Wix レストラン:レストランのネット注文を設定する
7分
重要:
- この記事では、以前のレストランネット注文アプリについて説明します。
- 新しいネット注文アプリをリリースしました。新 Wix レストランネット注文アプリを追加・設定する方法はこちら
レストランのネット注文システムを有効にして、ビジネスを拡大しましょう。顧客はサイトから直接注文や支払いを行うことができます。お持ち帰りや配達地域、また受注に関する通知方法を選択することもできます。
Square POS を Wix レストランに接続しますか?
Square POS を Wix レストランサイトに接続した場合、ネット注文は Square で表示されます。また、サイトダッシュボードの受注タブでも確認することができます。
ステップ 1 | ネット注文システムを有効にする
「注文設定」から、レストランのネット注文システムで顧客からのオンライン注文を受け付けることができます。

ネット注文を有効にする方法:
- ダッシュボードの「レストラン注文設定」にアクセスします。
- 「注文受付(オン / オフ)」トグルをクリックして、オンライン注文を有効にします。
ヒント:
トグル横にある「編集」をクリックし、ネット注文が一時的に停止している理由を説明するメッセージを残して、ネット注文を一時的に無効にすることができます。
ステップ 2 | オンライン注文の時間(スケジュール)を設定する
この機能は現在、一部のユーザー様のみご利用いただけます。
レストランのオンライン注文の時間指定を設定します。即時注文を有効にして注文を受けてすぐに準備を始めるか、もしくは顧客に配達時間の数時間・数日前に注文し時間指定ができるオプションを提供することができます。
例:
ベーカリーでは、誕生日やウェディングケーキを焼いてデコレーションするには、数日前の予約が必要です。顧客が注文した商品を希望の日時に受け取るために必要な予約の最短時間(例:3日前)を設定することができます。

注文の時間指定を設定する方法:
- ダッシュボードの「レストラン注文設定」にアクセスします。
- 「時間設定」をクリックします。
- トグルをクリックして、レストランのオンライン注文時間を設定します:
- 即時注文: 注文後すぐに調理や配達が行われるオプションを顧客に提供します。
- 予約注文:事前に注文できるオプションを顧客に提供します。
- 最短時間:数値を入力し、ドロップダウンリストから「分」「時間」または「日」を選択します。
注意:これは、顧客が事前注文できる最短期間となります。 - 最長時間:数値を入力し、ドロップダウンリストから「分」「時間」または「日」を選択します。注意:これは、顧客が事前注文できる最長期間となります。
- 最短時間:数値を入力し、ドロップダウンリストから「分」「時間」または「日」を選択します。
- 「保存」をクリックします。
ステップ 3 | お持ち帰りオプションを設定する
「注文設定」の「お持ち帰り」から、顧客の注文の受け取り場所として、レストランまたは店舗の外まで注文品を持ってきてもらう車でのお持ち帰り(たとえばレストランの駐車場)などの選択肢を提供することができます。詳細はこちら
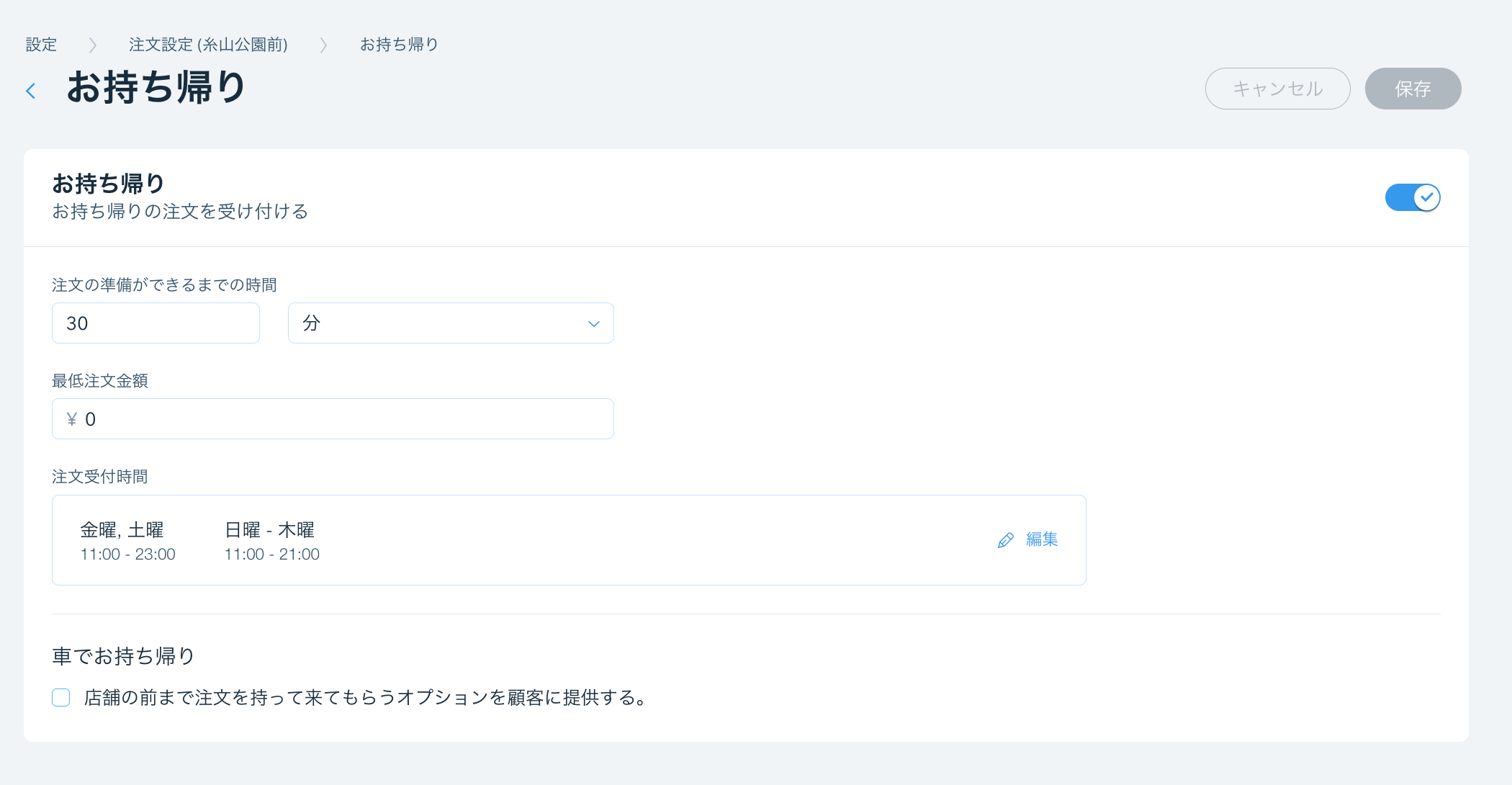
お持ち帰りオプションを設定する方法:
- ダッシュボードの「レストラン注文設定」にアクセスします。
- 「お持ち帰り」タブをクリックします。
- 「お持ち帰り」トグルをクリックして有効にします。
- 注文の準備ができるまでの時間:顧客が注文後、注文を受け取れるようになるまでの時間を入力します。これはチェックアウト時に顧客に表示されます。
- 最低注文金額:お持ち帰りの最低注文金額を入力します。最低金額に達しない場合は顧客に通知されます。注意:最低注文金額を設定しない場合は、¥ 0 に設定してください。
- (オプション)「注文受付時間」下の「編集」をクリックしてお持ち帰り可能時間を編集し、「適用 」をクリックします。
- 「車でお持ち帰り」下にあるチェックボックスを選択して、顧客にレストランの外(例:レストランの駐車場)で注文を受け取るオプションを提供します。
- 車でお持ち帰りする際の手順:注文時に表示される車でのお持ち帰りの指示を入力します。
- 追加の顧客情報:顧客からの追加情報が必要かどうかを選択します。
- 追加情報の項目ラベルを入力します。
- 「保存」をクリックします。
ステップ 4 | 配達オプションを設定する
「注文設定」の「配達」から配達地域を設定できます。配達地域を選択し、地域ごとに異なる配達料金と配達時間を設定します。たとえば、地域がレストランからさらに離れている場合、そこに配達するための追加料金を請求し、配達時間を増やすことができます。また、配達状況に応じて配達地域を一時的に切り替えることもできます。
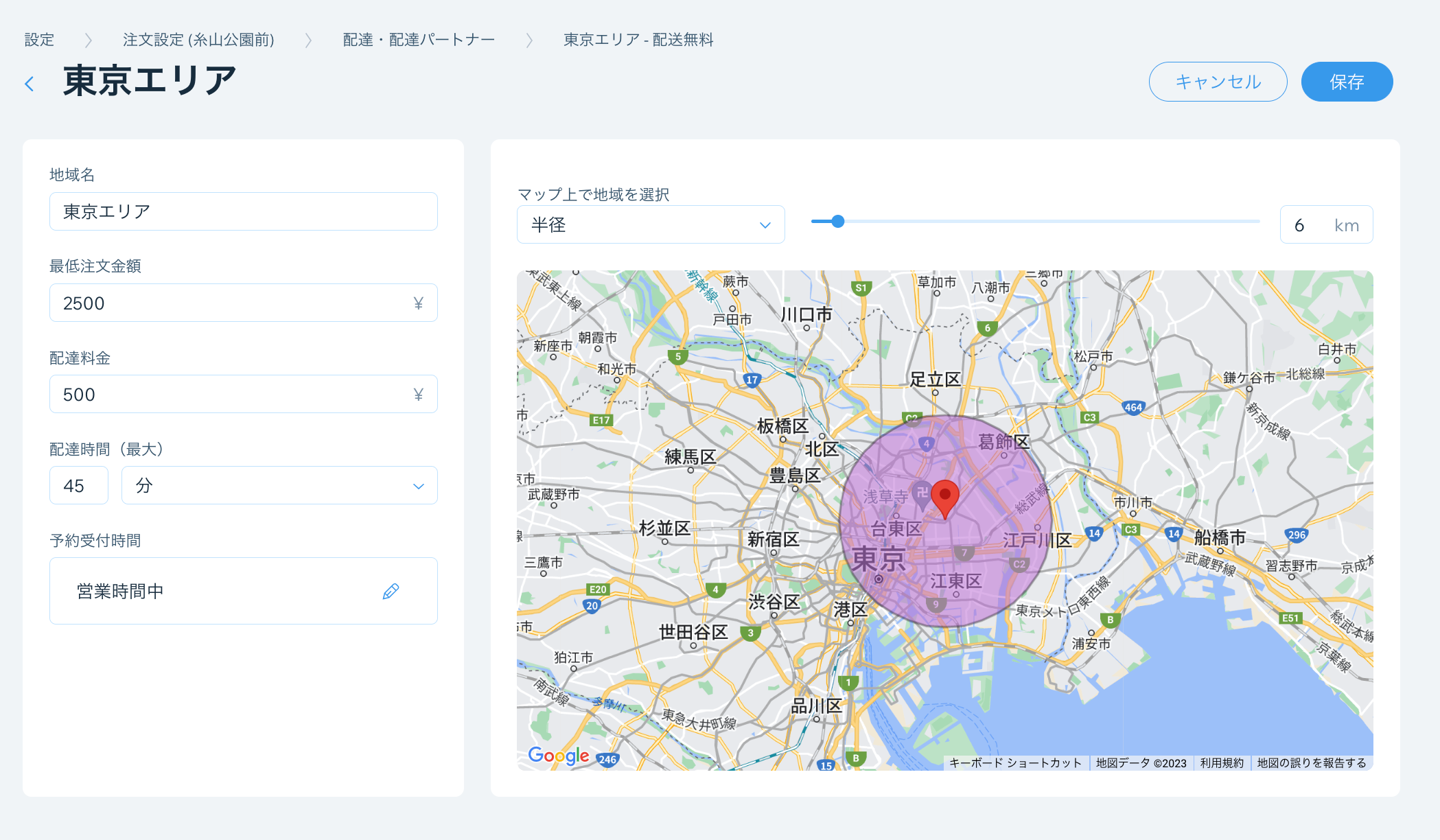
配達オプションを設定する方法:
- ダッシュボードの注文設定を開きます。
- 「配達」タブをクリックします。
- 「+新しい地域」をクリックして配達エリアを設定します。
- 地域名:地域名を入力します(顧客にはこの名前は表示されません)。
- 最低注文金額:この地域の最低注文金額を入力します。
- 配達料金:地域の配達料を入力します。
- 配達時間(最大):この地域の最大配達時間を選択します。
- (オプション) 「予約受付時間」下の「編集」アイコンをクリックして配達時間を編集し、「適用」をクリックします。
- 「保存」をクリックします。
ステップ 5 |(オプション)非接触型店内飲食を設定する
「注文設定」の「非接触型店内飲食」から、顧客はレストランのスタッフと密にやり取りすることなく、注文をしたり、支払いをしたり、料理を席に持ってきてもらうことができます。顧客に指示を出したり、テーブル番号欄を追加したり、顧客がメニューを見てオンラインで注文できるようにレストランの QR コードを印刷し店内に配置することで、非接触型の店内注文プロセスを設定することができます。
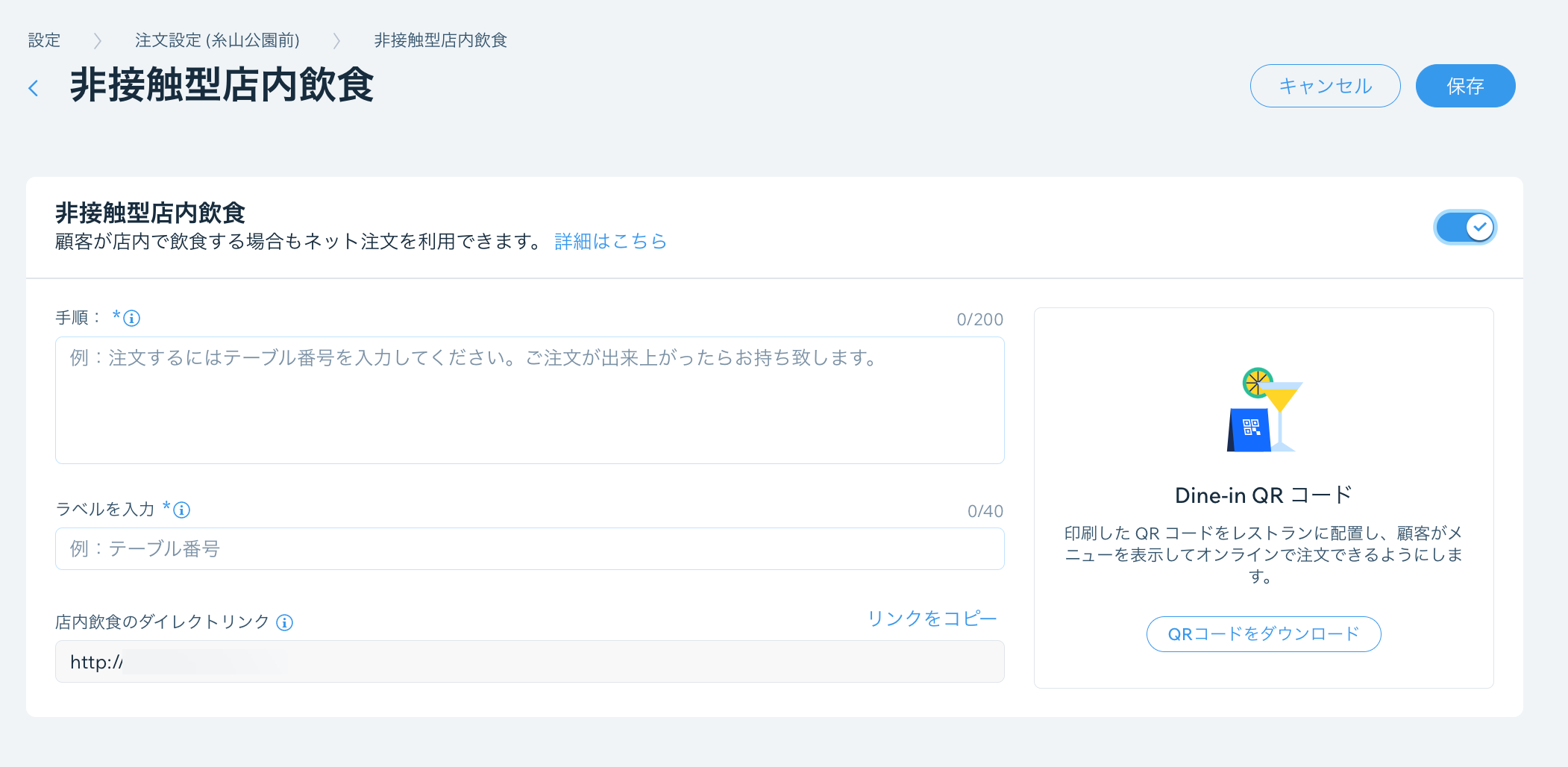
重要: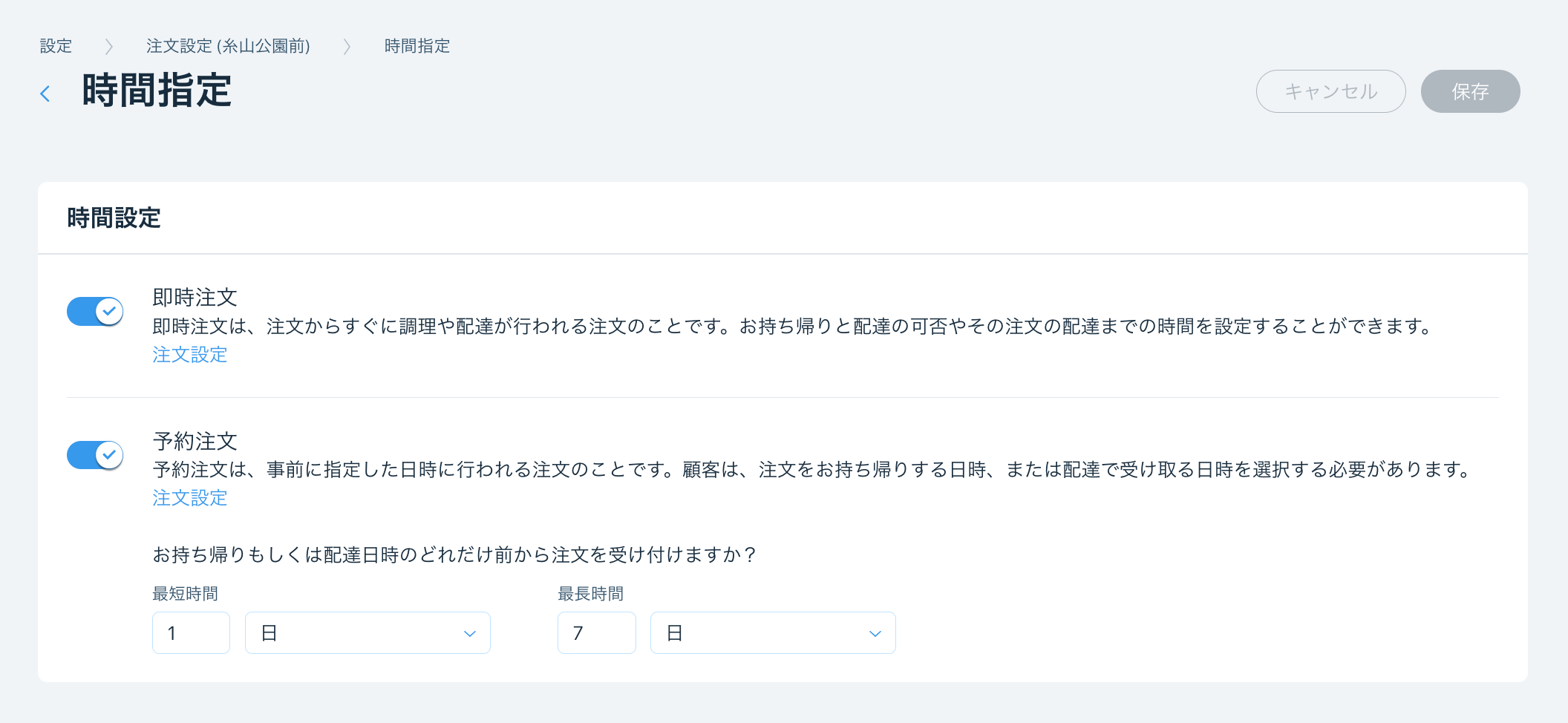
非接触型飲食を機能させるには、 お持ち帰り を有効にする必要があります(手順 2 を参照)。
また、 注文時間指定 で 即時注文をオンにする必要があります。
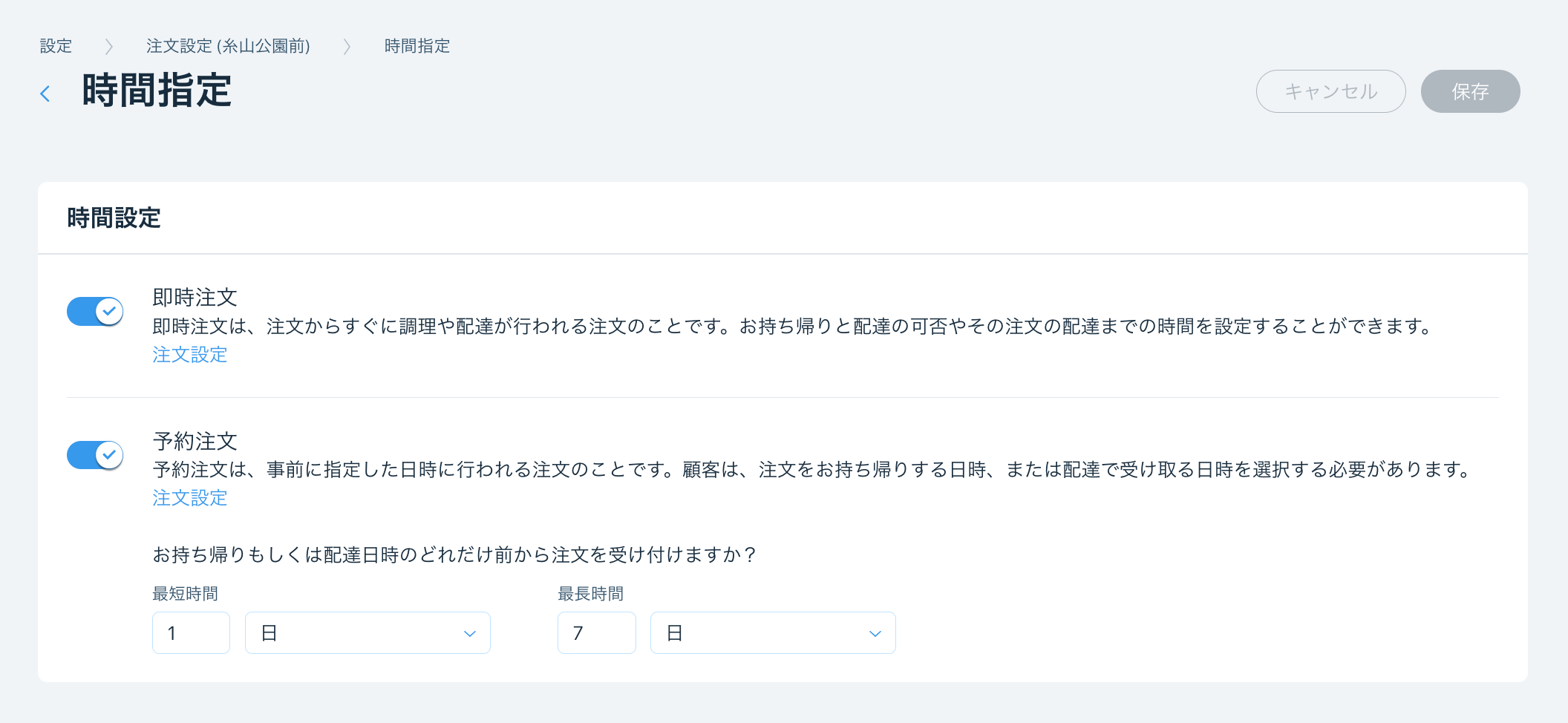
非接触型店内飲食を設定する方法:
- ダッシュボードの「レストラン注文設定」にアクセスします。
- 「非接触型店内飲食」タブをクリックします。
- 「非接触型店内飲食」トグルをクリックして有効にします。
- 注文時に顧客に表示する情報を入力します。
- 手順:顧客への指示を追加します。(例:「ようこそ!テーブル番号を入力し、料理をお選びください。でき上がりましたら、席までお持ちします。」)
- ラベルを入力:テーブルまたはブース番号の項目を追加します。顧客は注文時にこれを記入するよう求められます。
- (オプション)店内飲食のダイレクトリンク:「リンクをコピー」をクリックして、非接触型店内飲食のダイレクトリンクを顧客と共有します。
- 「QR コードをダウンロード」をクリックしてコードをダウンロードします。 QR コードを印刷してレストランの卓上に配置することで、顧客がスキャンしてメニューを確認し、オンラインで注文することができます。
- 「保存」をクリックします。
注意:
非接触型店内飲食の注文は「受注」タブで「店内飲食」として表示されます。詳細はこちら
ステップ 6 | 注文通知の受信方法を管理する
「注文設定」の「通知」から、オンライン注文に関する通知方法を選択できます。また、一定期間が経過しても注文が受け付けられなかった場合に通知を設定することもできます。
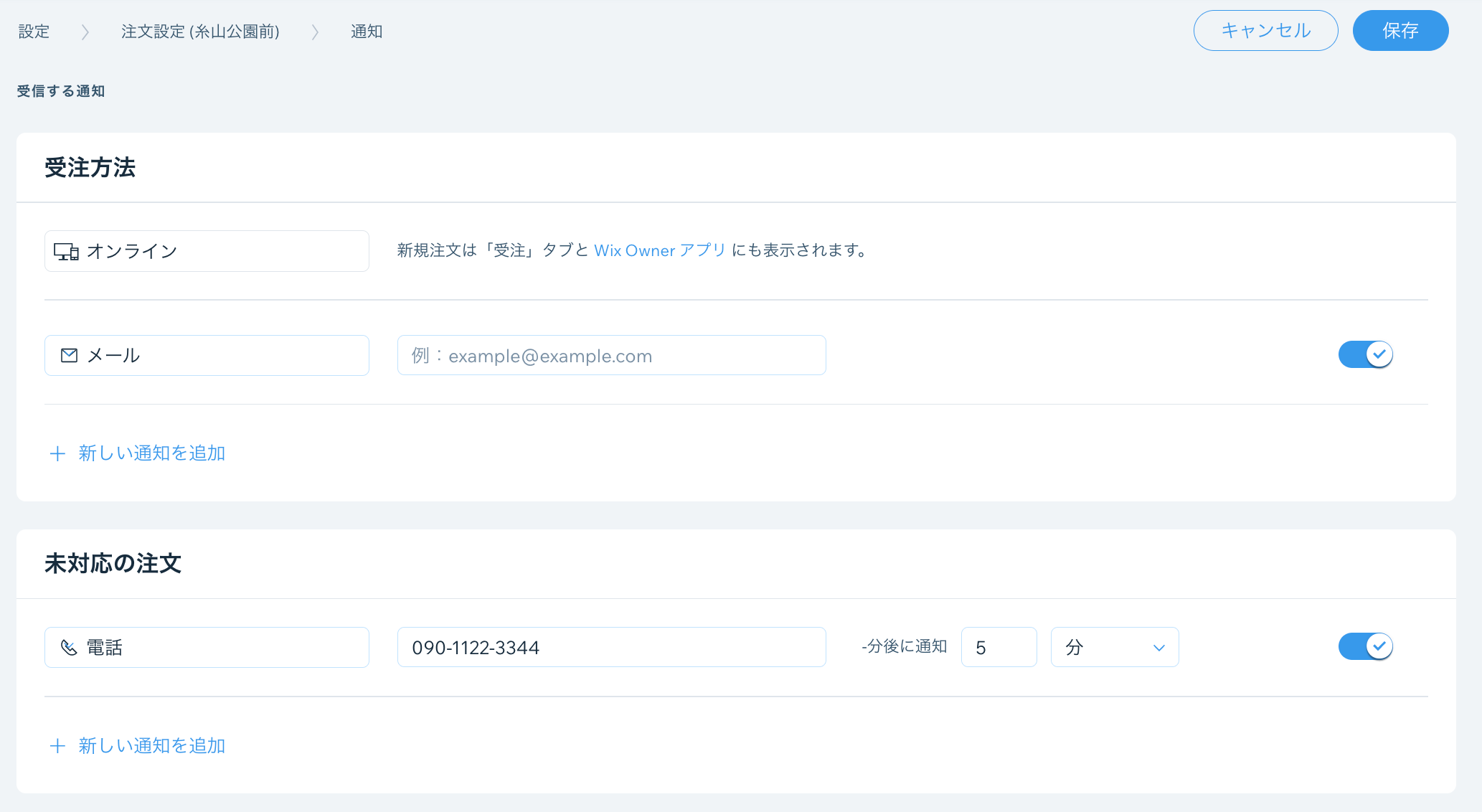
注意:
新規注文は自動的に「受注」タブと Wix Owner アプリに表示されます。詳細はこちら
通知を管理する方法:
- ダッシュボードの「レストラン注文設定」にアクセスします。
- 「通知」タブをクリックします。
- 「通知を追加」をクリックして、通知方法を追加します。
- ドロップダウンリストを選択し、通知を受け取る方法(メール、FAX 、電話、Webhook )を選択します。
- 新しい通知方法の右空欄に必要な情報を記入します。
- (オプション)新しい通知の横のトグルを無効にして、一時的にオフにすることができます。
- 「未対応の注文」下で「+新規通知」をクリックし、一定期間が経過しても対応されなかった注文がある場合の通知を設定します。
- ドロップダウンメニューから通知の受信方法を選択します。
- 通知方法横のテキスト欄に関連情報を入力します。
- 「-分後に通知」欄に、未対応の注文に関する通知を受信するまでの時間を入力します。
- (オプション)新しい通知横のトグルを無効にして、一時的にオフにすることができます。
- 右上の「保存」をクリックします。
ステップ 7 | 注文の詳細設定を設定する
「注文設定」の「詳細設定」から、チップや SMS 認証、レストランポリシーなどを設定できます。また、ピーク時間帯にスムーズなサービスを提供するために、注文のペースを利用して受け渡し時間を延長することもできます。
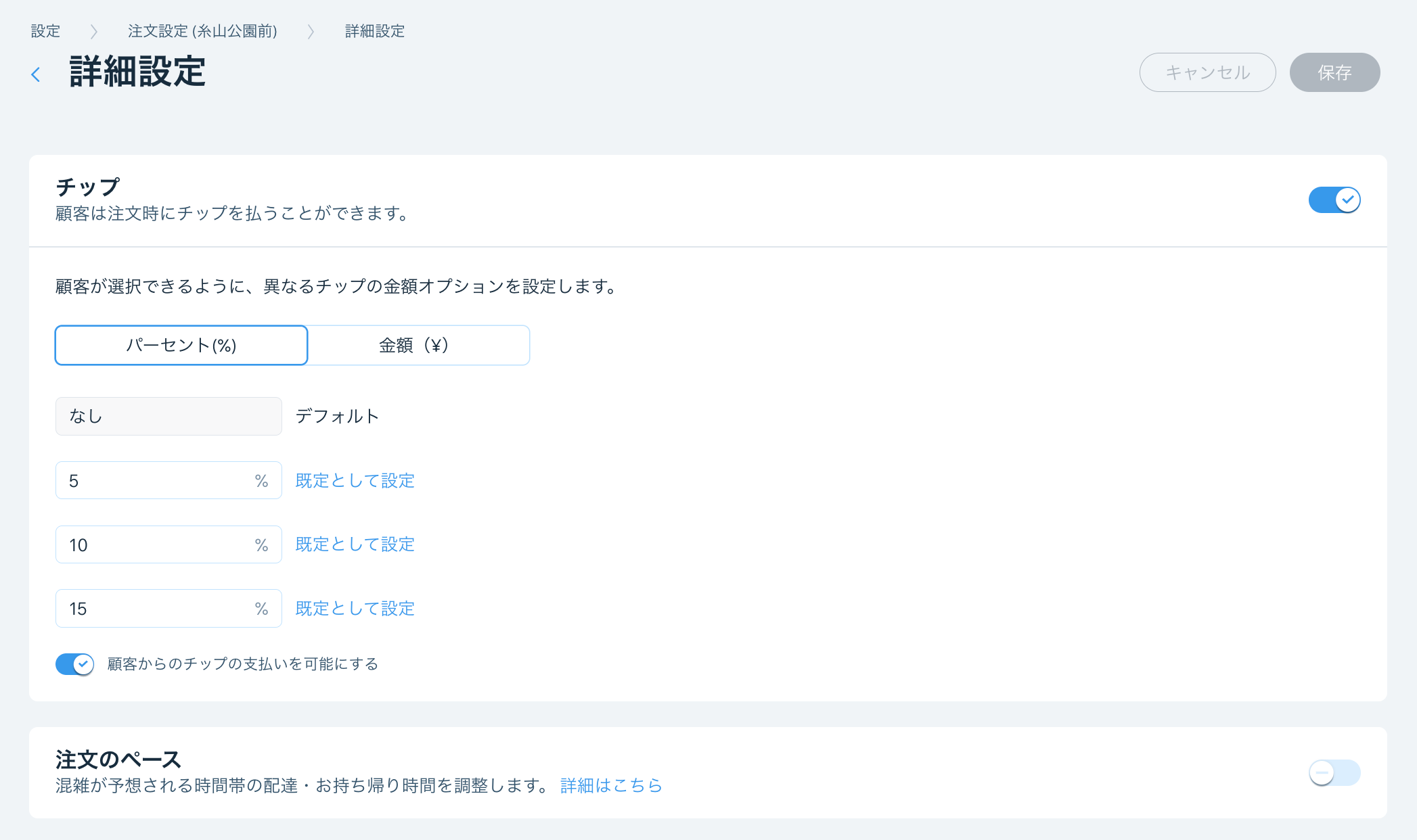
詳細オプションを設定する方法:
- ダッシュボードの「レストラン注文設定」にアクセスします。
- 「高度な設定」タブをクリックします。
- オンライン注文の詳細オプションを設定します。
- チップ:顧客は注文する際にチップを払うことができます。
- 注文のペース:注文上限数を設定することで、混雑が予想される時間帯に処理できる注文の上限を 15 分間隔で設定ことができます。上限に達した場合、顧客には待ち時間の延長を知らせる通知が送信されます。これにより、タイムリーな処理と高質なサービスを提供することができます。
- サービス手数料:Wix レストランサイトでネット注文にサービス料を追加して、運営コストや州規制費用に充てることができます。
- ポリシー:利用規約またはプライバシーポリシーをサイトに追加することができます。顧客がチェックアウトする際に、ポリシーへのリンクが表示されます。
- 「保存」をクリックします。
もっと詳しく知りたい場合:
Wix Learn でレストラン用のネット注文を設定する方法をご覧ください。

