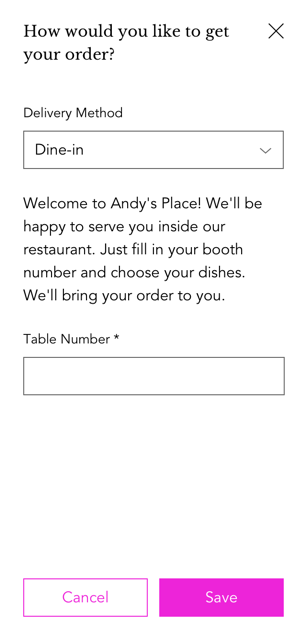Wix レストラン:非接触型店内飲食を設定する
2分
重要:
- この記事では、以前のレストランネット注文アプリについて説明します。
- Wix は新しいネット注文アプリをリリースしましたが、このアプリは非接触型店内飲食に対応していません。新旧ネット注文アプリの違いに関する詳細はこちら
顧客がレストランのスタッフと密にやり取りすることなく、メニューの確認、オンライン注文、支払い、席まで食事を運ぶことを可能にします。
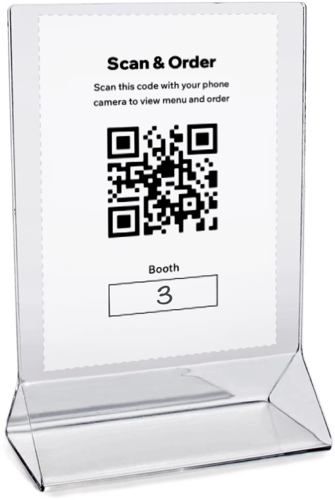
レストランに非接触型店内飲食を設定する
非接触型飲食店で注文する手順を顧客に提供し、QR コードを印刷してテーブルに置きます。
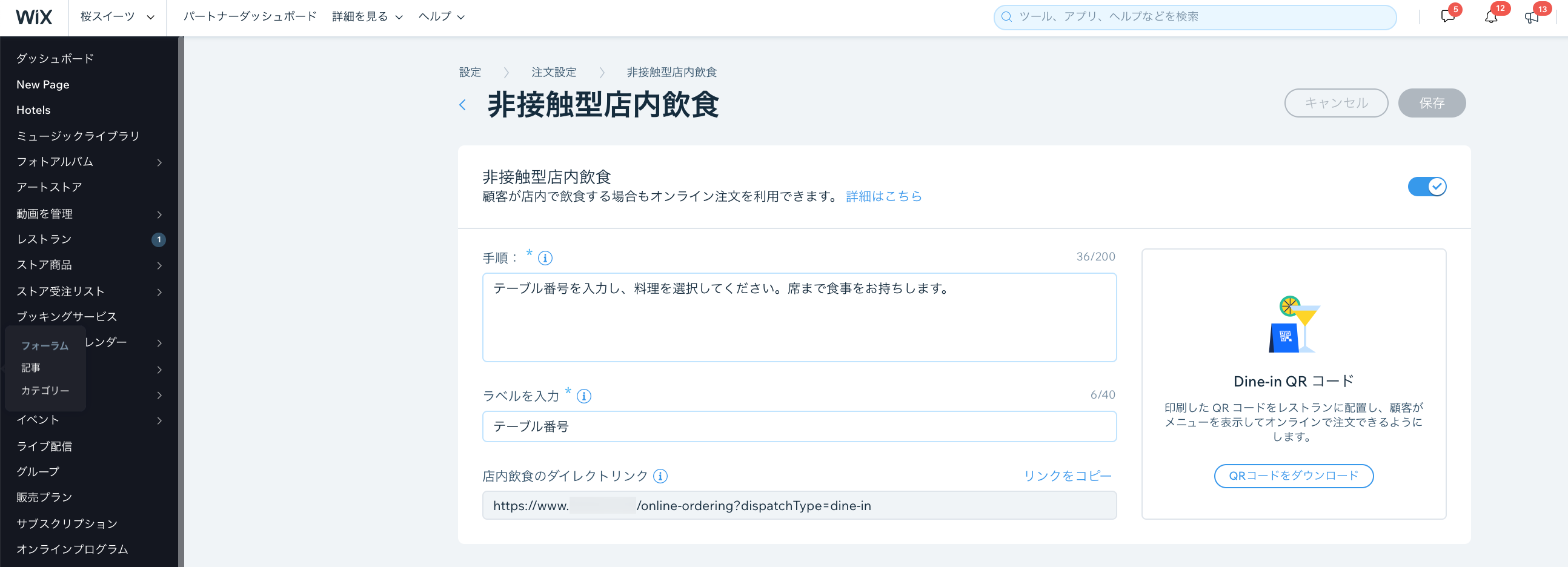
重要:
- サイトダッシュボードで注文設定にアクセスします。
- 「非接触型店内飲食」タブをクリックします。
- 「非接触型店内飲食」トグルをクリックして有効にします。
- 注文時に顧客に表示する情報を入力します:
- 手順:顧客への指示を追加します。(例:ようこそ!テーブル番号を入力し、料理をお選びください。でき上がりましたら、席までお持ちします。)
- ラベルを入力:テーブルまたはブース番号の項目を追加します。顧客は注文時にこれを記入するよう求められます。
- (オプション)店内飲食のダイレクトリンク:「リンクをコピー」をクリックして、非接触型店内飲食のダイレクトリンクを顧客と共有します。
- 「QR コードをダウンロード」をクリックしてコードをダウンロードします。 QR コードを印刷してレストランの卓上に配置することで、顧客がスキャンしてメニューを確認し、オンラインで注文することができます。
- 「保存」をクリックします。
非接触店内飲食の注文を確認する
「受注」タブで、「非接触型店内飲食」としてマークされている注文を確認することができます。
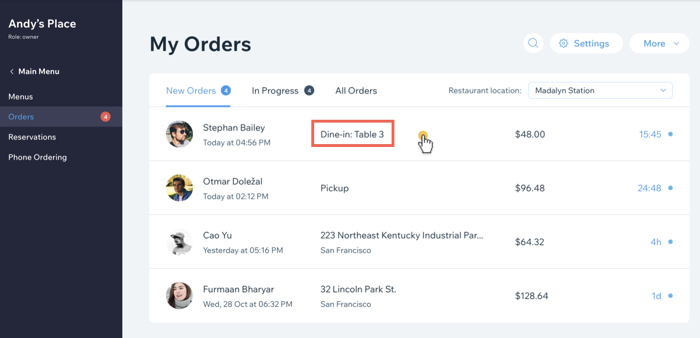
顧客が QR コードを使用して店内で注文する方法
顧客がレストランに到着したら、携帯電話で QR コードをスキャンしてメニューにアクセスし、注文するだけです。チェックアウトプロセスでは、店内での食事が自動的に配達方法となり、顧客はレストラン内での場所(ブースやテーブル番号など)を入力する必要があります。