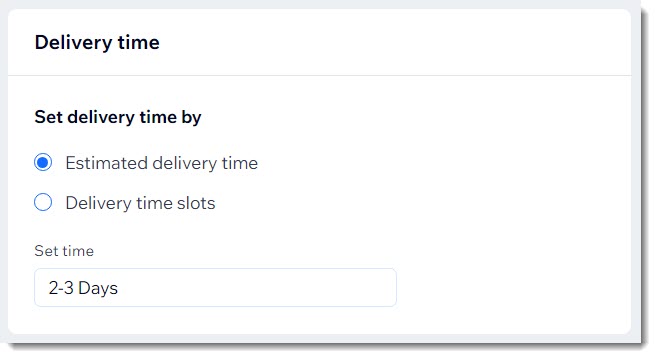Imposta l'opzione di consegna a mano per offrirla ai tuoi clienti locali. Puoi impostare la consegna entro un periodo di tempo specifico (es. consegna il giorno successivo).
In alternativa, puoi consentire ai clienti di selezionare il giorno e l'ora in cui preferiscono ricevere l'ordine.
Passaggio 1 | Imposta una tariffa di consegna locale e aggiungi un nome
Per iniziare, seleziona come vuoi calcolare le tariffe di consegna locale. Quando inizi a compilare i dettagli, inserisci il nome selezionato dai clienti nella pagina Carrello (se la visualizzazione delle tariffe di consegna nel carrello è abilitata) e nella pagina Checkout.
Per impostare una tariffa di consegna e aggiungere un nome:
- Vai a Spedizione e consegna nel Pannello di controllo del tuo sito
- Seleziona un'opzione:
- Crea una nuova regione: clicca su +Crea area e imposta una nuova area di consegna, quindi clicca su Continua e seleziona Consegna locale
- Aggiungi una tariffa a una regione esistente: clicca su Aggiungi tariffa accanto a una regione e seleziona Consegna locale
- Seleziona un tipo di tariffa dal menu a tendina Seleziona la modalità di calcolo della tariffa e inserisci le informazioni pertinenti:
Per offrire la consegna locale gratuita, inserisci il nome scelto dai clienti al momento del checkout (es. Consegna gratuita a Milano).
- Seleziona Tariffa fissa dal menu a tendina
- Inserisci un nome nel campo Nome al checkout (es. Consegna a Milano)
- Inserisci la tariffa di consegna
- (Facoltativo) Offri la spedizione gratuita per acquisti superiori a una certa quantità:
- Seleziona la casella di spunta Offri la spedizione gratuita quando i clienti acquistano una determinata quantità
- Inserisci l'importo
- Seleziona Tariffa in base al peso dal menu a tendina
- Inserisci un nome nel campo Nome al checkout (es. Consegna a Milano)
- Inserisci la tua prima fascia di peso (es. da 0 a 2 chili)
- Inserisci la tua seconda fascia di peso (es. 2 chili e oltre o aggiungi un peso massimo)
- Clicca su Aggiungi fascia di prezzo per aggiungere altre fasce di peso

- (Facoltativo) Offri la spedizione gratuita per acquisti superiori a una certa quantità:
- Seleziona la casella di spunta Offri la spedizione gratuita quando i clienti acquistano una determinata quantità
- Inserisci l'importo
Tariffa in base al prezzo
- Seleziona Tariffa in base al prezzo dal menu a tendina
- Inserisci un nome nel campo Nome al checkout (es. Consegna a Milano)
- Inserisci la tua prima fascia di prezzo (es. Da 0 € a 20 €) e inserisci la tariffa
- Inserisci la tua seconda fascia di prezzo (es. 20 € e oltre o aggiungi un prezzo massimo) e inserisci la tariffa
- Clicca su Aggiungi fascia di prezzo per aggiungere altre fasce di prezzo

Suggerimento: per offrire la spedizione gratuita oltre un determinato importo, inserisci 0 € nell'ultimo intervallo.
Tariffa in base alla quantità
- Seleziona Tariffa in base alla quantità dal menu a tendina
- Inserisci un nome nel campo Nome al checkout (es. Consegna a Milano)
- Inserisci la tua prima fascia di quantità (es. 0 - 3 articoli)
- Inserisci la seconda fascia di quantità (es. da 3 articoli in su o aggiungi un numero massimo di articoli)
- Clicca su Aggiungi fascia di prezzo per aggiungere altre fasce di quantità
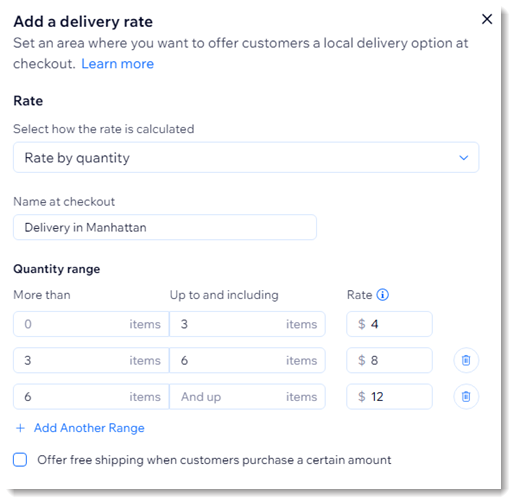
- (Facoltativo) Offri la spedizione gratuita per acquisti superiori a una certa quantità:
- Seleziona la casella di spunta Offri la spedizione gratuita quando i clienti acquistano una determinata quantità
- Inserisci l'importo
Passaggio 2 | Definisci la tua area di consegna
Ci sono 2 metodi che puoi utilizzare per definire la tua area di consegna. Puoi impostare un raggio attorno a un indirizzo, disegnare una mappa o selezionare i codici di avviamento postale (CAP) per contrassegnare l'area.
Definire un'area in base al raggio
Scegli un indirizzo come punto centrale di un raggio. Puoi scegliere l'indirizzo della tua attività o qualsiasi altro indirizzo. Quindi imposta l'ampiezza del raggio.
 Per definire un'area in base al raggio:
Per definire un'area in base al raggio:
- Seleziona Raggio sotto Imposta area per
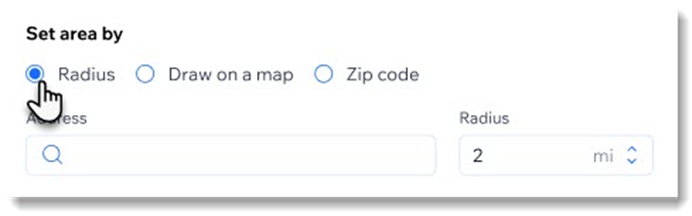
- Inserisci l'indirizzo
Suggerimento: questo è il punto centrale del raggio - Usa le frecce su/giù per aumentare o diminuire la dimensione del raggio
Definisci un'area in base al codice postale
Puoi inserire codici postali completi (noti anche come CAP/codici ZIP) o risparmiare tempo inserendo codici postali parziali con un asterisco.
Suggerimenti:
- Alcuni Paesi hanno versioni brevi e lunghe dei codici postali (es. 10118 e 10118-9998). Quando i clienti effettuano il checkout, la versione più lunga viene solitamente aggiunta automaticamente. Per assicurarti che i tuoi codici postali funzionino con la versione più lunga, ti consigliamo di aggiungere un asterisco alla fine dei codici postali brevi che usi per definire un'area (es. 10118*)
- I codici postali funzionano in modo diverso in ogni Paese. Assicurati di verificare come funzionano nella tua regione
Ad esempio, per effettuare la consegna al Lower East Side di New York, puoi inserire i 3 CAP della zona, 10002, 10003, 10009; per offrire consegne in tutta Manhattan, puoi inserire il numero cento con un asterisco (
100*), perché tutti i CAP che iniziano con 100 sono associati a Manhattan. In questo modo ti risparmi l'inserimento di tutti i 43 CAP di Manhattan. Scopri di più su come
definire un'area di consegna in base ai codici postali.
Per definire un'area in base ai codici postali:
- Seleziona CAP sotto Imposta area per
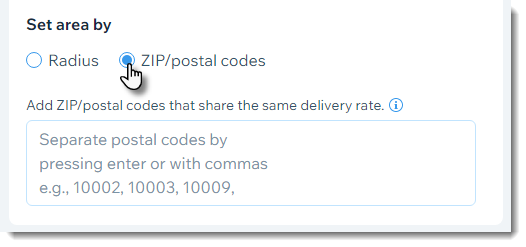
- Seleziona una delle seguenti opzioni:
- Inserisci uno o più codici postali completi e premi Invio sulla tastiera dopo ogni inserimento
- Inserisci un codice postale parziale con un asterisco per includere un'area più ampia e premi Invio sulla tastiera dopo ogni inserimento (es. inserisci 100* per tutti i 43 CAP di Manhattan che iniziano tutti con 100). Scopri di più
- Clicca su Aggiungi
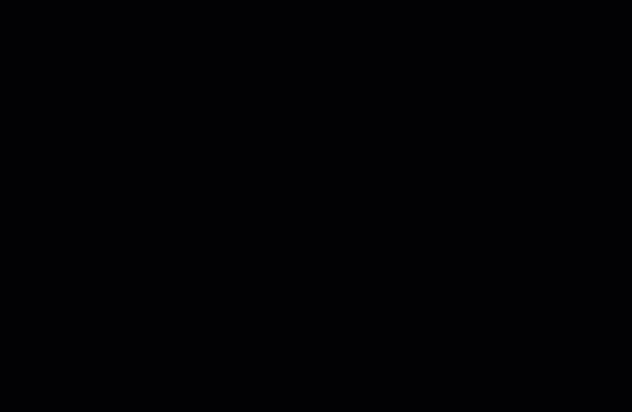
Disegna una mappa per definire un'area
Per disegnare una mappa:
- Seleziona Traccia su una mappa sotto Imposta area per
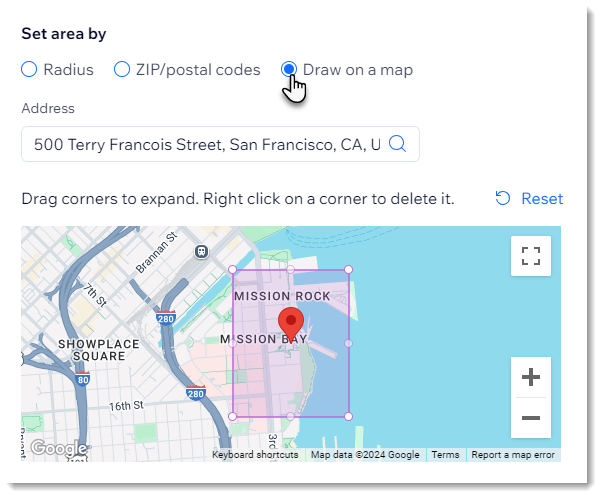
- (Facoltativo) Inserisci un indirizzo diverso
Suggerimento: questo è il punto centrale - Clicca e trascina gli angoli della forma per personalizzare l'area di consegna
Passaggio 3 | Definisci i giorni e i tempi di consegna
Ora che hai impostato dove effettui le consegne e quanto addebiti, puoi stabilire gli orari di consegna.
Puoi offrire ai clienti un'opzione di consegna e aggiungere un breve messaggio (es. "Stesso giorno") in modo che gli utenti sappiano quando riceveranno il loro ordine.
In alternativa, puoi consentire ai clienti di selezionare la fascia oraria di consegna preferita da un calendario.
Configura un'opzione di consegna singola
- Seleziona l'opzione Tempi di consegna stimati
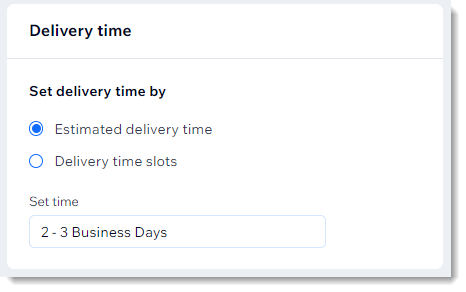
- Inserisci un tempo di consegna stimato (es. 2-3 giorni lavorativi)
- Clicca su Aggiungi
Passaggio 4 | Configura la scheda Ordini
Per avere un quadro chiaro di quali ordini devi evadere in giorni e orari specifici, aggiungi le colonne "Metodo di consegna" e "Orario di consegna" alla scheda Ordini.
Per aggiungere colonne nella scheda Ordini:
- Vai a Ordini nel Pannello di controllo del tuo sito
- Clicca sull'icona Personalizza colonne
 in alto a destra
in alto a destra - Seleziona i segni di spunta accanto a Orario della consegna e Metodo di consegna
FAQ
Clicca su una domanda qui sotto per saperne di più sulla consegna locale.
Posso creare un'opzione di ritiro in negozio oltre alla consegna locale?
Sì, puoi anche impostare un'opzione di
ritiro in negozio. Al momento del checkout, i tuoi clienti possono scegliere l'opzione che preferiscono.
È possibile specificare un orario limite prima del quale un cliente deve effettuare l'ordine per un'opzione di consegna singola?
No, quando configuri un'opzione di consegna singola, non puoi specificare che i clienti debbano effettuare gli ordini prima di un orario specifico. Questo vale sia che tu selezioni
Tempi di consegna stimati o
Fasce orarie di consegna.
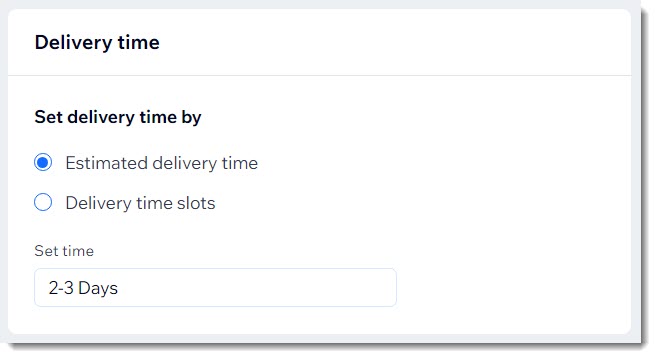
È possibile specificare un orario limite prima del quale un cliente deve effettuare l'ordine con consegna programmata?
Quando imposti la consegna programmata, puoi scegliere tra 3 tipi di consegna: consegna lo stesso giorno, il giorno successivo o consegna in minimo 2 giorni. Puoi specificare un orario limite per le prime 2 opzioni.
In altre parole, è possibile specificare che i clienti che effettuano gli ordini prima delle 14:00 riceveranno i loro ordini lo stesso giorno o il giorno successivo. Non puoi impostare un orario limite quando selezioni l'opzione Consegna tra minimo 2 giorni.
Per specificare un orario limite:
- Seleziona Consegna in giornata o Consegna il giorno successivo
- Clicca sull'interruttore Orario limite per gli ordini con consegna lo stesso giorno o il giorno successivo per attivarlo
- Inserisci un orario limite
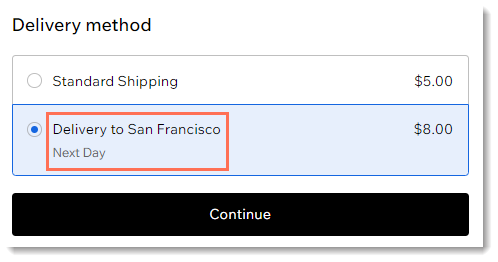
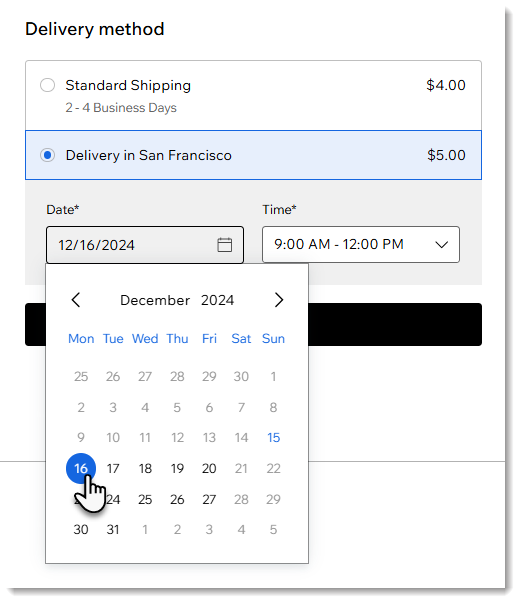

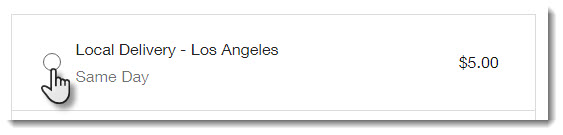
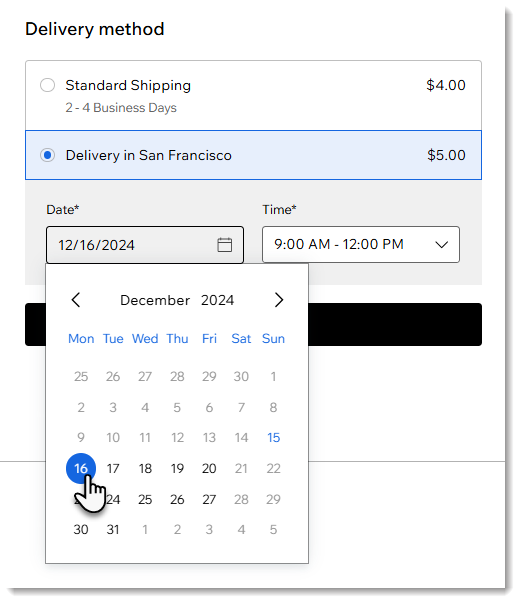
 in alto a destra
in alto a destra



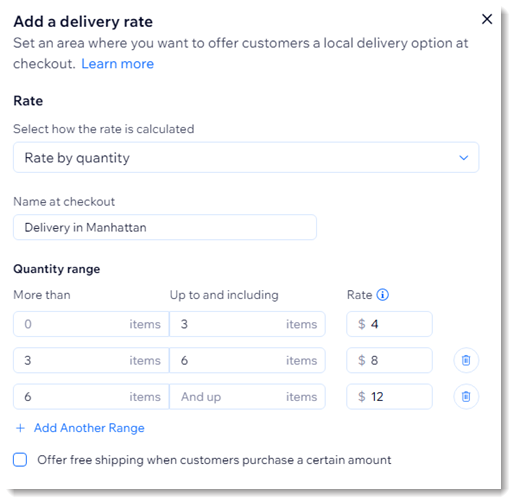

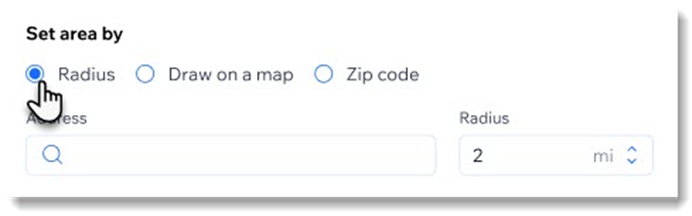
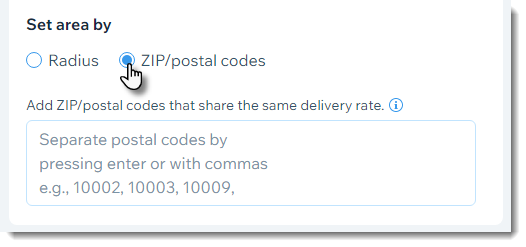
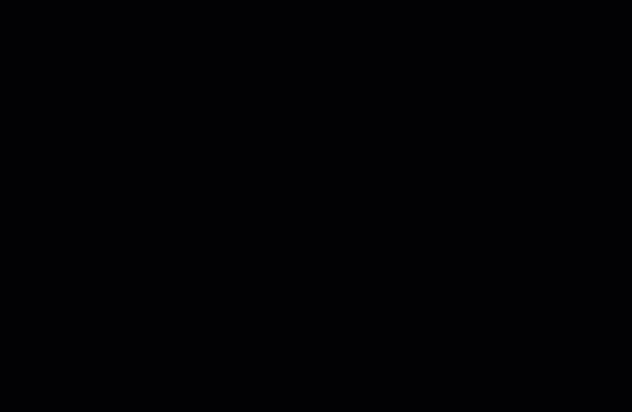
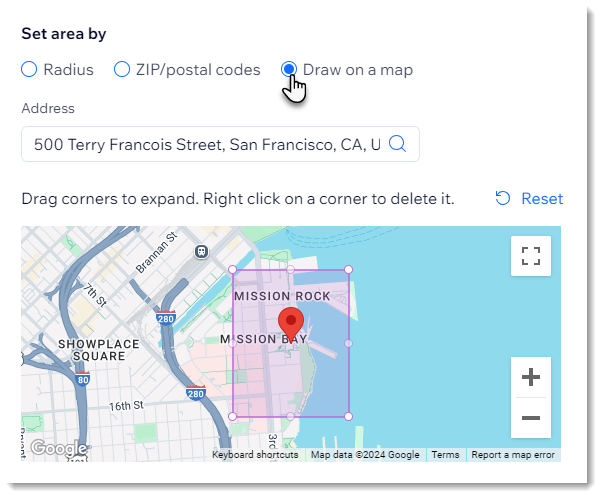
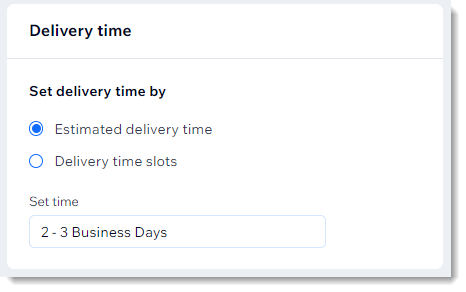
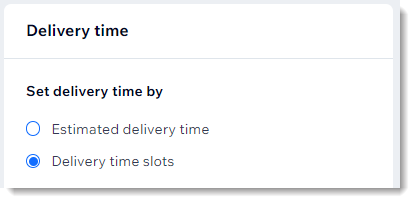
 accanto a qualsiasi fascia oraria per aggiungere una fascia oraria aggiuntiva nello stesso giorno (fino a 8 fasce orarie al giorno)
accanto a qualsiasi fascia oraria per aggiungere una fascia oraria aggiuntiva nello stesso giorno (fino a 8 fasce orarie al giorno)