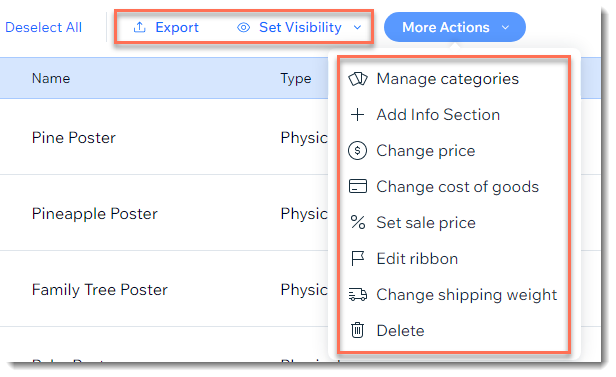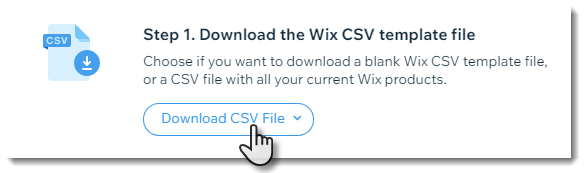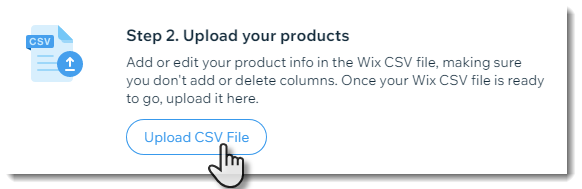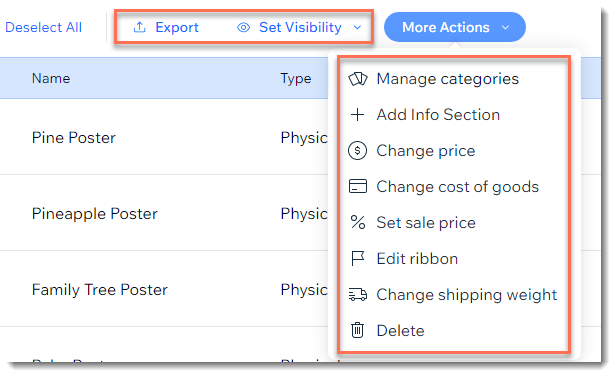Risparmia tempo aggiornando più prodotti contemporaneamente invece di modificarli uno per uno. Le modifiche collettive possono essere eseguite in diversi modi. Seleziona il metodo che preferisci.
In questo articolo, scoprirai come:
Effettuare aggiornamenti multipli ai prodotti dal Pannello di controllo del tuo sito
Risparmia tempo apportando più modifiche direttamente nella scheda Prodotti del negozio nel Pannello di controllo del tuo sito. Puoi modificare il prezzo base, impostare un prezzo scontato, aggiungere la stessa sezione informazioni e molto altro ancora.
Per apportare modifiche collettive nel Pannello di controllo del tuo sito:
- Vai a Prodotti nel Pannello di controllo del tuo sito
- Seleziona i prodotti che vuoi modificare:
- Tutti i prodotti: seleziona la casella di spunta in alto a sinistra
- Singoli prodotti: seleziona le caselle di spunta accanto ai prodotti pertinenti
- Categoria: clicca su Filtra e seleziona 1 o più categorie
- Seleziona la modifica che vuoi apportare:
Esportare i dati del prodotto
Clicca su Esporta per scaricare i dati di prodotto per i prodotti selezionati. Le informazioni vengono scaricate in un file CSV.
Nota:
Imposta i tuoi prodotti in modo che siano visibili o nascosti nel tuo negozio online.
Aggiungere sezioni informative
Puoi aggiungere la stessa sezione informativa a più prodotti.
Clicca su
Altre azioni e seleziona
+ Aggiungi sezione info per iniziare, quindi segui le normali istruzioni su
come creare una sezione info.
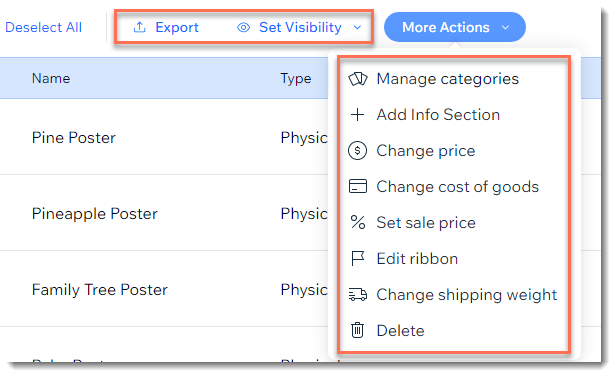
Nota: al momento, non puoi rimuovere una sezione info da più prodotti contemporaneamente.
Cambiare i prezzi dei prodotti
Puoi modificare il prezzo base dei prodotti in diversi modi:
- Aumenta importo: ad esempio, aggiungi 10 € al prezzo attuale
- Riduci importo: ad esempio, riduci il prezzo attuale di 10 €
- Imposta nuovo prezzo: ad esempio, imposta il prezzo su 50 €
- Aumento percentuale: ad esempio, aumenta il prezzo attuale del 20%
- Riduci percentuale: ad esempio, riduci il prezzo attuale del 20%
Per cambiare il prezzo base dei prodotti:
- Clicca su Altre azioni

- Seleziona Cambia prezzo
- Seleziona un'opzione dal menu a tendina Quale cambiamento vorresti apportare?
- Inserisci l'importo, il prezzo o la percentuale
- Clicca su Cambia prezzi
Modificare il costo di produzione
Puoi aggiungere un importo di costo di produzione a più prodotti contemporaneamente o modificare il costo esistente.
Puoi modificare il costo di produzione per i prodotti selezionati in diversi modi:
- Aumenta per importo: ad esempio aumenta il costo attuale di produzione di 10 €
- Riduci importo: ad esempio, riduci il costo attuale di produzione di 10 €
- Imposta nuovo costo di produzione: inserisci il costo di produzione pertinente
- Aumento percentuale: ad esempio aumenta il costo attuale di produzione del 20%
- Riduci percentuale: ad esempio riduci il costo attuale di produzione del 20%
Per modificare il costo attuale di produzione:
- Clicca su Altre azioni

- Seleziona Cambia costo dei beni
- Seleziona un'opzione dal menu a tendina Quale cambiamento vorresti apportare?
- Inserisci l'importo, il prezzo o la percentuale
- Clicca su Salva
Nota: se un prodotto ha varianti con diversi importi del costo di produzione, cambieranno tutte di conseguenza. Ad esempio, se il costo di produzione per la variante S è 10 € e per la variante L è 20 € e si aumenta il costo di produzione di 2 €, il nuovo costo di produzione sarà di 12 € per la variante S e di 22 € per quella L.
Impostare i prezzi in saldo
Crea una promozione in negozio riducendo il prezzo di più articoli di una determinata percentuale. Quando lo fai, i clienti vedono il prezzo originale barrato accanto al prezzo scontato.
Per impostare i prezzi scontati:
- Clicca su Altre azioni

- Seleziona Imposta il prezzo in saldo
- Inserisci la percentuale di sconto e clicca su Applica
Suggerimento: al termine dei saldi, puoi rimuovere il prezzo scontato seguendo gli stessi passaggi e inserendo 0% come percentuale di sconto.
Cambiare il peso di spedizione
Puoi aggiungere lo stesso peso a più prodotti contemporaneamente.
Nota: se i prodotti selezionati o le loro varianti hanno già un peso, il nuovo peso inserito lo sovrascriverà.
Per cambiare i pesi di spedizione:
- Clicca su Altre azioni

- Seleziona Cambia peso di spedizione
- Inserisci un peso e clicca su Salva
Suggerimento: per inserire un valore inferiore a una libbra o un chilo, inserisci uno zero prima del punto decimale (ad esempio 0.5)
Gestire le categorie di prodotti
Puoi aggiungere (o rimuovere) i prodotti selezionati da qualsiasi categoria. Inoltre, puoi creare una nuova categoria. Quando lo fai, i prodotti che hai selezionato vengono aggiunti automaticamente.
Per gestire le categorie di prodotti:
- Clicca su Altre azioni

- Seleziona Gestisci categorie
- Seleziona cosa vuoi fare:
- Aggiungi prodotti: seleziona la casella di spunta accanto alla categoria o alle categorie pertinenti
- Rimuovi prodotti: deseleziona la casella di spunta accanto alla categoria o alle categorie pertinenti
- Crea una categoria: clicca su Crea categorie e inserisci un nome per la categoria
- Clicca su Applica
Puoi aggiungere la stessa etichetta a più prodotti o modificare il testo di un'etichetta esistente. Puoi anche rimuovere un'etichetta dai prodotti.
Nota: se i prodotti selezionati hanno già un'etichetta, verrà sostituita con la nuova.
Puoi eliminare più prodotti dal tuo negozio, ma è importante sapere che non potrai più recuperarli.
Nota:
- Puoi eliminare fino a 999 prodotti alla volta
- Invece di eliminare i prodotti in modo permanente, puoi nasconderli dal tuo negozio online. Vedi Impostare la visibilità sopra
Per eliminare dei prodotti:
- Clicca su Altre azioni

- Seleziona Elimina
- Clicca su Elimina per confermare
Nota: questa azione non può essere annullata
Effettuare aggiornamenti multipli ai prodotti utilizzando un foglio di calcolo
Puoi apportare modifiche a più prodotti esportando (scaricando) i tuoi prodotti in un file CSV. Dopo aver apportato le modifiche e averle salvate, importa nuovamente il file nel tuo negozio.
Per effettuare aggiornamenti multipli utilizzando un foglio di calcolo:
- Vai a Prodotti nel Pannello di controllo del tuo sito
- Clicca su Altre azioni in alto a destra
- Seleziona Importa
- Clicca su Scarica file CSV
- Clicca su CSV di Wix con i tuoi prodotti
- Apri il file CSV
Nota: gli utenti Mac devono aprire il file con Numbers o Excel versione 15 o successiva - Salva il file scaricato in formato CSV (delimitato da virgola)
- Aggiorna le informazioni sul prodotto e salva il file con un nome diverso
- Torna su Prodotti nel Pannello di controllo del tuo sito
- Clicca su Altre azioni in alto a destra
- Seleziona Importa
- Clicca su Carica file CSV
- Carica il file aggiornato salvato al passaggio 7
- Se ci sono messaggi di errore, correggili e importa di nuovo il file
Apportare modifiche multiple all'inventario