Wix Stores: checkout dei clienti con Apple Pay o Google Pay
3 min
In questo articolo:
- Tasti di pagamento aggiuntivi nella pagina prodotto
- Tasti di pagamento aggiuntivi nelle pagine carrello e checkout
- FAQ
Dopo aver configurato Apple Pay o Google Pay, puoi offrire ai clienti la comodità di pagare con il loro telefono.
Tasti di pagamento aggiuntivi nella pagina prodotto
Puoi mostrare un tasto Apple Pay o Google Pay ai clienti interessati nella pagina prodotto, insieme al tasto "Aggiungi al carrello". Questo sostituisce il tasto "Acquista ora". Se hai collegato anche PayPal, vengono visualizzati 3 tasti di pagamento.
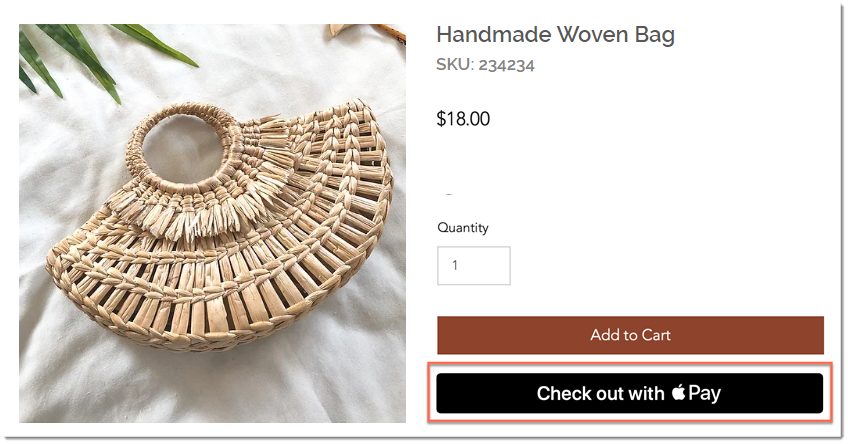
Per mostrare altri tasti di pagamento nella pagina prodotto:
- Seleziona la pagina prodotto nell'Editor
- Clicca su Impostazioni
- Clicca sulla scheda Impostazioni
- Sotto Acquista ora, abilita l'interruttore Mostra il tasto
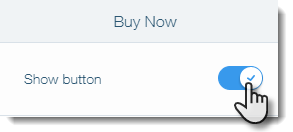
- Abilita l'interruttore Cambia in automatico in base al pagamento
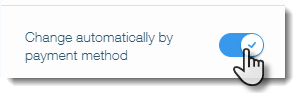
Tasti di pagamento aggiuntivi nelle pagine carrello e checkout
Nella pagina del carrello, apparirà il tasto Apple Pay o Google Pay insieme a PayPal (se collegato) e un tasto per il checkout (se sono collegati i pagamenti manuali, Square, Stripe o un altro provider di servizi di pagamento).
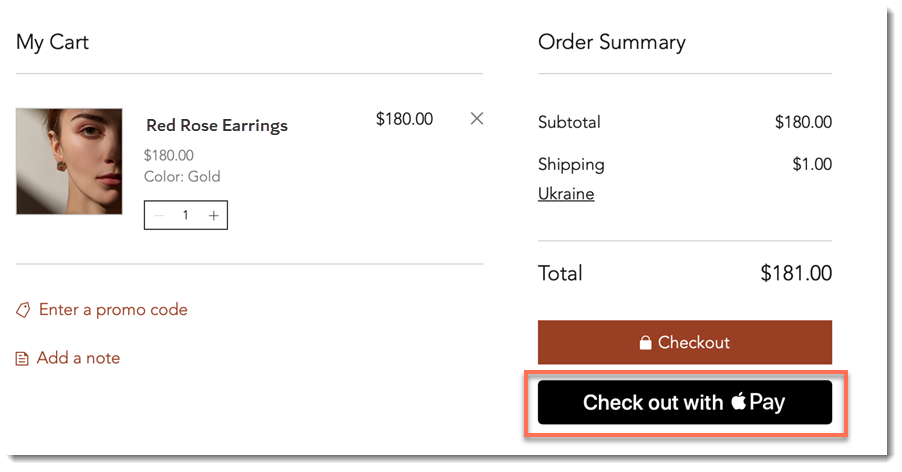
Altri tasti di pagamento vengono visualizzati anche nella parte superiore della pagina di checkout. Ciò significa che i clienti non dovranno inserire i loro dettagli sul tuo sito.
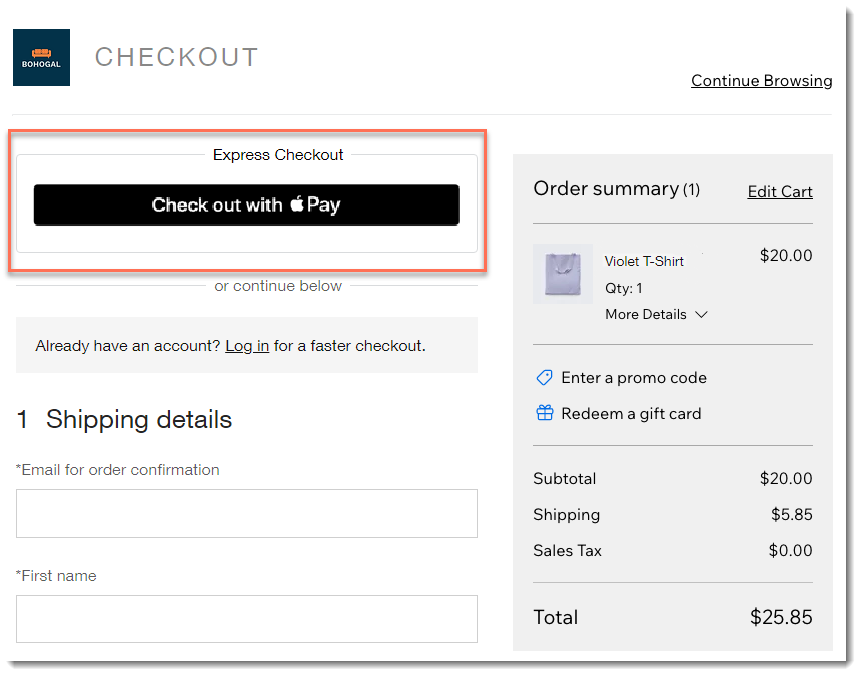
FAQ
Clicca su una domanda qui sotto per saperne di più.
Quali clienti sono esposti al tasto Apple Pay?
Posso personalizzare il colore del tasto?
In che modo l'autorizzazione e l'acquisizione influiscono sulla visualizzazione del tasto?

