Wix Stores: aggiungere e configurare Google Shopping
8 min
In questo articolo:
- Passaggio 1 | Collegati a un account Google Merchant Center
- Passaggio 2 | Soddisfa i requisiti di base di Google
- Passaggio 3 | Abbina la tua terminologia alla terminologia di Google
- Passaggio 4 | Prepara i tuoi prodotti
- Passaggio 5 | Elenca i tuoi prodotti su Google
- Passaggio 6 | Aggiorna i prodotti che Google non ha approvato
- Passaggio 7 | (Facoltativo) Accedi al Google Merchant Center
Mostra i prodotti del tuo negozio agli acquirenti pertinenti visualizzandoli nei risultati di ricerca di Google. Quando i clienti cliccano, vengono reindirizzati al tuo negozio per completare i saldi.

Suggerimento:
Gli YouTuber idonei possono anche collegare il loro negozio Wix al loro canale YouTube e iniziare a taggare e mostrare i prodotti. Scopri di più su come collegare il tuo negozio Wix a YouTube.
Passaggio 1 | Collegati a un account Google Merchant Center
Per iniziare, devi collegarti a un account Google Merchant Center.
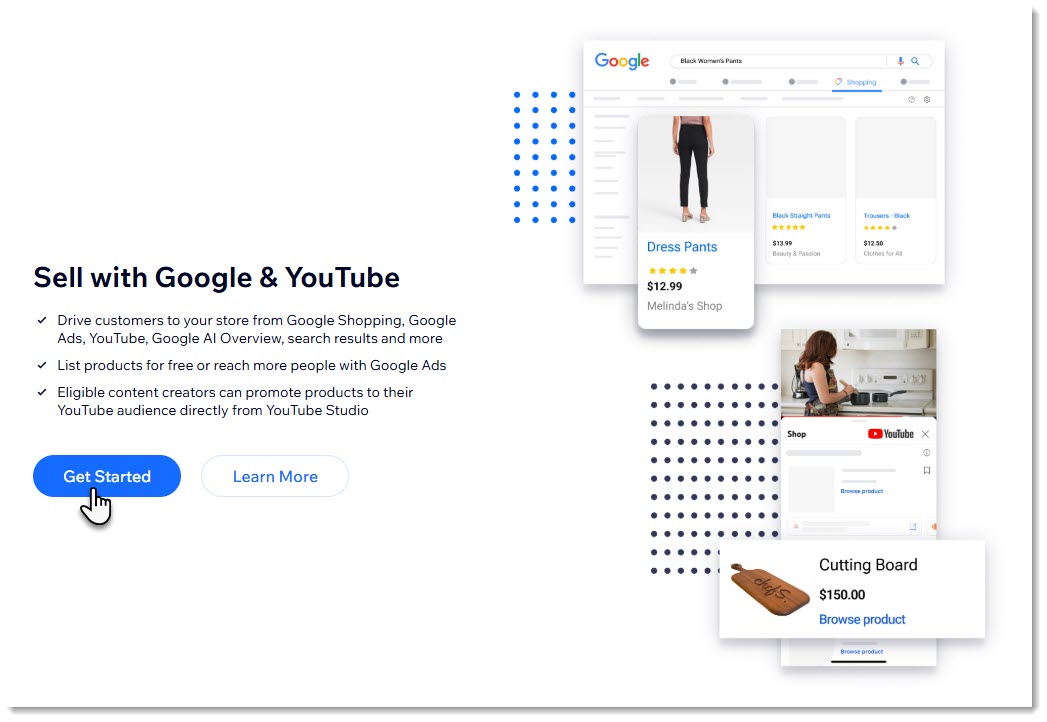
Se hai già un account Google Merchant Center:
Per utilizzare il tuo account Google Merchant Center esistente, rimuovi tutti i feed di dati aggiunti in precedenza. Quindi, collega il tuo account esistente o creane uno nuovo. Non è necessario creare un nuovo account con Wix.
Per collegarti a un account Google Merchant Center:
- Vai su Google & YouTube nel Pannello di controllo del sito
- Clicca su Inizia
- Clicca su Iscriviti con Wix e completa il modulo per creare un nuovo account
- Clicca su Consenti
Nota: il tuo account Google Merchant Center è ora collegato al tuo sito Wix - Clicca su Continua
Passaggio 2 | Soddisfa i requisiti di base di Google
Google ha una serie di requisiti che devi soddisfare prima di poter iniziare a vendere su Google. Dopo aver creato un account Google Merchant Center con Wix, vedrai un elenco che include alcuni o tutti gli elementi di seguito. Prima di poter continuare, devi cliccare su ogni passaggio e completarlo.

Clicca su un passaggio qui sotto per scoprire come completarlo.
Aggiungi un'opzione di pagamento
Rimuovi la password dalla pagina del prodotto
Scegli le tariffe di spedizione da mostrare su Google
Conferma di avere le informazioni di contatto sul tuo sito
Verifica che il tuo sito abbia Termini di servizio con una politica di rimborso
Passaggio 3 | Abbina la tua terminologia alla terminologia di Google
Google mira a mettere in contatto gli acquirenti con i prodotti che stanno cercando. A tal fine, Google utilizza gli attributi per capire cosa stanno vendendo i commercianti.
Ad esempio, Google deve sapere che la maglietta che vendi è blu e da uomo, in modo che possa mostrarla a un acquirente che cerca "t-shirt blu da uomo".
Per iniziare, assicurati che la terminologia che stai utilizzando per descrivere le opzioni dei prodotti in Wix sia in linea con la terminologia utilizzata da Google per gli attributi.
Per allineare la terminologia:
- Vai su Google & YouTube nel Pannello di controllo del sito
- Clicca sull'icona Impostazioni
 in alto a destra
in alto a destra - Seleziona la scheda Attributi del prodotto
- Abbina ciascuno dei termini che hai utilizzato per etichettare le opzioni del tuo prodotto a un attributo Google dal menu a tendina
Suggerimenti:
- A volte una corrispondenza viene suggerita automaticamente Nell'esempio seguente, "Shade (Sfumatura)" è stata automaticamente abbinata a "Color (Colore)". Puoi ignorare queste selezioni.
- Se l'opzione non corrisponde ad alcun attributo di Google, seleziona Nessuna corrispondenza esatta

Passaggio 4 | Prepara i tuoi prodotti
Ora puoi preparare ciascuno dei tuoi prodotti in modo che siano pronti per essere elencati. Ciò comporta l'aggiornamento della panoramica e l'aggiunta di attributi (es. materiale, fascia d'età) che aiutino Google a mostrare i tuoi prodotti agli acquirenti pertinenti.
Suggerimento:
Puoi selezionare la data in cui un prodotto uscirà. La data deve essere anticipata di almeno 24 ore, ma si consiglia una settimana.
Per preparare i prodotti ed elencarli su Google:
- Vai su Google & YouTube nel Pannello di controllo del sito
- Clicca per selezionare il primo prodotto
- Aggiungi o aggiorna uno dei seguenti elementi, se richiesto:
- Immagine del prodotto: Vai a Prodotti nel tuo Pannello di controllo Wix e carica almeno 1 immagine di almeno 100 x 100 pixel per i prodotti non di abbigliamento e 250 x 250 pixel per i prodotti di abbigliamento. Scopri di più sui requisiti di Google per le immagini
- Descrizione del prodotto: vai a Prodotti nel tuo Pannello di controllo Wix e inserisci una descrizione di almeno 500 caratteri. Scopri di più sui requisiti di Google per le descrizioni dei prodotti
- Seleziona un'opzione dal menu a tendina Condizione
- (Facoltativo) Seleziona la casella di spunta Questo prodotto è solo per adulti, se il prodotto contiene contenuti per adulti
- Aggiungi gli attributi di Google:
Suggerimento: leggi le linee guida di Google per ogni attributo. Assicurati di controllare i requisiti minimi per ciascuno in modo che il prodotto non venga rifiutato da Google- Colore: scopri perché aggiungere gli attributi del colore di Google
- Dimensioni: scopri come aggiungere gli attributi delle dimensioni di Google
- Sesso Scopri come aggiungere gli attributi genere di Google
- Fascia d'età: scopri come aggiungere gli attributi fascia d'età di Google
- Materiale: scopri come aggiungere gli attributi materiale di Google
- Motivo: scopri come aggiungere gli attributi motivo di Google
- (Consigliato) Inserisci un codice GTIN, ISBN o UPC se il tuo prodotto ne ha uno:
- Seleziona la casella di spunta Questo prodotto ha un codice GTIN, ISBN o UPC
- Inserisci il tuo codice
- (Facoltativo) Imposta una data di pubblicazione:
- Clicca sulla scheda Impostazioni
- Seleziona la casella di spunta Imposta una data di pubblicazione
- Seleziona la data e l'ora
- Clicca su Lista
Suggerimento:
Se il tuo prodotto ha opzioni di prodotto, le vedrai nella parte superiore della sezione degli attributi.
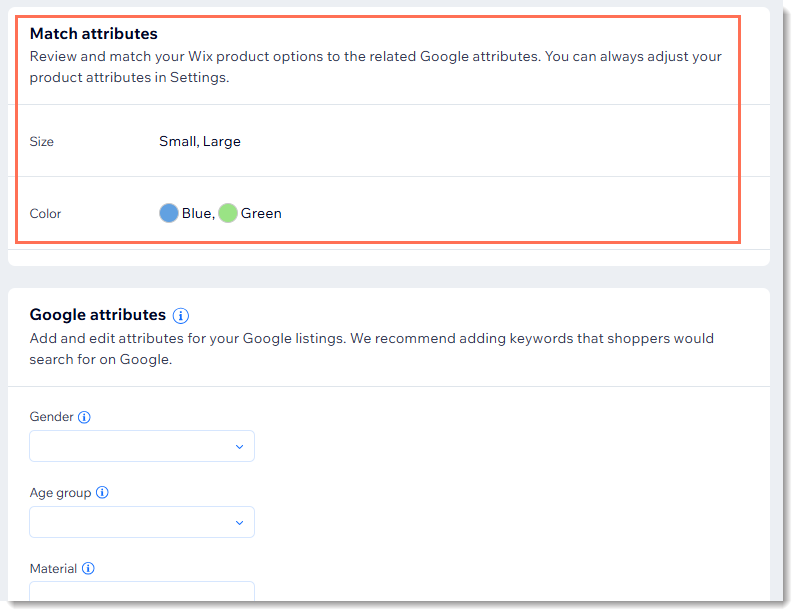
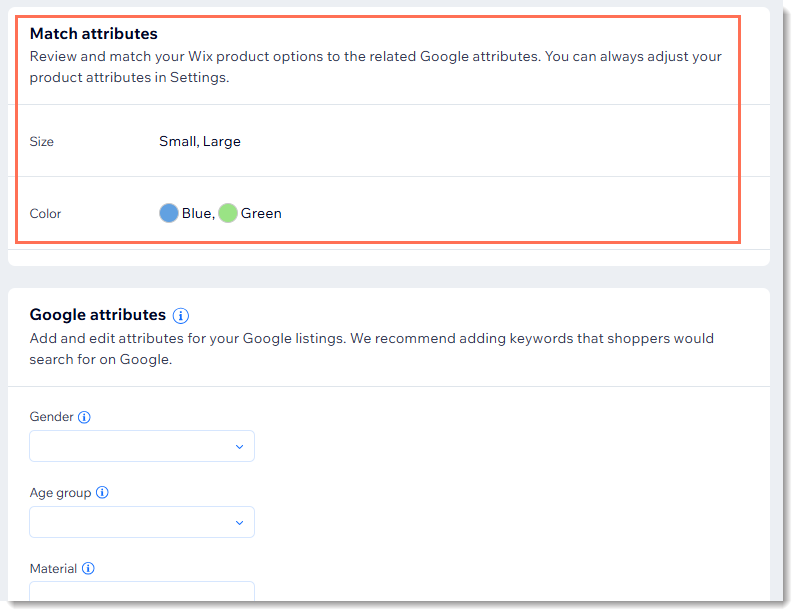
Passaggio 5 | Elenca i tuoi prodotti su Google
Quando i tuoi prodotti sono pronti, puoi pubblicarli su Google. Vengono quindi esaminati da Google. Questo di solito accade rapidamente, ma può richiedere fino a 3 giorni.
Suggerimento:
Puoi elencare fino a 100 prodotti alla volta.
Puoi vedere una panoramica sullo stato dei tuoi prodotti nella parte superiore della pagina. I prodotti che hai elencato ma non sono stati ancora recensiti sono in attesa. I prodotti attivi sono quelli che appaiono su Google.
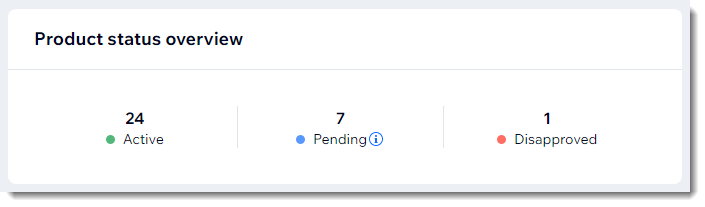
Per pubblicare i prodotti su Google:
- Vai su Google & YouTube nel Pannello di controllo del sito
- Seleziona cosa vuoi elencare:
- Tutti i prodotti:
- Seleziona la casella di spunta in alto a sinistra per selezionare tutti i prodotti
- Clicca su Aggiungi prodotti
- Più prodotti contemporaneamente:
- Seleziona la casella di spunta accanto ai prodotti che vuoi elencare
- Clicca su Aggiungi prodotti
- Un prodotto alla volta:
- Clicca sull'icona Altre azioni
 accanto al prodotto pertinente
accanto al prodotto pertinente - Clicca su Lista
- Clicca sull'icona Altre azioni
- Tutti i prodotti:
Suggerimenti:
- Puoi anche elencare un prodotto non appena hai finito di aggiornarlo selezionando Salva e aggiungi invece di Salva
- Scopri di più sugli contenuti di shopping non supportati da Google e i tipi di prodotti vietati da Google
- I miglioramenti automatici dei prodotti vengono abilitati automaticamente. Questi riducono le possibilità che i prodotti vengano rifiutati a causa di filigrane dell'immagine (watermark) o prodotti con varianti a prezzi diversi. Per disattivare i miglioramenti automatici dei prodotti, clicca sull'icona Impostazioni
 , scorri verso il basso e clicca sull'interruttore Miglioramenti automatici dei prodotti per disabilitare l'opzione
, scorri verso il basso e clicca sull'interruttore Miglioramenti automatici dei prodotti per disabilitare l'opzione
Passaggio 6 | Aggiorna i prodotti che Google non ha approvato
Puoi accedere ai prodotti che Google non ha approvato ed elencato cliccando su Non approvato
Scopri perché questi prodotti non sono stati approvati. Se questi problemi possono essere risolti, aggiorna le impostazioni ed aggiungi di nuovo il prodotto.

Passaggio 7 | (Facoltativo) Accedi al Google Merchant Center
Ora che hai completato la configurazione, puoi gestire il tuo account Google Merchant direttamente dal tuo Pannello di controllo Wix. Se però vuoi accedere direttamente al Google Merchant Center per sfruttare alcune funzionalità più avanzate (es. impostazioni di spedizione avanzate, connessione a un account Google Ads autonomo), puoi farlo aggiungendo il tuo account Gmail.
Per aggiungere il tuo account Gmail:
- Vai su Google & YouTube nel Pannello di controllo del sito
- Clicca sull'icona Impostazioni
 in alto a destra
in alto a destra - Clicca su Aggiungi account Google
- Segui le istruzioni per aggiungere il tuo indirizzo Gmail

