Wix Restaurants: gestire gli ordini in arrivo con la nuova app Ordini Wix Restaurants
6 min
In questo articolo:
- Passaggio 1 | Ricevi la notifica dell'ordine
- Passaggio 2 | Accetta o rifiuta l'ordine
- Passaggio 3 | Prepara l'ordine
- Passaggio 4 | Completa l'ordine
- FAQ
Importante:
- Questo articolo riguarda Ordini Wix Restaurants (Nuovo), la nuova app di Wix per gli ordini online
- Per informazioni sulla precedente app per gli ordini online, clicca qui
Gestisci gli ordini attivi e preparali rapidamente con Ordini Wix Restaurant.
La scheda Ordini online è dove puoi monitorare lo stato dei tuoi ordini. Se offri la consegna, puoi monitorare l'avanzamento di un ordine attraverso 4 stati (in 4 colonne): In sospeso, Accettato, Pronto e In consegna. Se offri solo il ritiro, vedrai solo i primi 3 stati.
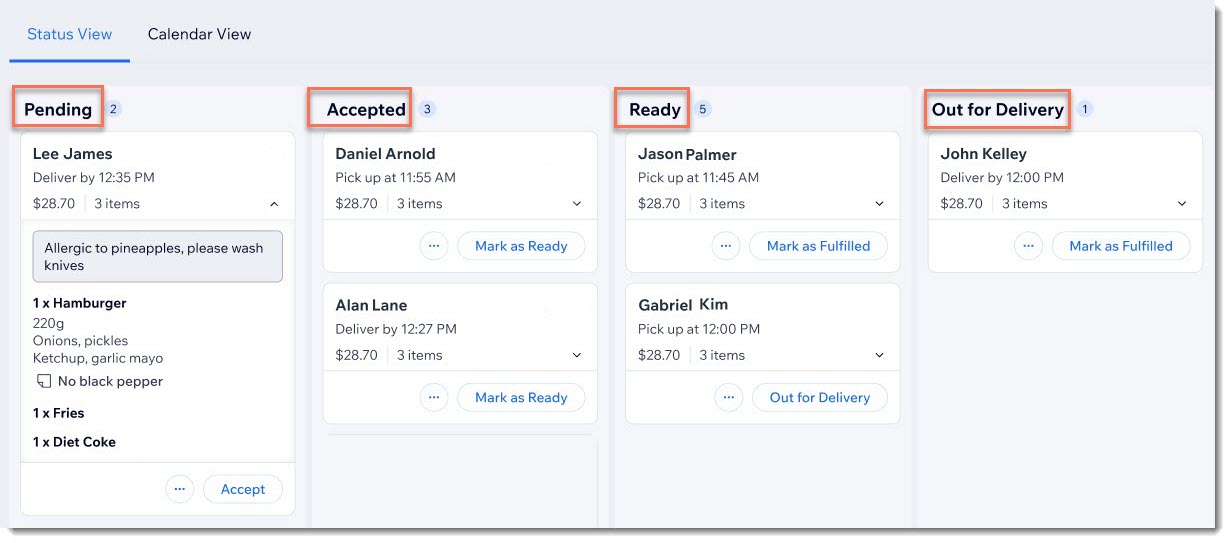
Oltre alle informazioni che troverai nella scheda Ordini online, puoi trovare i dettagli dell'ordine del cliente, inclusi i dettagli di contatto, le note del cliente, gli indirizzi, lo stato del pagamento e altro ancora nella scheda Ordini.
Queste informazioni sono sempre disponibili nella scheda Ordini, anche dopo che l'ordine è stato evaso o annullato.
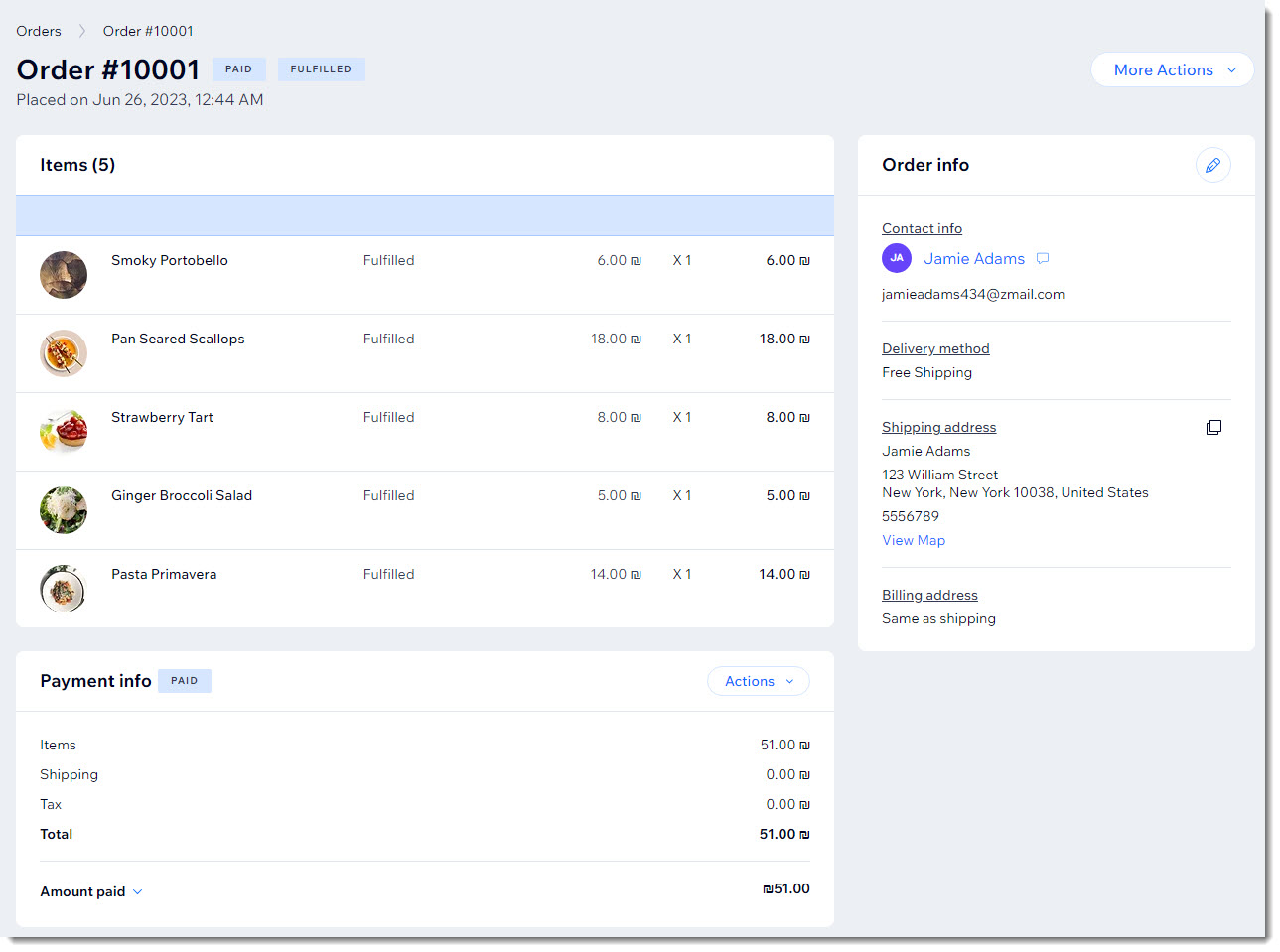
Passaggio 1 | Ricevi la notifica dell'ordine
Quando arriva un ordine, riceverai una notifica via email. Puoi anche impostare altri tipi di notifiche.
Scopri come personalizzare le notifiche dei ristoranti.
Passaggio 2 | Accetta o rifiuta l'ordine
Per iniziare, clicca su Accetta su un ordine in arrivo per spostarlo nella colonna "Accettato". Puoi vedere a colpo d'occhio ciò che è stato ordinato, nonché eventuali note o modifiche del cliente.
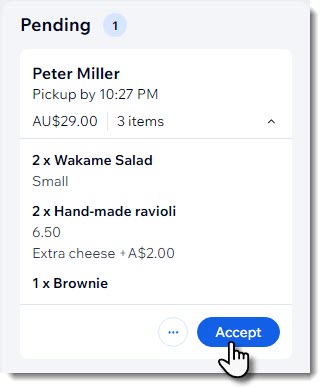
Per accettare o rifiutare un ordine:
- Vai a Ordini online nel Pannello di controllo del tuo sito
- Scegli cosa vuoi fare:
- Accetta: clicca su Accetta
- Rifiuta:
- Clicca sull'icona Altre azioni

- Seleziona Annulla ordine o Annulla e rimborsa ordine
- (Facoltativo) Deseleziona l'email al cliente
- (Facoltativo) Se invii un'email al cliente, inserisci una breve nota
- Clicca su Continua
- Clicca su Annulla ordine
Nota: questa operazione non può essere annullata
- Clicca sull'icona Altre azioni
Attività che accettano i pre-ordini:
Se accetti gli ordini con giorni di anticipo, puoi anche cliccare sulla vista calendario per visualizzare gli ordini imminenti per data.
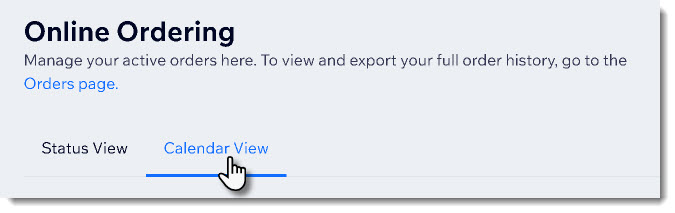
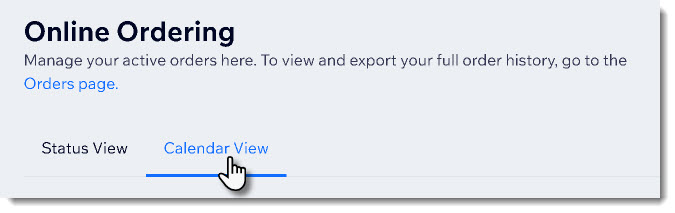
Passaggio 3 | Prepara l'ordine
Ora puoi iniziare a preparare l'ordine per il tuo cliente.
Al termine, clicca su Segna come pronto in modo che possa essere consegnato o ritirato. Se si tratta di un ordine con consegna, il cliente vedrà lo stato Pronto nella pagina di tracciamento.
Suggerimenti:
- Puoi accedere ai dettagli del cliente selezionando l'ordine nella scheda Ordini
- Clicca per espandere o comprimere i dettagli dell'ordine

Passaggio 4 | Completa l'ordine
Nella colonna Pronto , vedrai una o entrambe queste opzioni: Segna come completato per gli ordini con ritiro e In consegna per gli ordini con consegna.
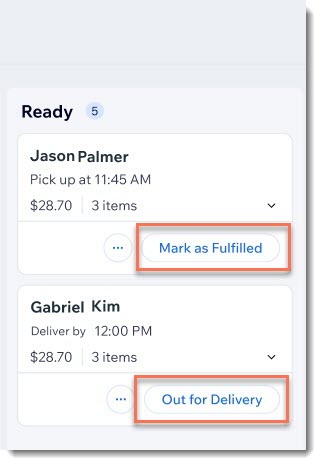
Per completare un ordine:
- Vai a Ordini online nel Pannello di controllo del tuo sito
- Seleziona un'opzione:
- Ordini per la consegna:
- Clicca su In consegna quando un ordine viene ritirato dal corriere
- Clicca su Segna come completato quando il cliente riceve l'ordine
Nota: l'ordine viene rimosso dalla schermata
- Ordini con ritiro: clicca su Segna come completato quando un ordine viene ritirato
Nota: l'ordine viene rimosso dalla schermata
- Ordini per la consegna:
FAQ
Clicca su una domanda qui sotto per saperne di più.
Posso assegnare a DoorDash Drive la gestione della consegna di un ordine effettuato telefonicamente?
Dove posso vedere gli ordini evasi, annullati o scaduti?
Come posso trovare i dettagli di contatto del mio cliente?
Come posso annullare o rimborsare un ordine?






