Wix Studio: gestire le automazioni
Tempo di lettura: 5 min.
Semplifica le attività relative ai clienti con le Automazioni nel tuo spazio di lavoro di Wix Studio. Resta in contatto con i clienti e risparmia tempo automatizzando le email per i nuovi lead, ringraziando i clienti per i pagamenti delle fatture, inviando promemoria di pagamento e altro ancora.
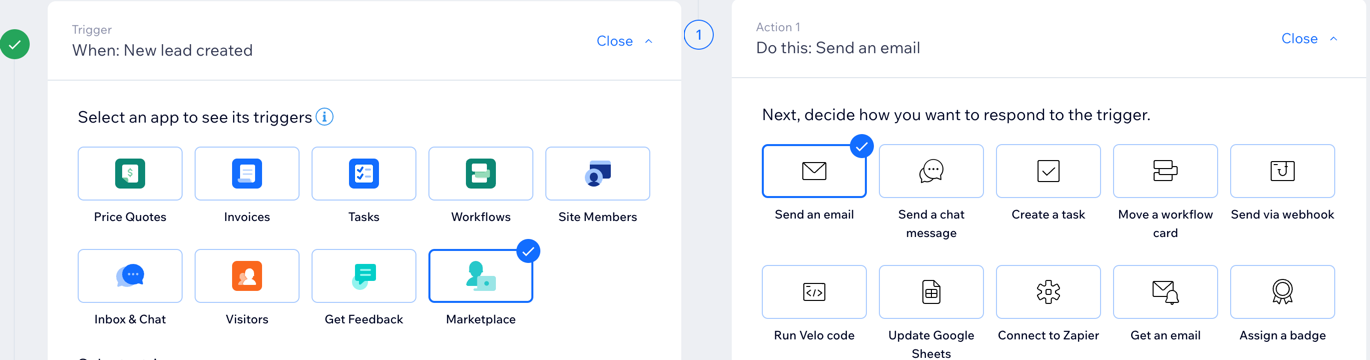
Nota:
Le automazioni si applicano al tuo spazio di lavoro Wix Studio e non sono basate sul sito (ad esempio automazioni attivate da Moduli Wix o Wix Bookings).
La struttura di un'automazione
Tutte le automazioni prevedono un trigger e un'azione. Il trigger è l'evento che attiva l'azione, determinando una risposta. Questa azione può verificarsi immediatamente dopo il trigger o essere programmata dopo una durata specifica, come ore o giorni.
Il trigger
Il trigger di un'automazione è ciò che avvia l'azione. Inizia scegliendo un'app per il trigger, quindi specifica cosa deve accadere nell'app affinché si verifichi l'azione.
Ad esempio:
In qualità di Partner Wix, puoi inviare un'email ai potenziali clienti quando ricevi un nuovo lead dal Wix Marketplace. Clicca sull'app Wix Marketplace e seleziona Nuovo lead creato come trigger.
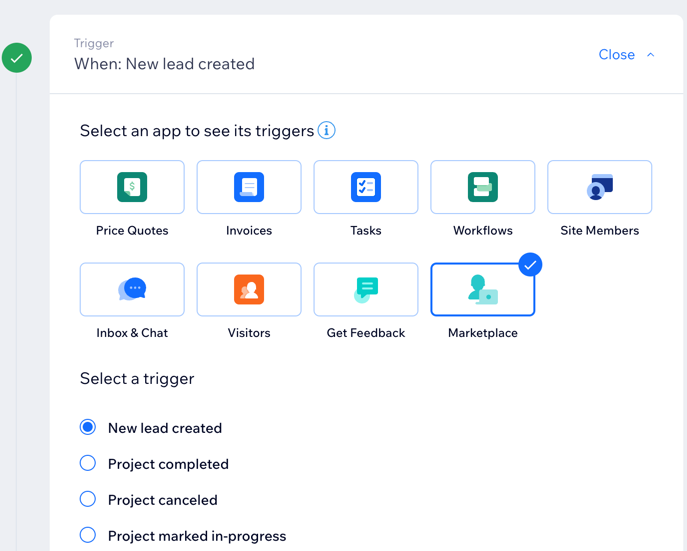
Le tempistiche
La tempistica determina il momento esatto in cui avviene l'azione dopo il trigger. Potresti voler eseguire l'azione immediatamente dopo che si verifica il trigger o impostare un ritardo per inviarla dopo un certo periodo di tempo. Se non aggiungi un ritardo, l'azione viene eseguita non appena si verifica il trigger. Puoi anche limitare il numero di volte in cui lo stesso contatto può attivare l'automazione nel menu a tendina Limita la frequenza a.
Ad esempio:
Ritarda l'azione fino a 3 giorni dopo l'attivazione del trigger cliccando su + Aggiungi ritardo e scegliendo 3 giorni Dopo il trigger.

La condizione (facoltativa)
Dopo aver scelto il trigger dell'automazione, puoi migliorarne la funzionalità aggiungendo una condizione. Le condizioni ti consentono di creare flussi di automazione più complessi e su misura per le tue esigenze aziendali aggiungendo un criterio per l'esecuzione dell'azione.
Ad esempio:
In qualità di Partner Wix, potresti voler inviare aggiornamenti via email solo a potenziali clienti che soddisfano determinati criteri, come provenire da un Paese specifico o avere un particolare tipo di progetto. Impostare una condizione sulla base di questi parametri assicura che l'automazione abbia come target il segmento di clienti desiderato.
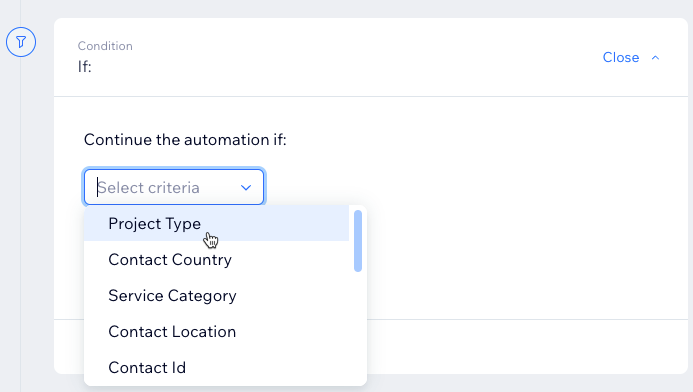
Nota:
Siamo attualmente in fase di rilascio delle condizioni, quindi non sono ancora disponibili per tutti i trigger.
L'azione
Dopo aver impostato il trigger, scegli l'azione successiva.
Ad esempio:
Puoi inviare automaticamente un'email ai potenziali clienti quando ricevi un nuovo lead dal Wix Marketplace. Per farlo, clicca sull'app Wix Marketplace, seleziona Nuovo lead creato come trigger e scegli Invia un'email come azione. Questo cambia automaticamente anche lo stato del progetto in "Contattato" in modo che il lead non scada.
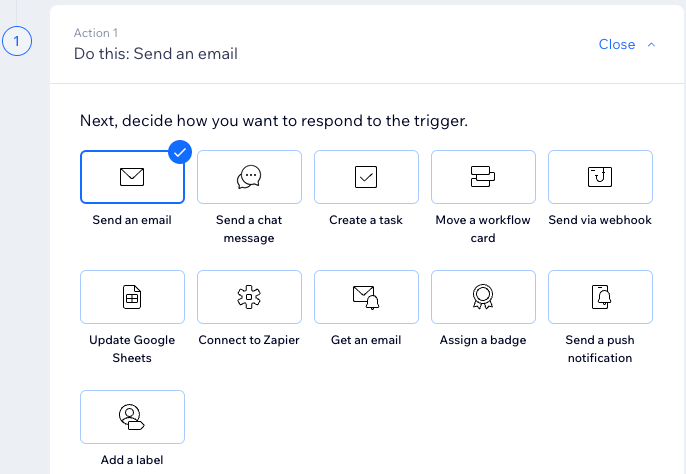
Suggerimento:
Clicca su + Aggiungi un'azione in basso per aggiungere un'altra azione all'automazione, ad esempio creare un'attività per il team.
Creare automazioni
Crea le tue automazioni da zero o scegli tra diversi template per i Partner. Puoi utilizzare le automazioni per inviare email personalizzate ai nuovi lead dal Wix Marketplace, ringraziare i clienti per aver pagato una fattura o aver accettato un preventivo, avvisare i clienti di una fattura in scadenza e altro ancora.
Per creare un'automazione:
- Vai alla Panoramica del Marketplace nel tuo spazio di lavoro di Wix Studio.
- Clicca sulla scheda Automazioni sotto Strumenti CRM a sinistra
- Clicca su + Nuova automazione in alto a destra
- Scegli come creare la tua automazione:
- Da zero: clicca su + Inizia da zero
- Da un template: scegli un modello dalla lista e clicca su Imposta
- Clicca sul titolo per dare un nome all'automazione
- Scegli un'app e imposta il trigger e l'azione
- Personalizza l'automazione:
- Clicca su + Aggiungi ritardo per scegliere quando deve verificarsi l'azione
- Clicca su + Aggiungi condizione per scegliere un criterio per l'azione
- Clicca su + Aggiungi un'azione per aggiungere un'altra azione all'automazione
- Clicca su Attiva
Gestire le automazioni
Dopo aver creato le automazioni, vengono mostrate nella sezione Le tue automazioni. Qui puoi attivare, disattivare, modificare, rinominare, duplicare ed eliminare le tue automazioni.
Per gestire le tue automazioni:
- Vai alla Panoramica del Marketplace nel tuo spazio di lavoro di Wix Studio.
- Clicca sulla scheda Automazioni sotto Strumenti CRM a sinistra
- Passa il mouse sull'automazione pertinente e clicca su Visualizza riepilogo
- (Facoltativo) Clicca sull'interruttore
 per attivare o disattivare l'automazione
per attivare o disattivare l'automazione - Clicca su Altre azioni e scegli un'opzione (Modifica, Duplica, Rinomina, Statistiche email o Elimina)
Statistiche delle automazioni
Visualizza statistiche dettagliate per ogni automazione che invia un'email ai clienti. Analizza le statistiche di consegna per ottenere informazioni preziose su come i tuoi contatti hanno risposto alle tue email, incluso il numero di email che sono state consegnate, aperte, cliccate, rifiutate e segnalate come spam.
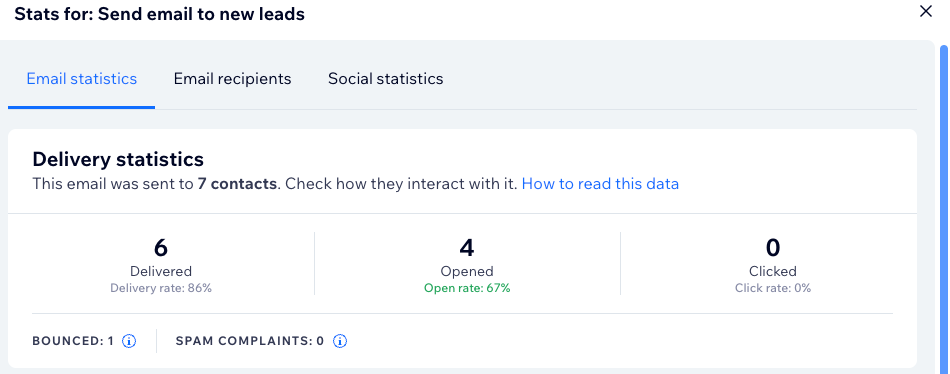
Per visualizzare le statistiche per le automazioni che inviano email:
- Vai alla Panoramica del Marketplace nel tuo spazio di lavoro di Wix Studio.
- Clicca sulla scheda Automazioni sotto Strumenti CRM a sinistra
- Passa il mouse sull'automazione pertinente e clicca sull'icona Altre azioni

- Clicca su Statistiche email
Scopri di più su come visualizzare le statistiche di Email Marketing.
Hai trovato utile questo articolo?
|