App Wix owner: inviare messaggi dalla Posta in arrivo
Tempo di lettura: 5 min.
Visualizza e rispondi a tutte le tue conversazioni da un unico posto. Invia messaggi di chat, email, SMS e Facebook da Posta in arrivo utilizzando l'app Wix Owner. Passa da un canale all'altro per parlare con i tuoi contatti utilizzando il metodo che preferiscono e arricchisci la conversazione condividendo buoni, file o immagini in allegato.
In questo articolo, scoprirai di più su come:
Inviare messaggi da Posta in arrivo
Comunica con i tuoi contatti usando il canale che preferiscono per rispondere istantaneamente ai messaggi e condividere gli aggiornamenti.
Per inviare un messaggio:
- Accedi al tuo sito dall'app Wix Owner
- Tocca Posta in arrivo
 in basso
in basso - Tocca il contatto pertinente a cui vuoi inviare un messaggio
- Tocca il menu a tendina del canale e seleziona come vuoi inviare il messaggio:
- Chat: invia un messaggio chat ai membri Per utilizzare questa opzione l'app Wix Chat deve essere installata sul tuo sito
- Email: invia un'email ai membri i cui indirizzi email sono salvati nella tua lista contatti
- SMS: il canale SMS è disponibile se acquisti un Numero di telefono aziendale e il numero del contatto viene salvato nella tua lista contatti
Nota: non puoi inviare SMS se non salvi il contatto - Facebook: visualizza e rispondi ai messaggi di Facebook dalla tua Posta in arrivo. Questo canale è disponibile solo per i clienti che sono diventati contatti sincronizzando la loro pagina Facebook sul tuo sito
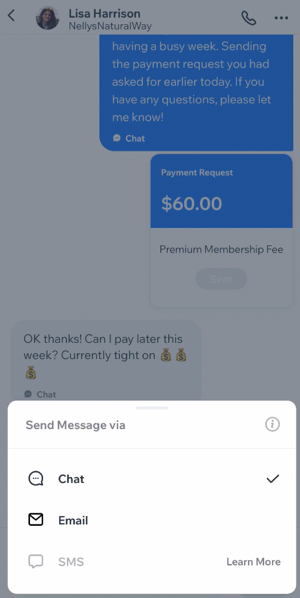
Suggerimento:
I messaggi broadcast servono per contattare più contatti contemporaneamente. Scopri di più su come inviare messaggi broadcast dall'app Wix Owner.
Importante:
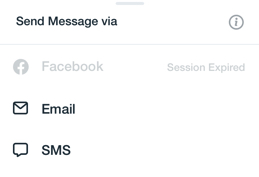
La sessione di Facebook scade se il tuo contatto non risponde entro 24 ore dall'invio del messaggio Facebook. Scopri di più sulle Norme sui messaggi di Facebook (pagina in inglese).
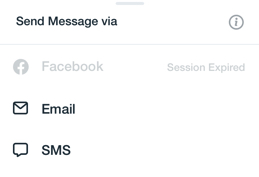
Inviare messaggi con allegati
Invia più allegati per per ottimizzare la comunicazione su Posta in arrivo e offrire ai tuoi clienti un'esperienza completa.
Per inviare allegati:
- Vai al tuo sito dall'app Wix Owner
- Tocca Posta in arrivo
 in basso
in basso - Effettua uno dei seguenti passaggi per trovare la conversazione pertinente:
- Tocca il contatto pertinente a cui vuoi inviare un messaggio
- Tocca l'icona Scrivi
 in alto a destra e seleziona un contatto
in alto a destra e seleziona un contatto
- Scegli tra le seguenti opzioni:
- Tocca l'icona Risposte salvate
 e scegli tra una delle risposte precedentemente salvate (ad esempio informazioni sulla spedizione, politica sui resi, ecc.)
e scegli tra una delle risposte precedentemente salvate (ad esempio informazioni sulla spedizione, politica sui resi, ecc.)
Suggerimento: tocca Nuova risposta per creare una nuova risposta - Tocca l'icona Carica media
 per:
per:
- Scattare una foto: tocca Fai una foto per aggiungere file multimediali direttamente dalla fotocamera del dispositivo
- Scegliere dal dispositivo: tocca Scegli dal rullino per selezionare un file multimediale da aggiungere dal tuo dispositivo
- Selezionare dal Gestore Media: tocca Seleziona da gestore media per scegliere tra i file multimediali caricati
- Tocca l'icona Invia un elemento
 per:
per:
- Inviare una foto: tocca l'icona Foto
 per condividere una foto via chat
per condividere una foto via chat - Inviare le risposte salvate: tocca l'icona Risposte salvate
 per condividere una risposta salvata o nuova via chat
per condividere una risposta salvata o nuova via chat - Inviare prodotti: tocca l'icona Prodotti
 per condividere un prodotto disponibile via chat
per condividere un prodotto disponibile via chat - Inviare buoni: tocca l'icona Buoni
 per condividere sconti e offerte via chat
per condividere sconti e offerte via chat - Inviare servizi: tocca l'icona Servizi
 per condividere un servizio (programma) via chat
per condividere un servizio (programma) via chat - Ricevere un pagamento: Tocca l'icona Pagamento
 per inviare una richiesta di pagamento via chat
per inviare una richiesta di pagamento via chat
Nota: è necessario aver collegato un metodo di pagamento collegato per richiedere il pagamento via chat. Scopri come collegare un metodo di pagamento al tuo sito
- Inviare una foto: tocca l'icona Foto
- Tocca l'icona Risposte salvate
- Tocca Invia

Importante:
Se il tuo messaggio contiene allegati e decidi di cambiare canale di comunicazione (ad esempio, se vuoi passare dall'email alla chat), perderai gli allegati e dovrai caricarli di nuovo.
Allegati inviati per email:
- Prodotti, servizi e buoni verranno convertiti in un link
- I buoni verranno convertiti in testo
- Una volta selezionati, i file e le immagini rimarranno in "modalità di visualizzazione" e verranno inviati solo quando clicchi su Invia
Hai trovato utile questo articolo?
|