Editor Wix: creare una pagina Landing page (es. una pagina "Lavori in corso")
Tempo di lettura: 4 min.
Una pagina Landing page consente di creare un'esperienza incentrata sull'intento per i visitatori del tuo sito, ad esempio una pagina "In costruzione" o "Coming Soon". Le landing page possono catturare l'attenzione dei visitatori e incoraggiarli a interagire eseguendo azioni come iscriversi al tuo sito o ai tuoi servizi. Per saperne di più (articolo in inglese).
La landing page non deve mostrare un'intestazione o un piè di pagina. Questo incoraggia i visitatori a concentrarsi sul messaggio della tua pagina ed è utile anche se il tuo sito non è ancora pronto.
Puoi creare una landing page da zero o scegliere un template disponibile su Wix.
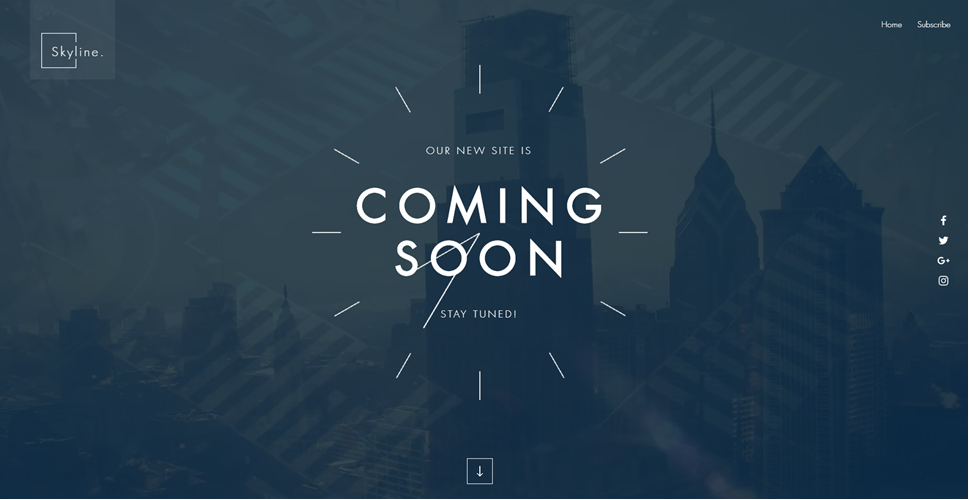
Scopri di più su come:
Creare una landing page da zero
Inizia a creare una landing page da zero aggiungendo una pagina vuota al tuo sito. Puoi quindi personalizzare e creare il sito aggiungendo elementi come immagini, testo e moduli.
Per creare una landing page da zero:
- Clicca su Pagine
 sul lato sinistro dell'Editor
sul lato sinistro dell'Editor - Clicca su + Aggiungi pagina nella parte inferiore del pannello
- Clicca su + Pagina vuota in alto a sinistra
- Digita il nome della pagina, ad esempio "Arriviamo a breve!"
- Clicca su Fatto
- Clicca sull'icona Mostra altro
 nella pagina dell'elenco
nella pagina dell'elenco - Clicca su Impostazioni
- Clicca sulla scheda Layout
- Seleziona Nessuna intestazione e piè di pagina
- (Facoltativo) Rendi la pagina Landing page la homepage del tuo sito:
- Clicca sulla scheda Info pagina
- Clicca su Imposta accanto a Impostare come homepage?
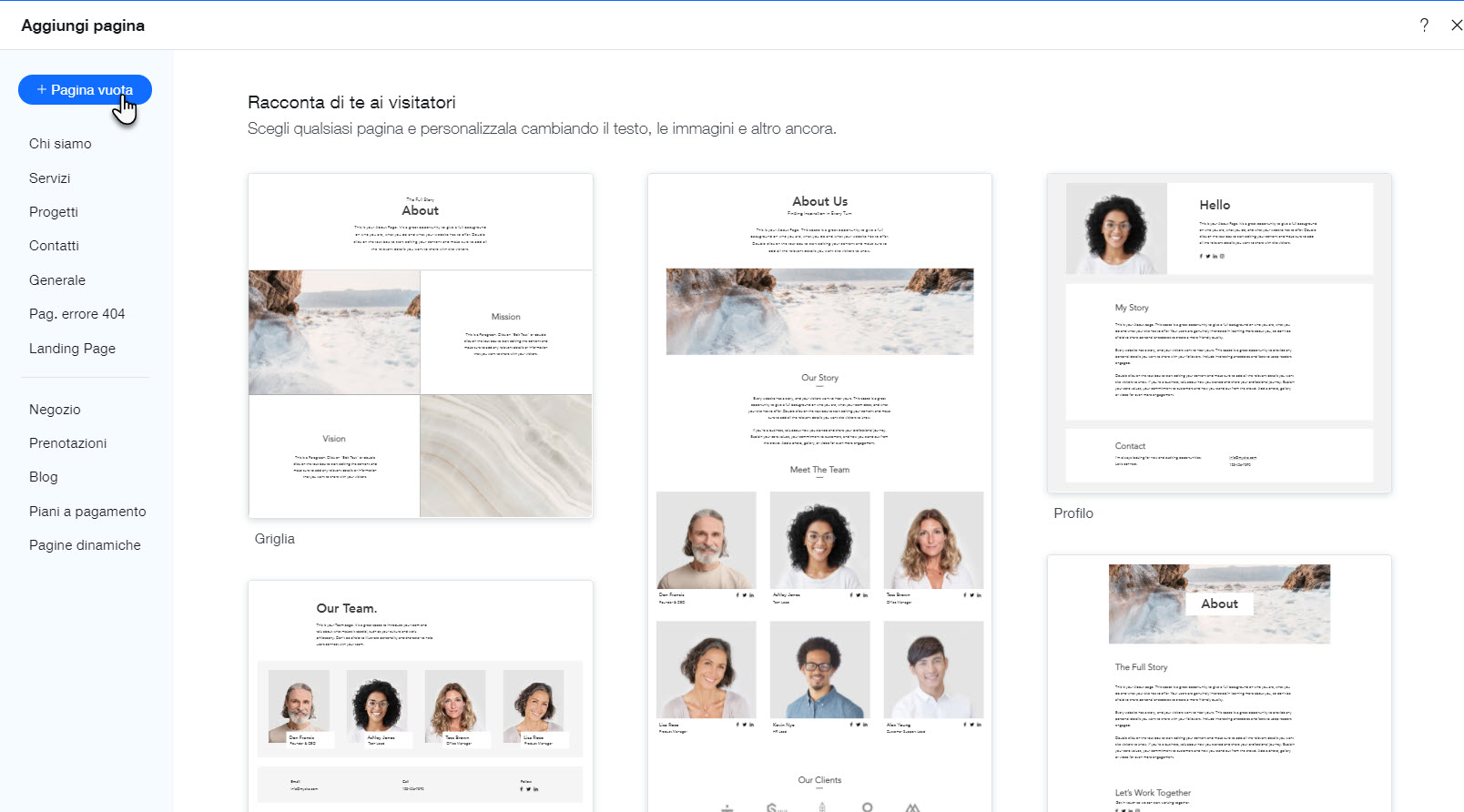
Creare una landing page utilizzando un template
Aggiungi un template di pagina ottimizzato da Wix per iniziare ad attirare visitatori o raccogliere lead.
Hai numerose opzioni tra cui scegliere e i template includono elementi come moduli e intestazioni per aiutarti a creare una landing page accattivante e coinvolgente.
Per aggiungere il template di una landing page:
- Clicca su Pagine
 sul lato sinistro dell'Editor
sul lato sinistro dell'Editor - Clicca su + Aggiungi pagina nella parte inferiore del pannello
- Clicca su Landing page dal menu a sinistra
- Passa il mouse sulla pagina scelta e clicca su Aggiungi pagina
- Digita il nome della pagina nel campo
- Clicca su Fatto
- Clicca sull'icona Mostra altro
 nella pagina dell'elenco
nella pagina dell'elenco - Clicca su Impostazioni
- Clicca sulla scheda Layout
- Seleziona Nessuna intestazione e piè di pagina
- (Facoltativo) Rendi la pagina di Landing page la homepage del tuo sito:
- Clicca sulla scheda Info pagina
- Clicca su Imposta accanto a Impostare come homepage?
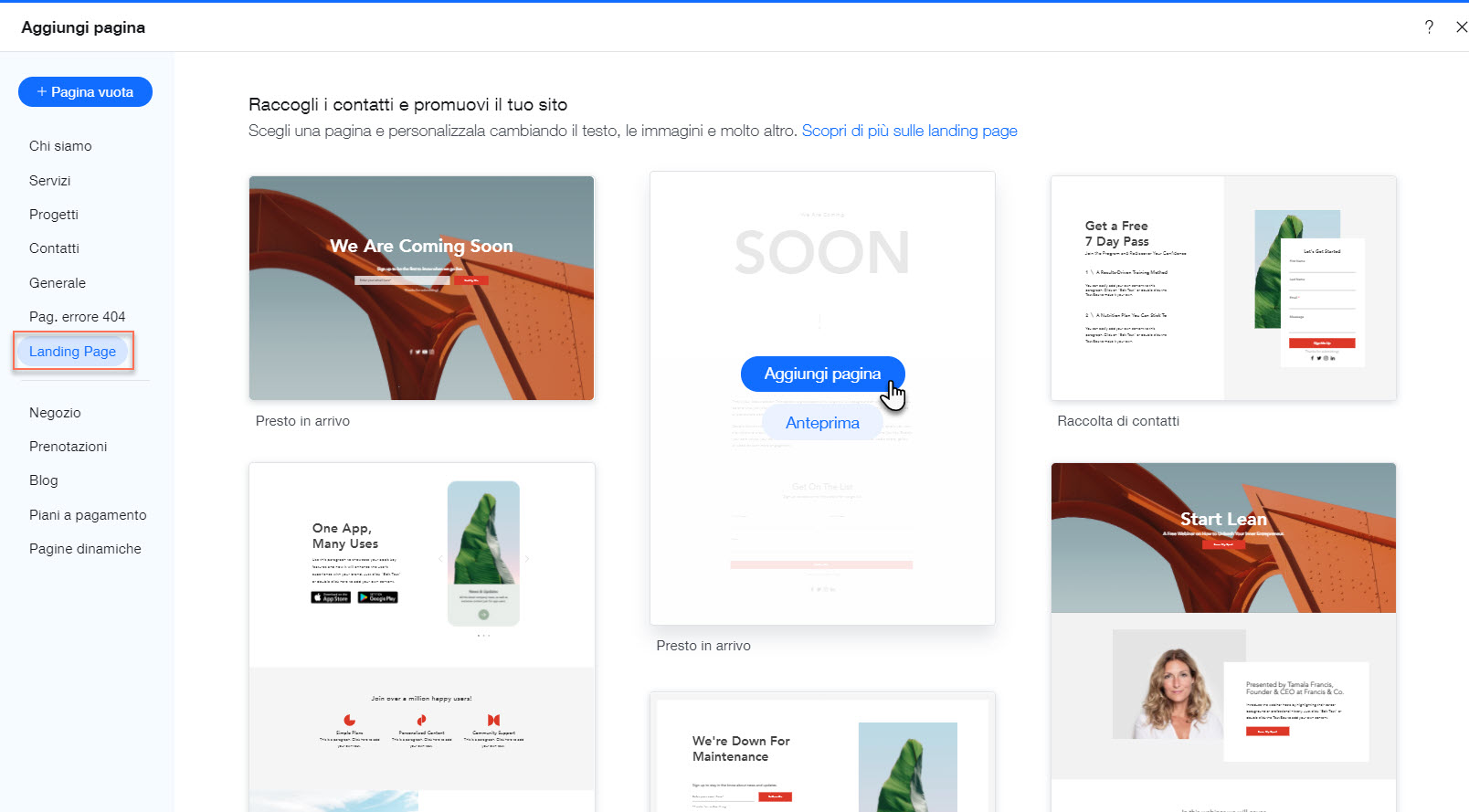
Suggerimento:
Puoi anche creare un sito con una landing page accattivante e informativo con il nostro creatore gratuito di landing page (articolo in inglese).
Informazioni utili sulle pagine Landing page
Quando progetti la landing page, ricorda quanto segue:
- Se vuoi che la landing page sia la prima pagina che le persone vedono quando accedono all'URL del tuo sito, devi impostarla come homepage
- Se non vuoi che i visitatori visualizzino l'intero sito, puoi anche impedire ai motori di ricerca di trovare il tuo sito. Per saperne di più
- Puoi creare consapevolezza ed entusiasmo per il tuo sito o brand collegando la landing page a una campagna di email marketing
Se hai impostato la landing page in modo che non mostri l'intestazione o il piè di pagina, dovresti anche tenere a mente questi punti:
- Non ha un menu. Se vuoi che i tuoi visitatori possano navigare nel resto del tuo sito, assicurati di collegare un tasto alla pagina principale del tuo sito. Clicca qui per imparare di più su come collegare i tasti alle pagine del sito
- Non mostra gli elementi impostati su "mostra su tutte le pagine"
- Alcune app potrebbero non essere visualizzate sulla tua pagina. Per saperne di più
Vuoi saperne di più sulle landing page?
Il blog di Wix contiene informazioni su come le landing page possono aiutarti a raggiungere i tuoi obiettivi. Per saperne di più (articolo in inglese).
Sembra diverso nel tuo Editor?
Abbiamo lanciato un nuovo design per l'Editor Wix che sarà presto disponibile per tutti gli utenti. Se l'Editor ha un aspetto diverso rispetto allo screenshot, significa che hai la versione precedente. Non preoccuparti: i passaggi precedenti sono esattamente gli stessi. Per saperne di più (articolo in inglese).
Hai trovato utile questo articolo?
|