Editor Wix: creare una landing page (es. una pagina "Prossimamente")
4 min
In questo articolo:
- Creare una landing page da zero
- Creare una landing page utilizzando un template
- Informazioni utili sulle landing page
Una landing page ti consente di creare un'esperienza incentrata sulle intenzioni per i visitatori del tuo sito, come una pagina "In costruzione" o "Prossimamente". Le landing page possono attirare l'attenzione dei tuoi visitatori e incoraggiarli a interagire eseguendo azioni come iscriversi al tuo sito o iscriversi ai tuoi servizi.
La landing page non deve mostrare un'intestazione o un piè di pagina. Questo incoraggia i visitatori a concentrarsi sul messaggio della tua pagina ed è utile anche se il tuo sito non è ancora pronto.
Puoi creare una landing page da zero o scegliere un template disponibile su Wix.
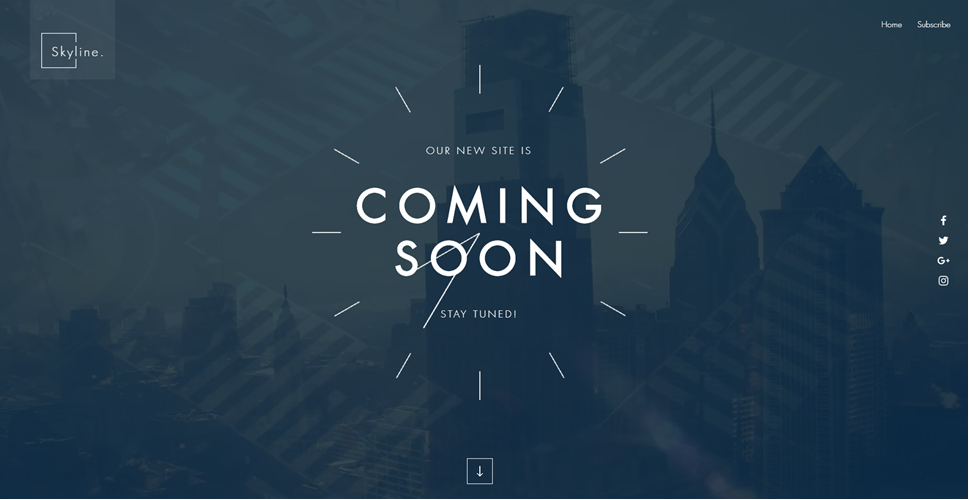
Creare una landing page da zero
Inizia a creare una landing page da zero aggiungendo una pagina vuota al tuo sito. Puoi quindi personalizzare e creare il sito aggiungendo elementi come immagini, testo e moduli.
Per creare una landing page da zero:
- Vai al tuo Editor
- Clicca su Pagine e menu
 sul lato sinistro dell'Editor
sul lato sinistro dell'Editor - Clicca su Aggiungi pagina nella parte superiore del pannello
- Scegli il modello di pagina dalle opzioni disponibili
- Inserisci il nuovo nome della landing page
- Clicca su Fatto
- Rimuovi l'intestazione e il piè di pagina da questa pagina:
- Clicca sull'icona Altre azioni
 nella pagina nell'elenco
nella pagina nell'elenco - Clicca su Impostazioni
- Clicca sulla scheda Layout
- Seleziona Nessuna intestazione e piè di pagina
- Clicca sull'icona Altre azioni
- (Facoltativo) Rendi la pagina di destinazione la home page del tuo sito:
- Clicca sulla scheda Info pagina
- Clicca su Imposta accanto a Impostare come home page?
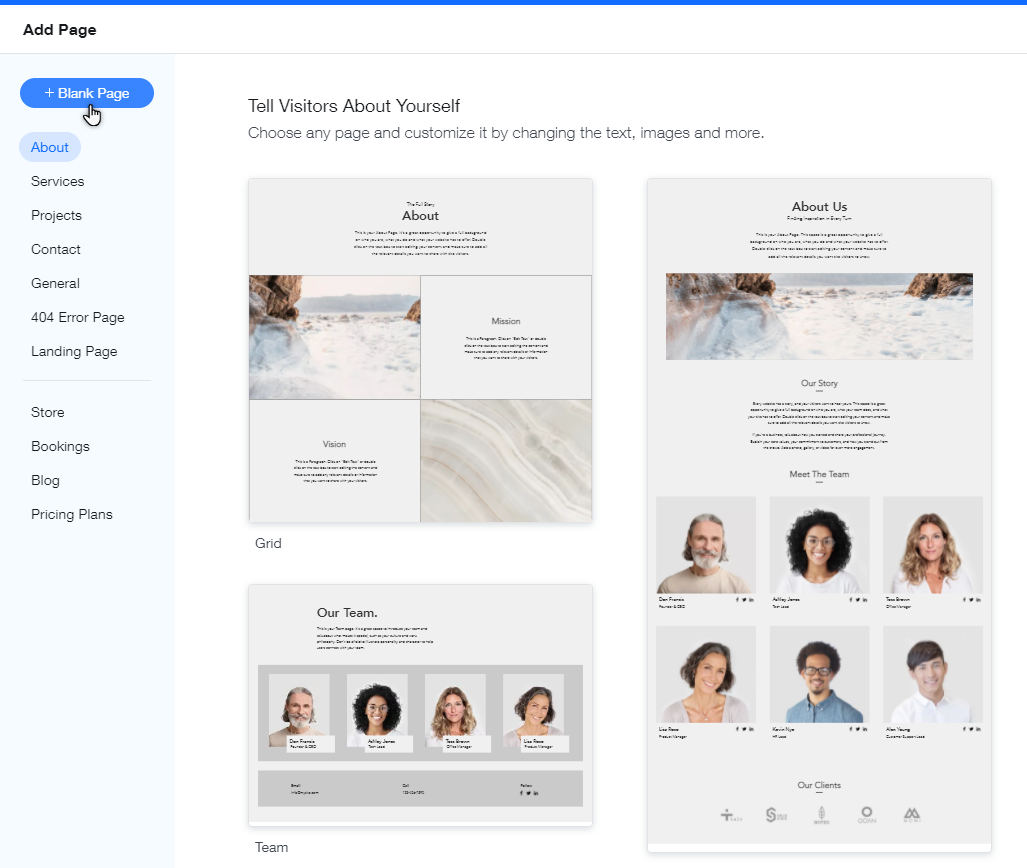
Creare una landing page utilizzando un template
Aggiungi un template ottimizzato da Wix per creare la tua landing page molto più velocemente.
Hai numerose opzioni tra cui scegliere e i template includono elementi come moduli e intestazioni per aiutarti a creare una landing page accattivante e coinvolgente.
Per aggiungere il template di una landing page:
- Vai al tuo Editor
- Clicca su Pagine e menu
 sul lato sinistro dell'Editor
sul lato sinistro dell'Editor - Clicca su + Aggiungi un elemento al menu nella parte inferiore del pannello
- Clicca su Nuova pagina
- Clicca su Landing page dal menu a sinistra
- Passa il mouse sulla pagina scelta e clicca su Aggiungi pagina
- Digita il nome della pagina nel campo
- Clicca su Fatto
- Rimuovi l'intestazione e il piè di pagina da questa pagina:
- Clicca sull'icona Altre azioni
 nella pagina nell'elenco
nella pagina nell'elenco - Clicca su Impostazioni
- Clicca sulla scheda Layout
- Seleziona Nessuna intestazione e piè di pagina
- Clicca sull'icona Altre azioni
- (Facoltativo) Rendi la pagina di destinazione la home page del tuo sito:
- Clicca sulla scheda Info pagina
- b. Clicca su Imposta accanto a Impostare come home page?
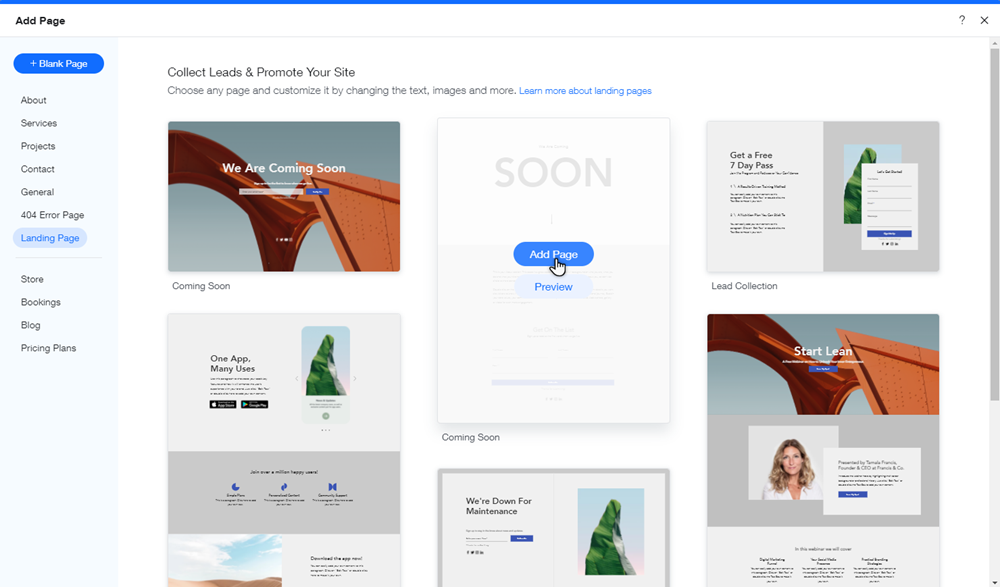
Suggerimento:
Puoi anche creare un sito con una landing page accattivante e informativo con il nostro creatore gratuito di landing page (articolo in inglese).
Informazioni utili sulle landing page
Quando progetti la landing page, ricorda quanto segue:
- Se vuoi che la landing page sia la prima pagina che le persone vedono quando accedono all'URL del tuo sito, devi impostarla come home page
- Se non sei pronto per consentire ai visitatori di visualizzare l'intero sito, puoi anche impedire ai motori di ricerca di trovare il tuo sito
- Puoi creare consapevolezza ed entusiasmo per il tuo sito o brand collegando la landing page a una campagna di email marketing
Se hai impostato la landing page in modo che non mostri l'intestazione o il piè di pagina, dovresti anche tenere a mente questi punti:
- Non ha un menu. Se vuoi che i tuoi visitatori possano accedere al resto del tuo sito, assicurati di collegare un tasto alla pagina principale del tuo sito
- Non mostra gli elementi impostati su "mostra su tutte le pagine"
- Alcune app potrebbero non essere visualizzate sulla tua pagina
Vuoi saperne di più sulle landing page?
Il blog di Wix contiene informazioni su come le landing page possono aiutarti a raggiungere i tuoi obiettivi (contenuti in inglese).

