Wix Bookings: aggiungere le autorizzazioni dello staff
4 min
In questo articolo:
- Assegnare il ruolo di Membro dello staff prenotazioni
- Accettare gli inviti per i ruoli
- Consentire ai membri dello staff di gestire i propri orari di lavoro
- FAQ
Puoi consentire ai membri dello staff di gestire i propri clienti e le sessioni nel calendario Wix assegnando loro il ruolo di Membro dello staff prenotazioni. Con questo ruolo, i membri dello staff possono:
- Gestire i propri appuntamenti, lezioni e corsi (ad esempio, modificare i dettagli della sessione, segnare la partecipazione, aggiungere partecipanti o contrassegnare una sessione come "pagata")
- Invia un'email a tutti i partecipanti a una qualsiasi delle loro sessioni
- Blocca il loro tempo sul calendario
- Accedi alla scheda Agenda nell'app Wix mobile
Suggerimenti:
- Puoi anche assegnare ruoli per consentire ad altri di gestire il tuo sito
- Il numero di membri dello staff a cui puoi dare l'autorizzazione per collaborare al tuo sito dipende dal tuo sito Wix o Wix Studio
- Dai un'occhiata al corso completo su Wix Learn su come impostare le politiche e aggiungere ruoli per i membri del tuo staff (link a contenuti in inglese)
Assegnare il ruolo di Membro dello staff prenotazioni
Consenti al tuo staff di gestire le proprie prenotazioni rendendolo Membro dello staff prenotazioni sul tuo sito. Questo ti permette di concentrarti su altri aspetti della tua attività e offre ai tuoi dipendenti più libertà.
Per assegnare il ruolo di Membro dello staff prenotazioni:
- Assicurati di aggiungere la persona pertinente come membro dello staff
- Vai a Staff nel Pannello di controllo del tuo sito
- Passa il mouse sul membro dello staff pertinente
- Clicca su Gestisci o Modifica
- Clicca su Consenti autorizzazioni accanto a Autorizzazioni prenotazione
- Clicca su Invia invito
- (Facoltativo) Dopo che il membro dello staff ha accettato l'invito, clicca su Invita a sincronizzare per inviare una seconda email per consentire al tuo nuovo membro dello staff prenotazioni di sincronizzare il suo calendario personale
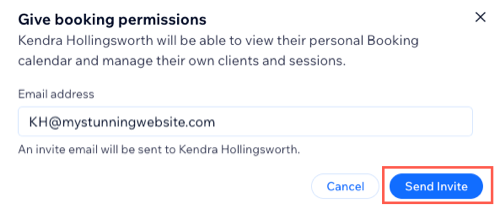
Accettare gli inviti per i ruoli
Incoraggia il tuo staff a gestire i propri clienti e le sessioni spiegando come diventare un Membro dello staff prenotazioni. Ciò ti farà risparmiare tempo in futuro e consentirà loro di gestire la propria agenda.
Per accettare un invito con il ruolo di Membro dello staff prenotazioni:
- I membri dello staff cliccano su Accetta invito nell'email che ricevono
- Accedono al loro account Wix esistente o registrano un nuovo account Wix, se necessario
- Cliccano sull'icona Altre azioni
nel Calendario delle prenotazioni
- Cliccano su Sincr. calendario personale

- Cliccano su Sincronizza accanto al calendario personale pertinente
- Selezionano l'account pertinente da sincronizzare con il calendario delle prenotazioni
- Cliccano su Consenti per concedere le autorizzazioni necessarie
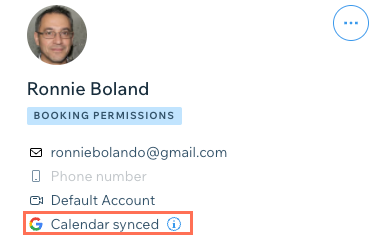
Consentire ai membri dello staff di gestire i propri orari di lavoro
Consenti ai membri del tuo staff di gestire i propri orari di lavoro e controllare i loro programmi. I membri dello staff possono quindi mantenere la loro disponibilità e ridurre i conflitti di programmazione. Questo riduce il tempo dedicato all'amministrazione e ti consente di concentrarti su altre aree della tua attività.
Prima di iniziare:
Il tuo staff deve accettare il tuo invitoa diventare un Membro dello staff prenotazioni prima che tu possa consentire loro di modificare e gestire i propri orari.
Per consentire al personale di gestire i propri orari di lavoro:
- Vai a Ruoli e autorizzazioni nel Pannello di controllo del tuo sito
- Clicca su Gestisci ruoli
- Clicca su + Crea nuovo ruolo
- Inserisci il Titolo del ruolo (es. Membro dello staff prenotazioni senior) e una breve descrizione del ruolo (es. può aggiornare e gestire i propri orari di lavoro)
- Clicca su Prenotazioni sotto Autorizzazioni per espandere le autorizzazioni
- Seleziona la casella di spunta Gestisci gli orari di lavoro personali
- (Facoltativo) Seleziona la casella di spunta accanto a qualsiasi altra autorizzazione pertinente al tuo nuovo ruolo personalizzato
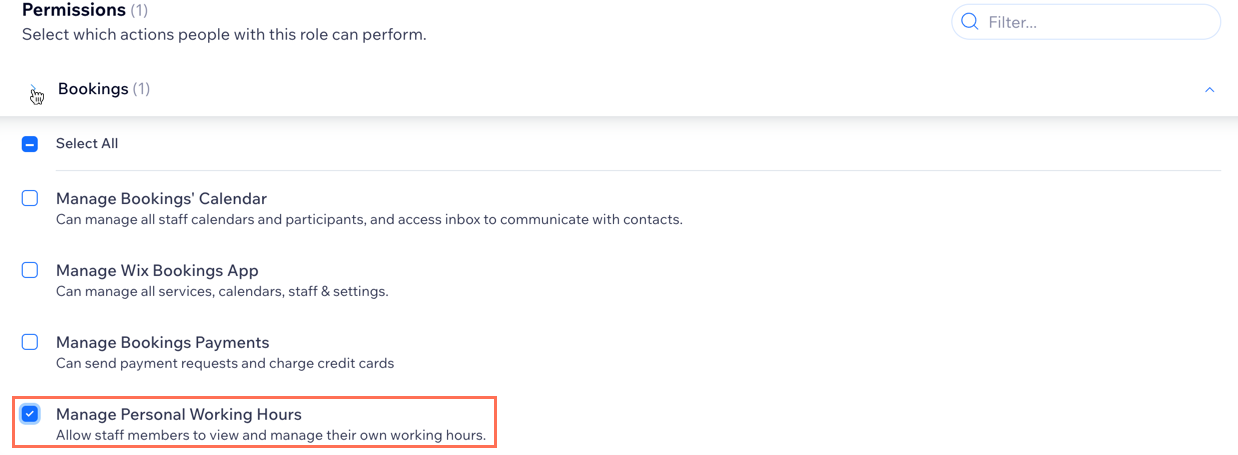
- Clicca su Salva
- Ritorna a Ruoli e autorizzazioni nel Pannello di controllo del tuo sito
- Clicca sull'icona Altre azioni
 accanto al membro dello staff prenotazioni pertinente
accanto al membro dello staff prenotazioni pertinente
Nota: il membro dello staff deve accettare il tuo invito prima che tu possa completare i seguenti passaggi - Clicca su Modifica ruolo
- Seleziona la casella di spunta accanto al ruolo personalizzato appena creato
- Clicca su Salva
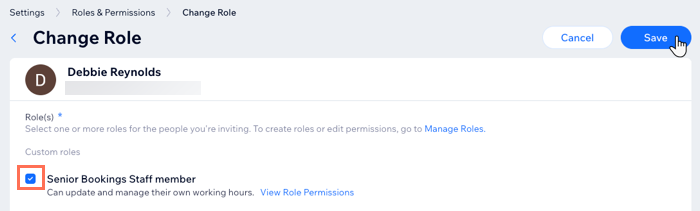
Suggerimento:
Scopri di più su come creare e gestire i ruoli personalizzati.
FAQ
Clicca su una domanda qui sotto per saperne di più sulle autorizzazioni dello staff.
Quanto tempo ha il mio staff per accettare un invito?
Posso revocare un invito?
Ci sono termini e condizioni per invitare il mio staff?

