Wix Blog: modificare la formattazione del testo dei post del blog
8 min
In questo articolo:
- Personalizzare la formattazione del testo del tuo post
- Inserire citazioni o codici snippet nel tuo post
- Aggiungere elenchi numerati o puntati al tuo post
- Regolare l'allineamento, la spaziatura e il rientro del testo
- Aggiungere link ai tuoi post
- Aggiungere note al tuo post
Dopo aver creato un post, puoi modificare la formattazione del testo del tuo post in qualsiasi momento nel Compositore di post. Usa l'editor di testo RTF del Compositore di post per apportare modifiche come personalizzare la formattazione del testo, regolare l'allineamento e la spaziatura del testo, aggiungere elenchi puntati e numerati e aggiungere link. Per modificare il testo, evidenzialo e seleziona l'opzione pertinente (es. grassetto).
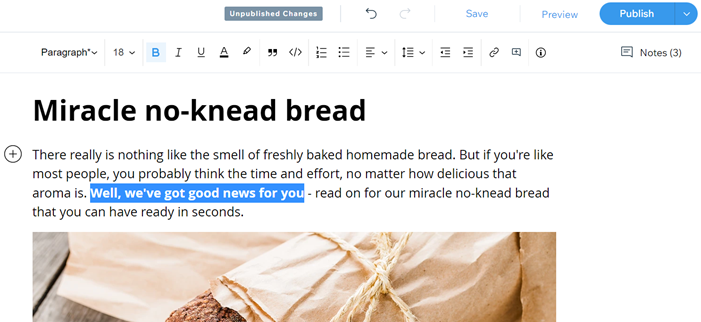
Suggerimento:
Puoi modificare lo stile del testo, i caratteri e i colori del tuo post contemporaneamente nell'Editor. Scopri come personalizzare la tua pagina post.
Personalizzare la formattazione del testo del tuo post
Puoi personalizzare lo stile del testo, il formato, il colore del carattere e il colore di evidenziazione.
Per formattare il testo:
- Vai a Blog nel Pannello di controllo del tuo sito
- Seleziona il post che vuoi modificare o crea un nuovo post
- Evidenzia il testo che vuoi formattare
- Personalizza il testo utilizzando le impostazioni di formattazione:
- Clicca sul menu a tendina Stile testo per scegliere e applicare uno stile al testo
Suggerimento: puoi anche scegliere di aggiornare lo stile attuale, in modo che corrisponda al testo selezionato o ripristinare lo stile predefinito
- Clicca sull'icona Grassetto
 , Corsivo
, Corsivo  , o Sottolineato
, o Sottolineato  per applicare lo stile al testo
per applicare lo stile al testo - Clicca sull'icona Colore del testo
 per scegliere un colore per il testo
per scegliere un colore per il testo
Suggerimento: clicca sull'icona più per scegliere un colore in base al numero esadecimale (Hex), oppure clicca su Ripristina come predefinito per ripristinare il colore del testo
per scegliere un colore in base al numero esadecimale (Hex), oppure clicca su Ripristina come predefinito per ripristinare il colore del testo - Clicca sull'icona Colore evidenziatore
 per evidenziare il testo con un colore
per evidenziare il testo con un colore
Suggerimento: clicca sull'icona più per scegliere un colore in base al numero esadecimale (Hex), oppure clicca su Ripristina come predefinito per ripristinare il colore del testo
per scegliere un colore in base al numero esadecimale (Hex), oppure clicca su Ripristina come predefinito per ripristinare il colore del testo
- Clicca sul menu a tendina Stile testo per scegliere e applicare uno stile al testo
Inserire citazioni o codici snippet nel tuo post
Puoi trasformare sezioni del tuo testo in citazioni o codici snippet, per farli risaltare rispetto al resto del tuo post. Le virgolette hanno una linea continua a sinistra del testo, mentre gli snippet sono in un riquadro grigio.
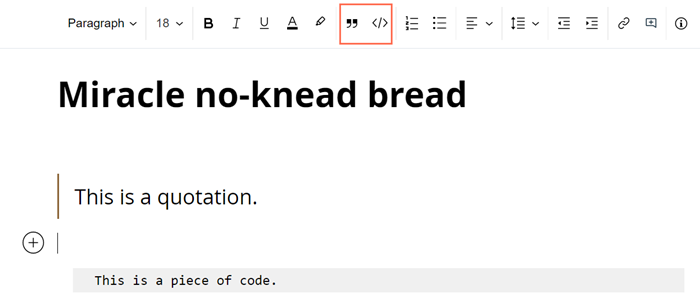
Suggerimento:
Puoi utilizzare le stesse opzioni di formattazione per lo stile, il carattere e il colore del testo all'interno delle virgolette o degli snippet, come per il testo standard nel tuo post.
Per inserire citazioni o snippet
- Vai a Blog nel Pannello di controllo del tuo sito
- Seleziona il post che vuoi modificare o crea un nuovo post
- Evidenzia il testo che vuoi modificare in citazione o snippet
- Clicca sull'icona Citazione
 o l'icona Codice snippet
o l'icona Codice snippet  per modificare il testo
per modificare il testo

- Clicca su Pubblica
Aggiungere elenchi numerati o puntati al tuo post
Puoi trasformare sezioni del tuo testo in elenchi numerati o puntati. Gli elenchi numerati sono un ottimo modo per aggiungere passaggi che i lettori devono seguire, mentre gli elenchi puntati possono essere utili per elencare opzioni o elementi in maniera ordinata.
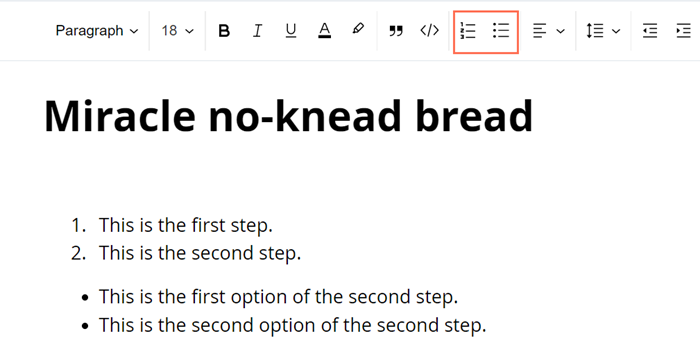
Nota:
Puoi utilizzare elenchi numerati ed elenchi puntati insieme, ma non puoi continuare la numerazione dopo i punti di un elenco.
Per aggiungere elenchi numerati o puntati:
- Vai a Blog nel Pannello di controllo del tuo sito
- Seleziona il post che vuoi modificare o crea un nuovo post
- Evidenzia il testo che vuoi modificare in un elenco
- Clicca sull'icona Elenco numerato
 o Elenco puntato
o Elenco puntato  per modificare il testo
per modificare il testo

- Clicca su Pubblica
Regolare l'allineamento, la spaziatura e il rientro del testo
Puoi personalizzare l'allineamento delle sezioni del testo del tuo post, regolare la spaziatura tra le righe e regolare il rientro del testo.
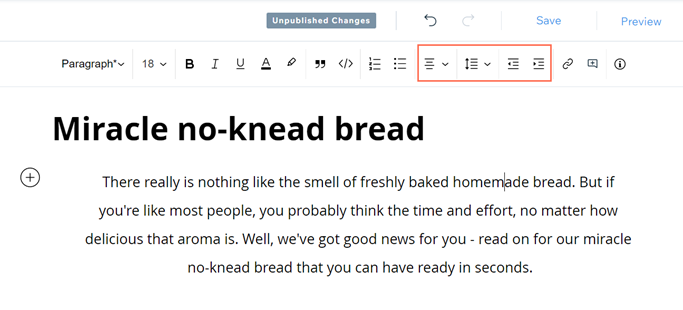
Per regolare l'allineamento, la spaziatura e il rientro del testo:
- Vai a Blog nel Pannello di controllo del tuo sito
- Seleziona il post che vuoi modificare o crea un nuovo post
- Evidenzia il blocco di testo che vuoi modificare
- Clicca sull'icona Allineamento
 per selezionare un allineamento a sinistra, al centro, a destra o giustificato dal menu a tendina
per selezionare un allineamento a sinistra, al centro, a destra o giustificato dal menu a tendina
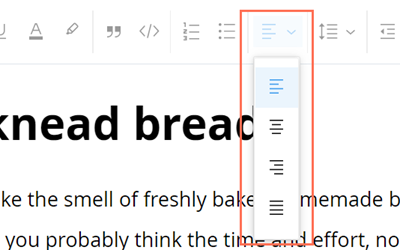
- Clicca sull'icona Interlinea
 per regolare la distanza tra le righe del testo. Puoi selezionare una distanza tra 1 e 3 linee o cliccare su Spaziatura personalizzata per creare la tua spaziatura
per regolare la distanza tra le righe del testo. Puoi selezionare una distanza tra 1 e 3 linee o cliccare su Spaziatura personalizzata per creare la tua spaziatura - Clicca sull'icona Aumenta rientro
 o sull'icona Riduci rientro
o sull'icona Riduci rientro  per regolare il rientro del testo
per regolare il rientro del testo - Clicca su Pubblica
Aggiungere link ai tuoi post
Puoi creare un testo collegato nel tuo post su cui i lettori possono cliccare per indirizzarli ad altre pagine del tuo sito o a pagine esterne.
Per aggiungere un link:
- Vai a Blog nel Pannello di controllo del tuo sito
- Seleziona il post che vuoi modificare o crea un nuovo post
- Evidenzia il testo a cui vuoi aggiungere un link
- Clicca sull'icona Link

- Aggiungi l'URL a cui vuoi collegarti
- (Facoltativo) Seleziona la casella di spunta Il link si apre in una nuova scheda se desideri che il link si apra in una nuova scheda del browser
- (Facoltativo) Seleziona le caselle di spunta per aggiungere gli attributi "Di' a Google di ignorare questo link" o "Contrassegna come link sponsorizzato" del link, se necessario. Per saperne di più sugli attributi dei link
- Clicca su Salva
- Clicca su Pubblica
Aggiungere note al tuo post
Puoi aggiungere note ai tuoi post per evidenziare problemi o ricordarti di cambiare qualcosa in un secondo momento.
Le note sono un ottimo modo per lasciare un promemoria agli autori del blog per informarli delle modifiche necessarie al post. Puoi avvisare l'autore che deve apportare la modifica taggandolo nella nota. Per saperne di più sull'aggiunta di note.
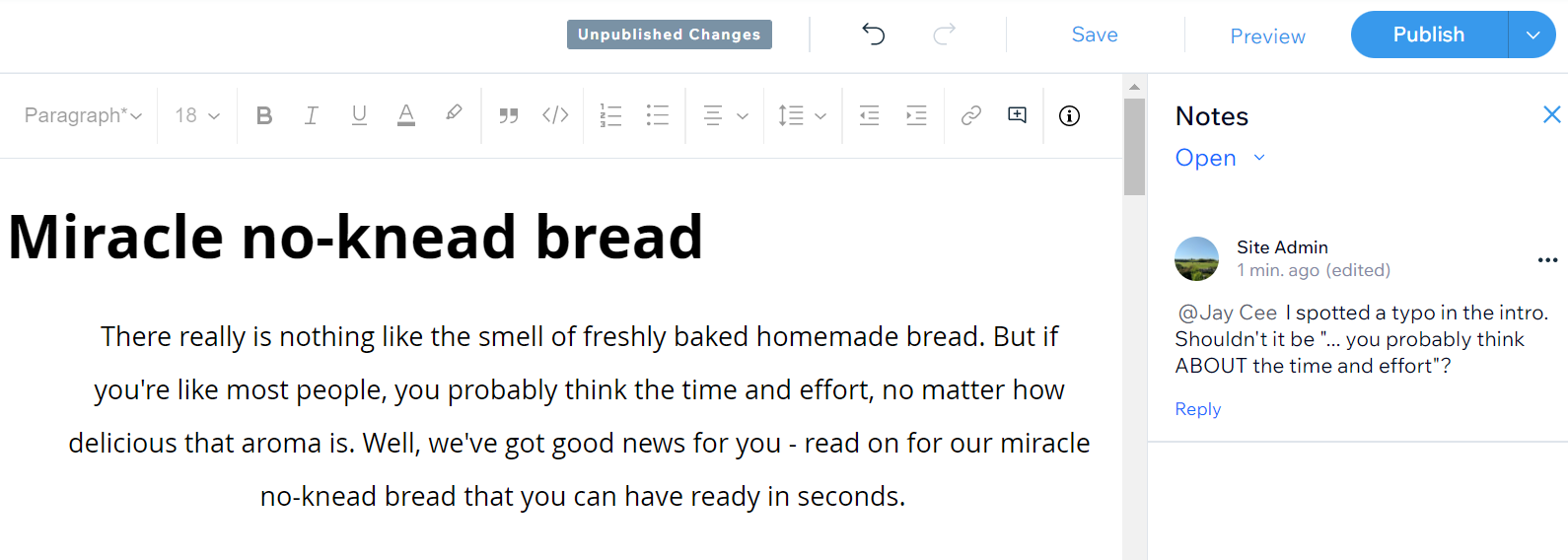
Vuoi saperne di più?
Dai un'occhiata al corso completo su Wix Learn su come creare il tuo blog. Passa al terzo video per saperne di più su come scrivere e formattare i tuoi post (link a video in inglese).

