Wix Video: aggiungere e configurare Wix Video
6 min
In questo articolo:
- Passaggio 1 | Aggiungi Wix Video al tuo sito
- Passaggio 2 | Aggiungi video alla tua videoteca
- Passaggio 3 | Organizza i tuoi video in canali
- Passaggio 4 | Scegli cosa mostrare sul tuo sito
- FAQ
Come creatore di contenuti video o proprietario di un'attività, conosci l'importanza di mostrare i tuoi video in modo da catturare l'attenzione dei tuoi visitatori.
È qui che entra in gioco Wix Video. Con Wix Video, puoi mostrare i tuoi video sul tuo sito, coinvolgere i tuoi visitatori con funzionalità personalizzabili e persino monetizzare i tuoi contenuti.
In questo articolo, ti guideremo attraverso il processo di aggiunta e configurazione di Wix Video in modo che tu possa iniziare a condividere i tuoi video con il mondo.
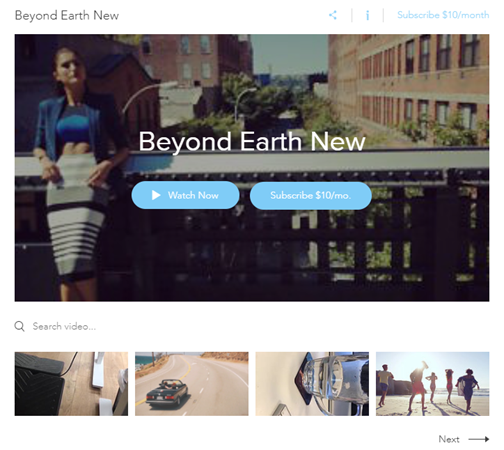
Passaggio 1 | Aggiungi Wix Video al tuo sito
Prima di poter iniziare a utilizzare Wix Video sul tuo sito, dovrai aggiungerlo al tuo Editor. Puoi scegliere tra 6 fantastici layout, ognuno progettato per mostrare i tuoi contenuti video nel miglior modo possibile. Provali tutti e scegli quello che ti piace di più.
Editor Wix
Editor Studio
- Vai al tuo Editor
- Clicca su Aggiungi elementi
 sul lato sinistro dell'Editor
sul lato sinistro dell'Editor - Clicca su Video e musica
- Seleziona Wix Video
- Trascina il lettore video pertinente sulla tua pagina
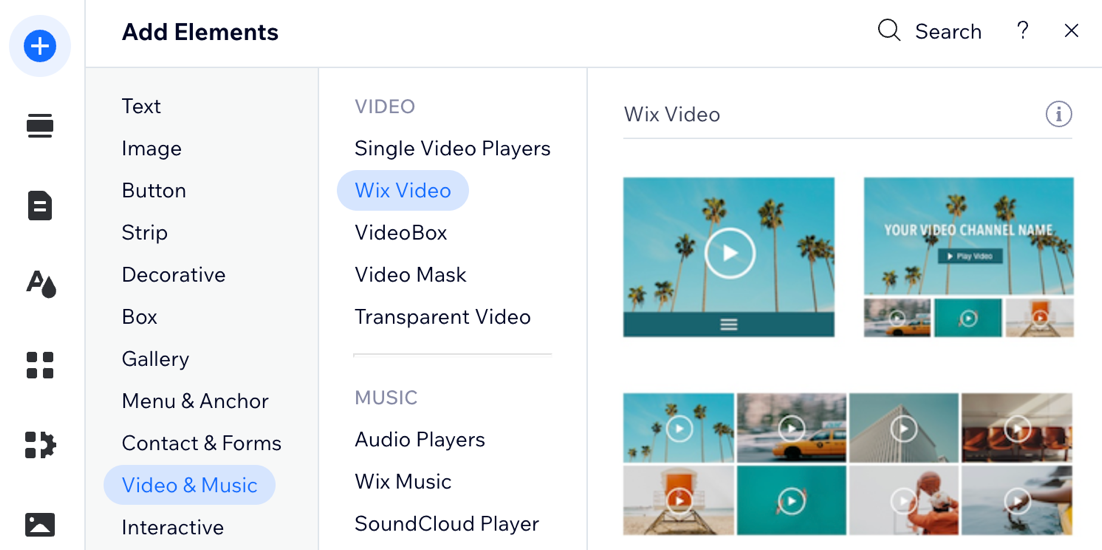
Passaggio 2 | Aggiungi video alla tua videoteca
Dopo aver aggiunto Wix Video al tuo sito, puoi iniziare a caricare i tuoi video nella tua videoteca. Archivia i tuoi video nella tua videoteca è un modo eccellente per tenere i tuoi contenuti in un'unica posizione centralizzata, semplificando la gestione e la presentazione dei tuoi video sul tuo sito.
Spazio di archiviazione Wix Video:
Ogni video che carichi su Wix è ospitato in modo sicuro sui server di Wix. Questi file vengono conteggiati ai fini del limite di spazio di archiviazione totale del tuo sito. Da Gestisci spazio di archiviazione nelle impostazioni del tuo sito, puoi visualizzare la quantità di spazio di archiviazione utilizzata in totale dal tuo sito.
Se hai bisogno di più spazio di archiviazione, puoi fare l'upgrade del tuo sito per includere spazio di archiviazione, oltre a caricare più video e accedere a opzioni aggiuntive per monetizzare i tuoi contenuti.
Per aggiungere video alla tuya Videoteca:
- Vai alla tua Videoteca
Suggerimento: lavori nell'Editor? Seleziona l'elemento Wix Video e clicca su Gestisci video per aprire la Videoteca - Scegli come vuoi caricare i tuoi video:
Carica dal tuo computer, Dropbox o Google Drive
Incolla un link da YouTube, Vimeo o Facebook
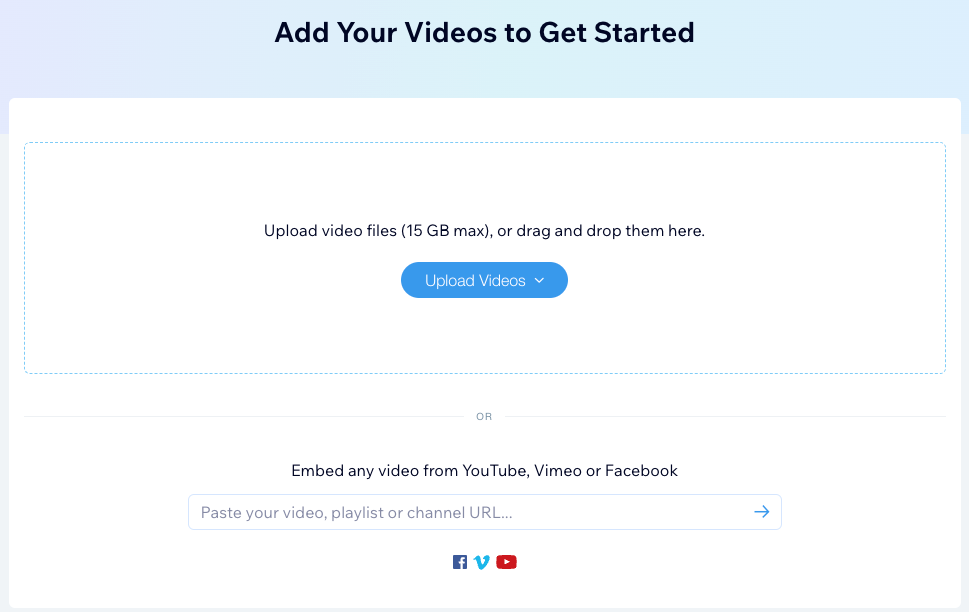
Passaggio 3 | Organizza i tuoi video in canali
Creare canali per i tuoi video è un ottimo modo per organizzare i tuoi contenuti e rendere più facile per gli spettatori trovare gli argomenti a cui sono interessati. Creando canali specifici, gli spettatori possono accedere rapidamente ai contenuti che vogliono vedere, migliorando la loro esperienza complessiva sul tuo sito.
Per organizzare i tuoi video in canali:
- Vai alla tua Videoteca
- Clicca sulla scheda Canali a sinistra
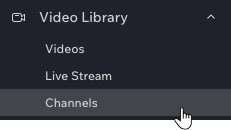
- Crea il tuo primo canale:
- Clicca su Nuovo canale in alto a destra
- Clicca su Canale
- Clicca su Modifica accanto a Info canale e imposta il nome del canale, la descrizione, ecc.
- Clicca su Aggiungi video accanto a Video del canale
- Seleziona i video che desideri aggiungere al canale
- (Facoltativo) Trascina i video per riordinarli
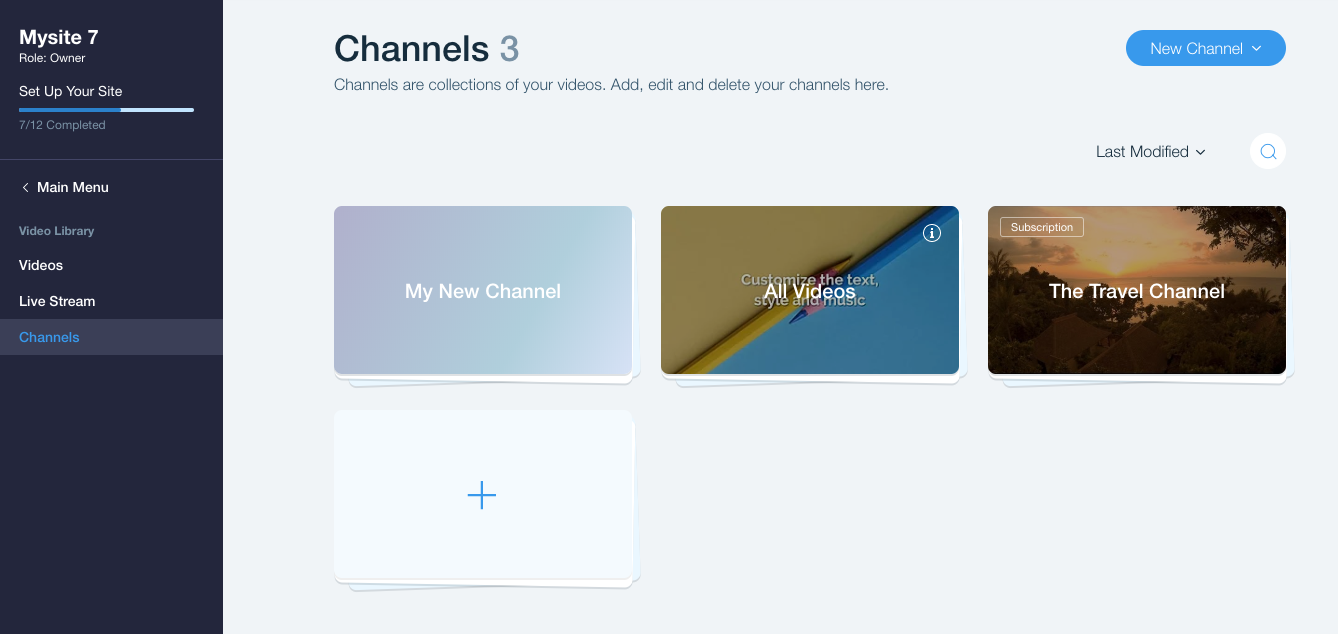
Passaggio 4 | Scegli cosa mostrare sul tuo sito
Con Wix Video, hai il controllo completo su quali contenuti vengono visualizzati sul tuo sito. Che tu voglia mostrare un video specifico in un determinato momento o mettere in evidenza un nuovo canale per i tuoi visitatori, puoi personalizzare il tuo sito in base alle tue esigenze.
Editor Wix
Editor Studio
- Clicca sull'elemento Wix Video nel tuo Editor
- Clicca su Impostazioni
- Clicca sulla scheda Video
- Scegli cosa vuoi mostrare:
Un singolo video
Un canale
FAQ
Clicca su una domanda qui sotto per saperne di più.
Ci sono statistiche o report per i miei video?
Come faccio a eliminare il lettore video?
Le trascrizioni sono disponibili per Wix Video?
Posso aggiungere i sottotitoli ai video su Wix Video?


 per confermare
per confermare