Editor Studio: modificare e personalizzare le immagini
Tempo di lettura: 6 min.
Dopo aver aggiunto le immagini a un sito, puoi utilizzare un'ampia gamma di opzioni per personalizzarle e modificarle. Modifica le dimensioni delle immagini, ritagliale e imposta i punti focali in modo che le aree desiderate siano sempre visibili, indipendentemente dalle dimensioni dello schermo.
Puoi anche modificarle con Photo Studio e aggiungere filigrane per la protezione del copyright.
In questo articolo, scoprirai come:
Scegliere la modalità di adattamento dell'immagine
Nell'Editor Studio, ogni immagine ha un riquadro delimitatore che funge da contenitore responsivo. Questi sono i bordi blu che vedi intorno all'immagine. Puoi scegliere come mostrare l'immagine all'interno del riquadro delimitatore (ad esempio Riempi e Adatta).
Per scegliere la modalità di adattamento dell'immagine:
- Seleziona l'immagine pertinente
- Clicca sull'icona Impostazioni
- Seleziona un'opzione dal menu a tendina Modalità visualizzazione:
Riempi riquadro delimitatore
Adatta al riquadro delimitatore
Mantieni proporzioni dell'immagine
Usare i punti di interruzione:
La modalità di visualizzazione scelta per l'immagine si applica a tutti i punti di interruzione.
Ritagliare un'immagine
Puoi scegliere come ritagliare un'immagine per ogni punto di interruzione. Ciò ti consente di personalizzare ulteriormente l'immagine in base alle tue specifiche e fornire un'esperienza ideale per i visitatori su tutti i dispositivi.
Per ritagliare un'immagine:
- Clicca sul punto di interruzione pertinente nella parte superiore dell'Editor Studio
- Seleziona l'immagine
- Clicca sull'icona Ritaglia
- Personalizza il ritaglio in base alle tue esigenze
- Clicca su Applica

Suggerimento:
Se vuoi annullare il ritaglio dell'immagine, puoi ripristinarla cliccando sull'icona Impostazioni  e poi Ripristina immagine.
e poi Ripristina immagine.
Impostare il punto focale dell'immagine
Puoi scegliere il punto focale dell'immagine per ciascun punto di interruzione. Ciò consente di selezionare quale parte dell'immagine è visibile quando viene ridimensionata per punti di interruzione diversi su schermi di dimensioni diverse.
Suggerimento:
Quando viene rilevata una parte dominante, la impostiamo automaticamente come punto focale dell'immagine, tuttavia, puoi modificare o regolare il punto focale in base alle tue esigenze.
Per impostare il punto focale dell'immagine:
- Clicca sul punto di interruzione pertinente nella parte superiore dell'Editor Studio
- Seleziona l'immagine
- Clicca sull'icona Punto focale
- Seleziona l'area dell'immagine che vuoi mantenere visibile quando l'immagine viene ridimensionata

Mascherare un'immagine con una forma
Le maschere immagine ti consentono di ritagliare facilmente le immagini in forme diverse, offrendoti la flessibilità di adattarle perfettamente al design. Scegli tra migliaia di design unici o carica il tuo file SVG.
Per mascherare un'immagine:
- Seleziona l'immagine pertinente
- Clicca sull'icona Maschera

- Scegli la forma che desideri:
- Esplora le diverse forme disponibili nel pannello
- Clicca sull'icona Aggiungi
 per sfogliare altri design o caricare il tuo file
per sfogliare altri design o caricare il tuo file
- (Facoltativo) Adatta l'immagine alle proporzioni originali della forma cliccando su Mantieni proporzioni
Nota: questo potrebbe ridimensionare l'immagine
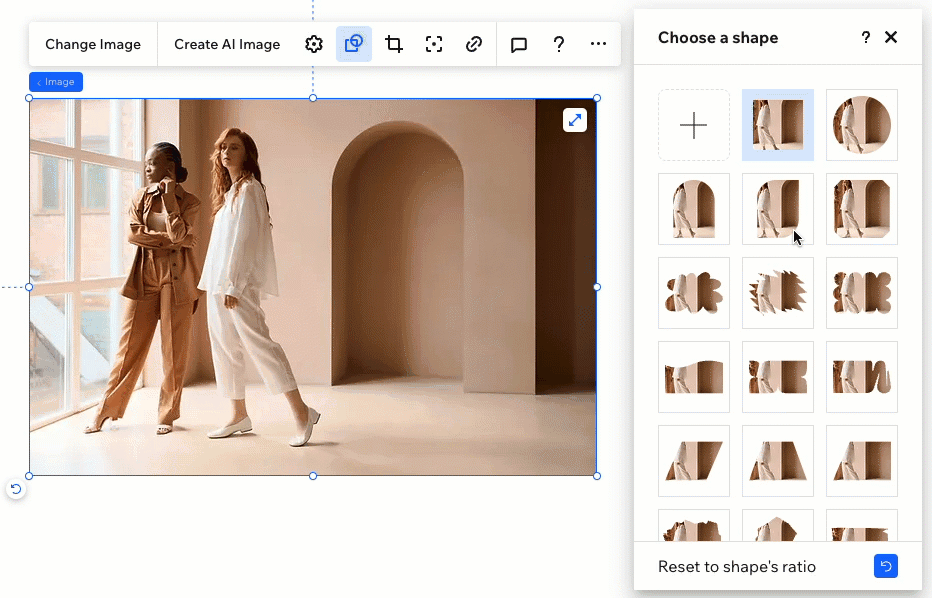
Hai cambiato idea?
Clicca sulla forma quadrata nella parte superiore del pannello. Questo rimuove qualsiasi maschera applicata in precedenza all'immagine.
Modificare un'immagine con Wix Photo Studio
Usa Wix Photo Studio per creare immagini professionali senza dover uscire dall'Editor. Photo Studio ti consente di personalizzare le immagini che hai già caricato e salva la versione appena modificata nel Gestore media.
Sono disponibili diverse opzioni di modifica, come filtri, rotazione e overlay che consentono di aggiornare qualsiasi immagine sul momento.
Suggerimento:
Puoi anche modificare le immagini direttamente dal Gestore media cliccando su Ritaglia e modifica sull'immagine in miniatura.
Per modificare un'immagine:
- Seleziona l'immagine pertinente nell'Editor
- Clicca sull'icona Impostazioni
- Clicca su Regola
- (Su Photo Studio) Modifica l'immagine utilizzando le opzioni disponibili
- Clicca su Salva
Qual è il prossimo passo?
La versione appena modificata viene sostituita automaticamente su tutti i punti di interruzione, poiché Wix Photo Studio apporta modifiche alla fonte dell'immagine. Tuttavia, le modifiche apportate sull'area di lavoro (al design dell'immagine o al ritaglio) vengono applicate solo al punto di interruzione corrente.

Aggiungere una filigrana (watermark) per la protezione del copyright
Proteggi le immagini sul sito aggiungendo una filigrana con Photo Studio. Il testo può essere progettato e personalizzato per adattarsi al tuo cliente e non può essere rimosso dal file se scaricato.
Per aggiungere una filigrana a un'immagine:
- Seleziona l'immagine nell'Editor
- Clicca sull'icona Impostazioni
- Clicca su Regola
- (Su Photo Studio) Clicca su Testo sotto Aggiungi un elemento
- Sfoglia gli stili di testo e clicca per aggiungerne uno all'immagine
- Digita il messaggio della filigrana
- (Facoltativo) Clicca su Design per personalizzare il testo
- Clicca su Salva

Hai trovato utile questo articolo?
|


