SSO: configurare l'accesso con Single Sign-On (SSO) per i membri del sito
6 min
In questo articolo:
- Passaggio 1 | Aggiungi le informazioni del tuo provider di identità (IdP)
- Passaggio 2 | Copia l'URL di callback
- Passaggio 3 | Abilita l'accesso SSO e impostalo come richiesto, se necessario
- Passaggio 5 | (Facoltativo) Personalizza le impostazioni avanzate
- Passaggio 4 | (Facoltativo) Copia le informazioni della pagina di accesso SSO
Importante:
Al momento, l'accesso SSO è disponibile solo con la soluzione Enterprise di Wix Studio e con Wix Channels.
Il Single Sign-On (SSO) è un metodo di autenticazione aggiuntivo che consente ai membri del sito di accedere al tuo sito Wix utilizzando le credenziali di accesso del profilo dell'organizzazione. Se desideri creare pagine specifiche del tuo sito a cui possono accedere solo i membri del sito che utilizzano SSO, dovrai prima creare pagine solo per i membri.
Una volta che hai creato le pagine solo per i membri, vai a Impostazioni per i membri del sito nel Pannello di controllo del tuo sito e segui i passaggi riportati di seguito per abilitare l'accesso SSO per il tuo sito Wix.
Passaggio 1 | Aggiungi le informazioni del tuo provider di identità (IdP)
Importante:
- Wix attualmente supporta solo il protocollo OpenID Connect
- Assicurati di impostare la configurazione SSO nelle impostazioni IdP per consentire all'amministratore di chiedere il consenso per conto di tutti gli utenti
Per configurare l'accesso SSO per i membri del tuo sito, Wix ha bisogno di alcune informazioni dalle impostazioni del tuo provider di identità (IdP). Le informazioni necessarie sono l'ID cliente, il Client Secret e l'URL di configurazione.
Puoi utilizzare qualsiasi IdP che supporta il protocollo OpenID Connect. Alcuni IdP utilizzano una terminologia diversa per le informazioni relative alle impostazioni di cui Wix ha bisogno. Controlla di seguito per alcune informazioni utili sugli IdP più comuni e la terminologia che utilizzano.
Azure
Okta
Puoi trovare le informazioni di cui hai bisogno nella pagina di registrazione dell'app che hai creato per Wix sul tuo portale di Azure. Scopri di più su come registrare un'app (articolo in inglese).
Per visualizzare queste informazioni devi avere uno dei ruoli seguenti su Azure: amministratore globale, amministratore di applicazioni cloud, amministratore di applicazioni o proprietario dell'entità servizio.
Nome su Wix | Nome su Azure | Dove trovarlo |
|---|---|---|
ID cliente | ID dell'applicazione (cliente) | Sotto Elementi essenziali nella scheda Panoramica |
Client secret | Client secret | Clicca sul link sotto Credenziali client nella scheda Panoramica |
URL di configurazione | Documento di metadati OpenID Connect | Seleziona Endpoint nella scheda Panoramica |
Aggiungi le informazioni sulle impostazioni del tuo provider di identità nelle Impostazioni SSO del tuo account Wix. Ciò consentirà al tuo provider di identità di comunicare con Wix utilizzando il protocollo OpenID Connect.
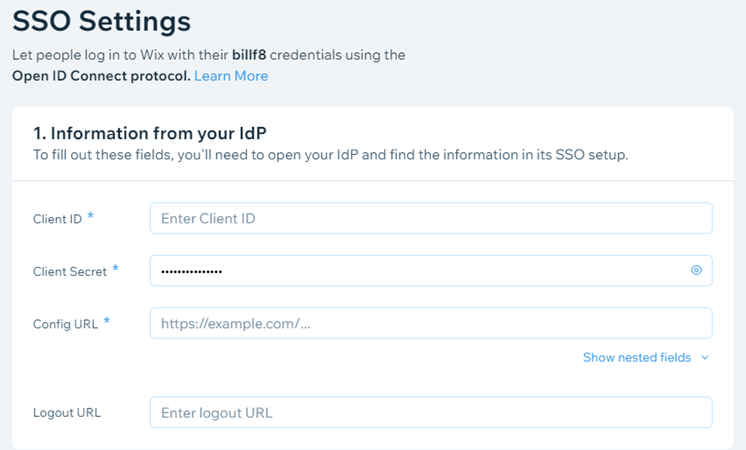
Per aggiungere le tue informazioni IdP:
- Vai a Impostazioni per i membri del sito nel Pannello di controllo del tuo sito
- Clicca su Impostazioni SSO
- Inserisci l'ID cliente del tuo IdP nel campo ID cliente
- Inserisci il Client secret del tuo IdP nel campo Client secret
- Seleziona l'opzione di URL di configurazione che vuoi usare:
Standard Config URL setup (Configurazione dell'URL di configurazione standard)
Sostituisci la configurazione nota
7. (Facoltativo) Copia il valore URL di logout dal campo URL di logout Questo è un URL di sola lettura che Wix genera in base ai valori forniti nei passaggi precedenti e al protocollo Open ID Connect
8. Clicca su Salva modifiche
Suggerimento:
Il proprietario del tuo account e tutti gli amministratori dell'account (comproprietari) possono accedere alle Impostazioni SSO. Puoi anche creare un nuovo ruolo (articolo in inglese) con l'autorizzazione Manage SSO (Gestisci SSO) per concedere l'accesso ad altri utenti della tua organizzazione.
Passaggio 2 | Copia l'URL di callback
Quando un utente si autentica correttamente tramite un servizio SSO, il servizio SSO reindirizza a un URL predefinito. Questo URL è noto come URL di richiamata (a volte chiamato URL di reindirizzamento o URL di risposta).
Wix genera automaticamente un URL di richiamata in base alle informazioni che hai aggiunto nella sezione Informazioni necessarie al tuo IdP delle Impostazioni SSO. Viene mostrato come URL di accesso web.
L'URL di callback si basa sul protocollo Open ID Connect (Apri ID Connect). Se hai bisogno di fornire un URL di callback per il tuo IdP, clicca sull'icona Copia  accanto all'URL per copiarlo.
accanto all'URL per copiarlo.
 accanto all'URL per copiarlo.
accanto all'URL per copiarlo.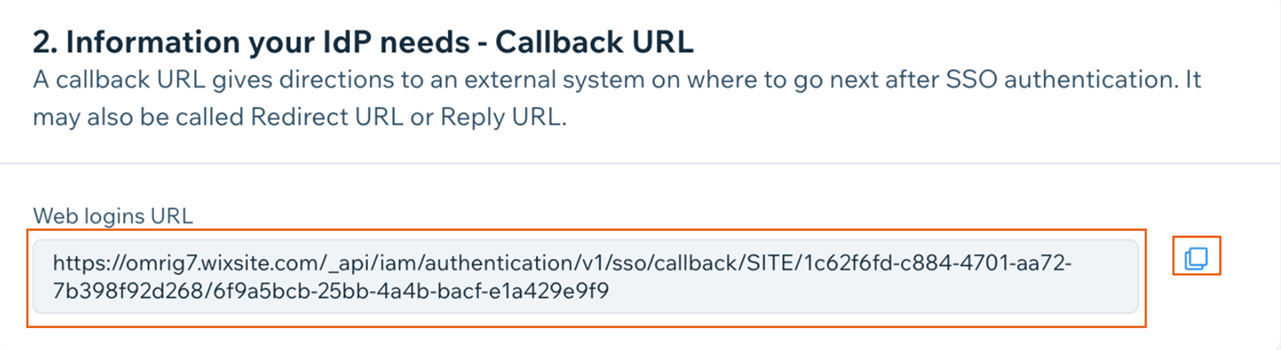
Suggerimento:
Per aggiungere l'URL di richiamata, vai a:
Okta: Impostazioni generali > Accesso > URL di reindirizzamento per l'accesso
Azure: Autenticazione > Web > URL di reindirizzamento
Passaggio 3 | Abilita l'accesso SSO e impostalo come richiesto, se necessario
Dopo aver aggiunto le informazioni del tuo IdP, puoi abilitare l'accesso SSO per consentire ai tuoi utenti di accedere utilizzando SSO. Puoi anche richiedere agli utenti di effettuare l'accesso tramite SSO e disabilitare tutti gli altri metodi di accesso.
Per abilitare l'accesso SSO e configurarlo come richiesto:
- Vai a Impostazioni per i membri del sito nel Pannello di controllo del tuo sito
- Clicca su Impostazioni SSO
- Clicca sull'interruttore Abilita SSO per abilitare o disabilitare l'accesso SSO:
- Abilitato: i tuoi utenti possono accedere al loro account Wix utilizzando SSO o altri metodi come un indirizzo email e una password
- Disabilitato: gli utenti non possono accedere tramite SSO, ma possono accedere utilizzando altri metodi
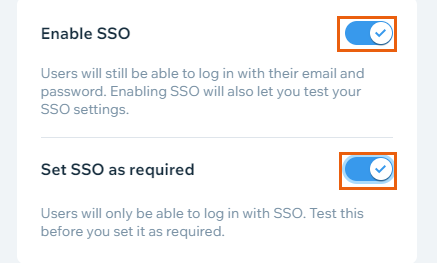
- Clicca sull'interruttore Imposta SSO come obbligatorio per richiedere o meno agli utenti di accedere tramite SSO
- Abilitato: gli utenti possono accedere solo con SSO. Non possono accedere utilizzando altri metodi come un'email e una password. I proprietari dell'account possono comunque accedere utilizzando altri metodi
- Disabilitato: gli utenti possono accedere utilizzando SSO o altri metodi
Importante:
Ti consigliamo di testare manualmente le impostazioni SSO prima di impostare il SSO come richiesto.
- Clicca su Salva modifiche
Passaggio 5 | (Facoltativo) Personalizza le impostazioni avanzate
Puoi utilizzare le impostazioni avanzate per sovrascrivere determinati campi nelle impostazioni del tuo IdP. Ciò è utile quando i campi predefiniti dell'IdP non sono definiti dal protocollo OpenID Connect.
Per impostare l'override del mapping delle attestazioni:
- Inserisci l'indirizzo email che vuoi utilizzare nel campo Email
- Inserisci un nome nel campo Nome
- Inserisci un nome nel campo Cognome
- Inserisci l'URL dell'immagine che vuoi utilizzare per i profili nel campo Immagine del profilo
- Clicca su Salva modifiche
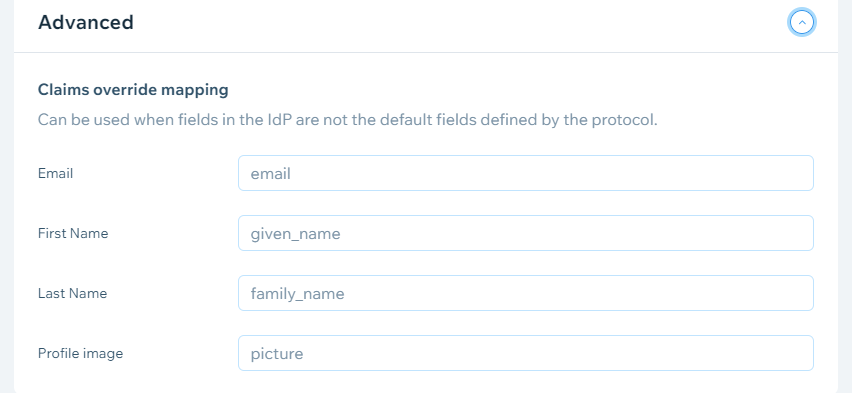
Passaggio 4 | (Facoltativo) Copia le informazioni della pagina di accesso SSO
Wix genera l'URL della pagina di accesso dopo aver aggiunto i dettagli del tuo IdP alla sezione Informazioni dal tuo IdP e averli salvati. I tuoi utenti possono accedere tramite SSO utilizzando questo URL della pagina di accesso. Puoi anche usarlo per testare le impostazioni.
Seleziona l'URL della pagina di accesso e copialo per condividerlo con i tuoi utenti.
Hai ancora bisogno di aiuto?
Scopri di più sull'accesso SSO nel nostro articolo sulla risoluzione dei problemi e sui codici di errore.

