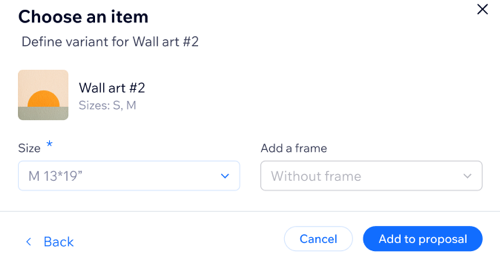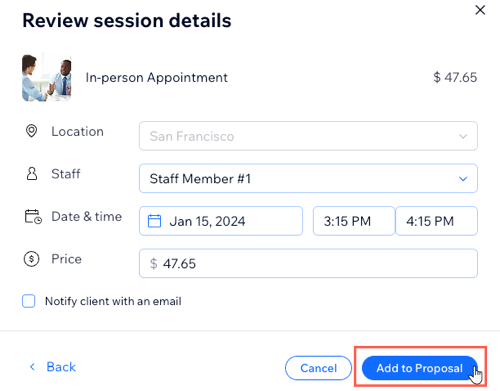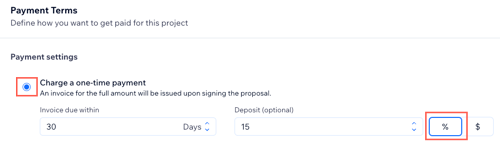Proposte Wix di Prospero: aggiungere e configurare le proposte
9 min
In questo articolo:
- Passaggio 1 | Crea una proposta
- Passaggio 2 | Personalizza la proposta
- Passaggio 3 | Visualizza l'anteprima, salva e condividi la proposta
- FAQ
L'app Proposte Wix di Prospero ti aiuta a conquistare clienti con proposte professionali. Puoi creare una proposta da zero o scegliere tra diversi template professionali.
Puoi anche impostare i termini di pagamento e il calendario dei pagamenti. Una volta che i tuoi clienti accettano la proposta, invii automaticamente le fatture secondo il programma concordato. Se preferisci, puoi anche inviare le fatture manualmente.
Importante:
- Devi fare l'upgrade del tuo sito per poter inviare proposte
- Tutte le proposte create in precedenza utilizzando l'app di Prospero non vengono trasferite su Proposte Wix
Passaggio 1 | Crea una proposta
Dopo aver concesso a Prospero il permesso di accedere al tuo sito, puoi iniziare a creare le tue proposte. Segui i passaggi riportati di seguito per creare la tua proposta da zero. I passaggi per creare proposte utilizzando i template sono descritti nella sezione successiva.
Per creare e personalizzare la tua proposta:
- Vai su Proposte nel Pannello di controllo del tuo sito
- Clicca su Crea proposta sotto Informazioni generali
- (Solo la prima volta) Clicca su Accetta e aggiungi per accettare i termini nel pop-up
- Inserisci il Titolo della proposta
- Clicca sul menu a tendina Cliente e seleziona un cliente esistente o clicca su + Aggiungi Contatto per aggiungerne uno nuovo
- Clicca per selezionare la Data di scadenza della proposta
- Scegli tra le seguenti opzioni:
Aggiungi un elemento del catalogo (prodotti del negozio)
Aggiungi un elemento del catalogo (Servizi di prenotazione)
Aggiungi un elemento del catalogo (elementi del menu del ristorante)
Aggiungi un elemento personalizzato
8. Seleziona l'opzione pertinente nella sezione Impostazioni di pagamento:
Addebita con un pagamento unico
Dividi il totale in più pagamenti
9. Abilita le fatture automatiche: abilita l'interruttore per emettere fatture al cliente via email nelle date definite nel passaggio 7
10. Clicca su Avanti in alto
11. Passa il mouse sul template pertinente e clicca su Usa template
Suggerimento:
Scopri come salvare le tue proposte come template.
Passaggio 2 | Personalizza la proposta
Una volta scelto il template che preferisci, puoi iniziare a personalizzarlo in base al progetto, allo stile e al branding della tua attività. La maggior parte dei template di proposte sono composti dalle seguenti sezioni, anche se potrebbero essercene altre: copertina, costo, calendario di pagamento, termini e condizioni e firma.
All'interno di ciascuna di queste sezioni, puoi cliccare su qualsiasi elemento (ad esempio testo, tasto, tabella o immagine) per personalizzarlo. Puoi anche trascinare eventuali elementi aggiuntivi dalla scheda Elements (Elementi) a destra.
Scopri di più su come personalizzare le tue proposte nel Centro assistenza di Prospero.
Nota: alcune funzionalità di Prospero potrebbero differire su Wix.
Nota: alcune funzionalità di Prospero potrebbero differire su Wix.
Suggerimento:
Clicca sull'icona Altre azioni  in alto, per salvare le modifiche. Puoi tornare indietro e modificare la proposta in qualsiasi momento.
in alto, per salvare le modifiche. Puoi tornare indietro e modificare la proposta in qualsiasi momento.
 in alto, per salvare le modifiche. Puoi tornare indietro e modificare la proposta in qualsiasi momento.
in alto, per salvare le modifiche. Puoi tornare indietro e modificare la proposta in qualsiasi momento. Passaggio 3 | Visualizza l'anteprima, salva e condividi la proposta
Quando hai finito di personalizzare la tua proposta, puoi visualizzarla in anteprima, salvarla e condividerla con il cliente.
Suggerimento:
Clicca sull'icona Altre azioni  in alto, per salvare le modifiche. Puoi tornare indietro e modificare la proposta in qualsiasi momento.
in alto, per salvare le modifiche. Puoi tornare indietro e modificare la proposta in qualsiasi momento.
 in alto, per salvare le modifiche. Puoi tornare indietro e modificare la proposta in qualsiasi momento.
in alto, per salvare le modifiche. Puoi tornare indietro e modificare la proposta in qualsiasi momento.Per visualizzare in anteprima, salvare e condividere la tua proposta:
- Clicca su Preview (Anteprima) quando hai finito di personalizzare la tua proposta
Suggerimento: clicca su Desktop e Mobile in alto per visualizzare in anteprima l'aspetto della tua proposta su entrambi i tipi di dispositivi - Clicca su Share (Condividi) in alto e scegli l'opzione pertinente:
- Copia l'URL del link: clicca su Copia link della proposta per condividere il link manualmente, ad esempio tramite la piattaforma di messaggistica
- Invia tramite email: clicca su Invia proposta
- Salva come template per usarla in seguito: clicca per salvare e riutilizzare la proposta come template. Scopri di più su come salvare le tue proposte come template
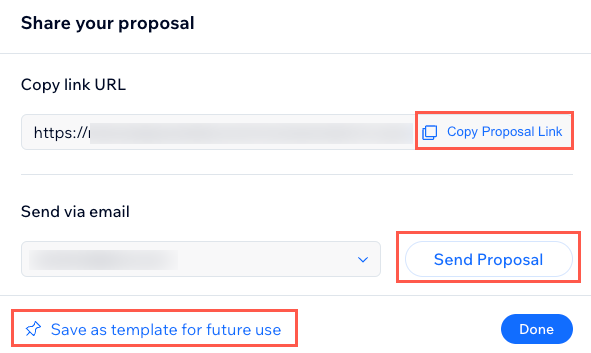
FAQ
Clicca su una domanda qui sotto per scoprire di più.
Perché lo stato della mia proposta è cambiato e risulta "In sospeso"?
Cosa succede se un cliente non accetta i termini proposti?
In che modo i clienti accettano la proposta e cosa succede dopo?
Posso modificare il calendario dei pagamenti dopo che la proposta è stata accettata?
Cosa devo fare se ci sono pagamenti non riusciti all'interno di una delle mie proposte?
Devo configurare le imposte su Proposte Wix?
Come posso impostare le imposte sul mio sito Wix?
Posso automatizzare il calcolo delle imposte sul mio sito Wix?
Dove posso trovare ulteriori informazioni sulla configurazione delle imposte su Proposte Wix?
Posso eliminare o annullare una proposta dopo che è stata accettata?