Programmi: informazioni sulle automazioni per il tuo programma
3 min
In questo articolo:
- Automazioni preinstallate
- Automazioni personalizzate
- Scegli un trigger
- Scegli un'azione
Aumenta il successo del tuo sito con il minimo sforzo creando automazioni per gestire il tuo programma. Le automazioni semplificano le attività ripetitive e ti aiutano a raggiungere i tuoi obiettivi di marketing. Considerale come una combinazione di trigger e azioni, come ad esempio inviare un'email di benvenuto quando qualcuno si iscrive al tuo programma. Puoi utilizzare trigger e azioni integrati o personalizzarne di tuoi.
Pronto a creare automazioni per il tuo programma?
Vai alle Automazioni nel Pannello di controllo del tuo sito.
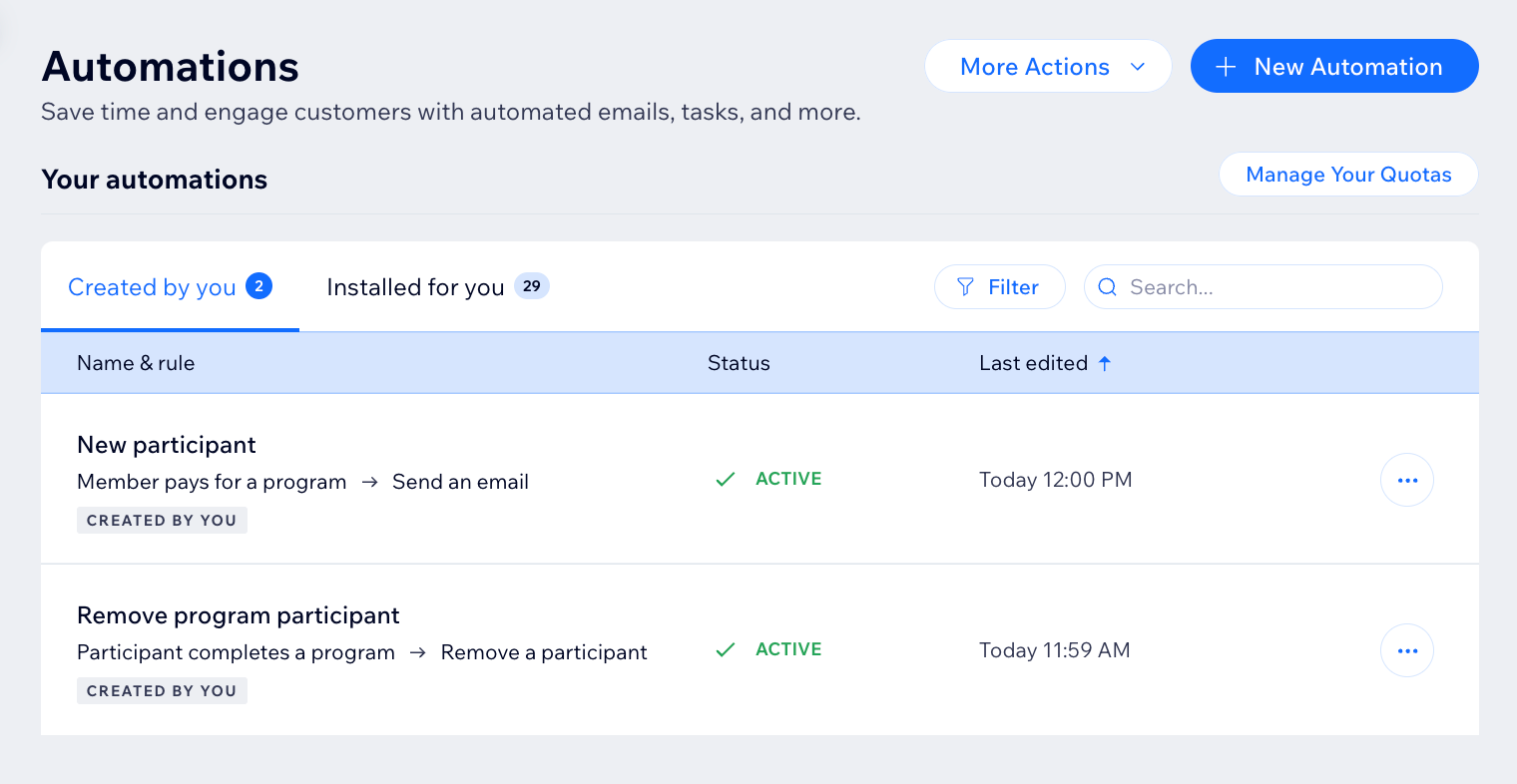
Automazioni preinstallate
Quando aggiungi Programmi al tuo sito, alcune automazioni vengono già installate per garantire che l'app funzioni correttamente. Un esempio è l'automazione preinstallata che avvisa i membri che la loro richiesta di iscrizione al programma è stata approvata. Questo ti fa risparmiare tempo sul lavoro manuale e ti aiuta a gestire il tuo sito in modo più efficiente. Scopri come visualizzare e gestire le automazioni preinstallate.
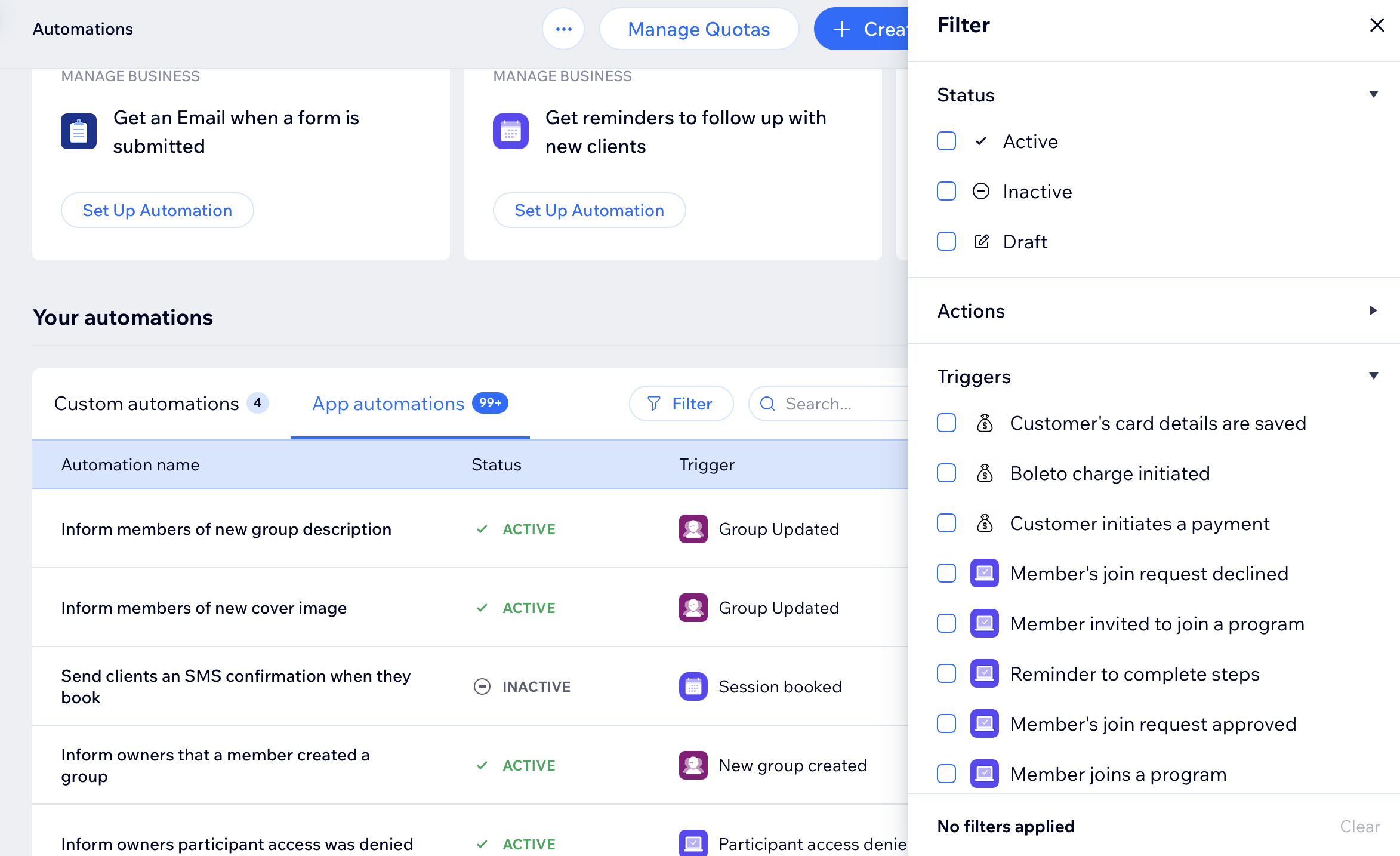
Automazioni personalizzate
Scegli un trigger
Seleziona l'app Programmi nel flusso di automazione per visualizzarne i trigger. Un trigger è un evento che un membro o un partecipante fa e riguarda il tuo programma. Questo evento avvia una risposta automatica. Puoi scegliere da un elenco di trigger disponibili e selezionare programmi specifici.
Ad esempio, puoi rimuovere un partecipante quando completa un programma con i propri tempi. Per farlo, usa il trigger "Il partecipante completa il programma". Aggiungi un ritardo di 3 giorni e l'azione "Rimuovi partecipante" per un programma specifico.
I trigger integrati per i Programmi sono:
- Un membro paga un programma
- I membri si iscrivono a un programma
- Un partecipante completa uno step
- Un partecipante abbandona un programma
- Un partecipante completa un programma
- Richiesta di iscrizione rifiutata
- Membro invitato a un programma
- Promemoria degli step da completare
- Richiesta di iscrizione approvata
- Pagamento offline rifiutato
- Programma terminato senza aver completato tutti gli step
- Certificato pronto per il download
- La data di fine del programma è passata
- Pagamento non riuscito
- Partecipante aggiunto manualmente
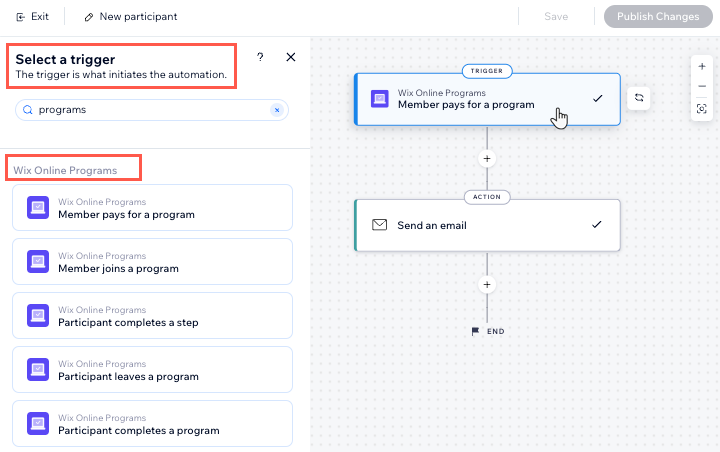
Scegli un'azione
Seleziona le azioni che rispondono al trigger. Puoi scegliere azioni generali come inviare un'email o aggiornare Fogli di Google. Puoi anche utilizzare l'azione specifica Programmi: Rimuovi un partecipante. Ad esempio: combina "La data di fine del programma è passata" con l'azione "Rimuovi un partecipante" Questo rimuoverà i partecipanti da un programma terminato.
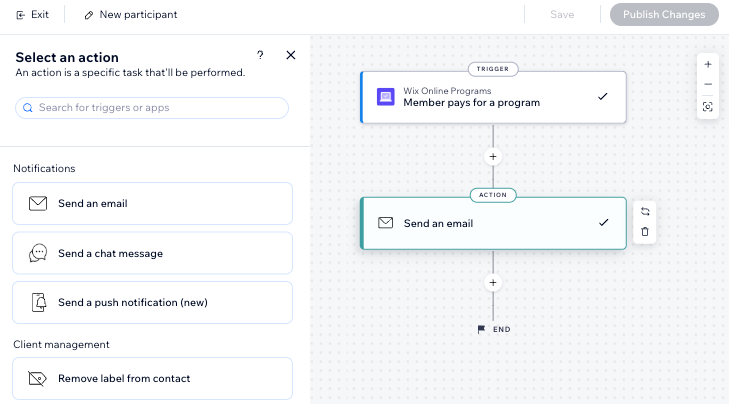
I partecipanti rimossi da un'automazione vengono etichettati come Rimossi automaticamente.
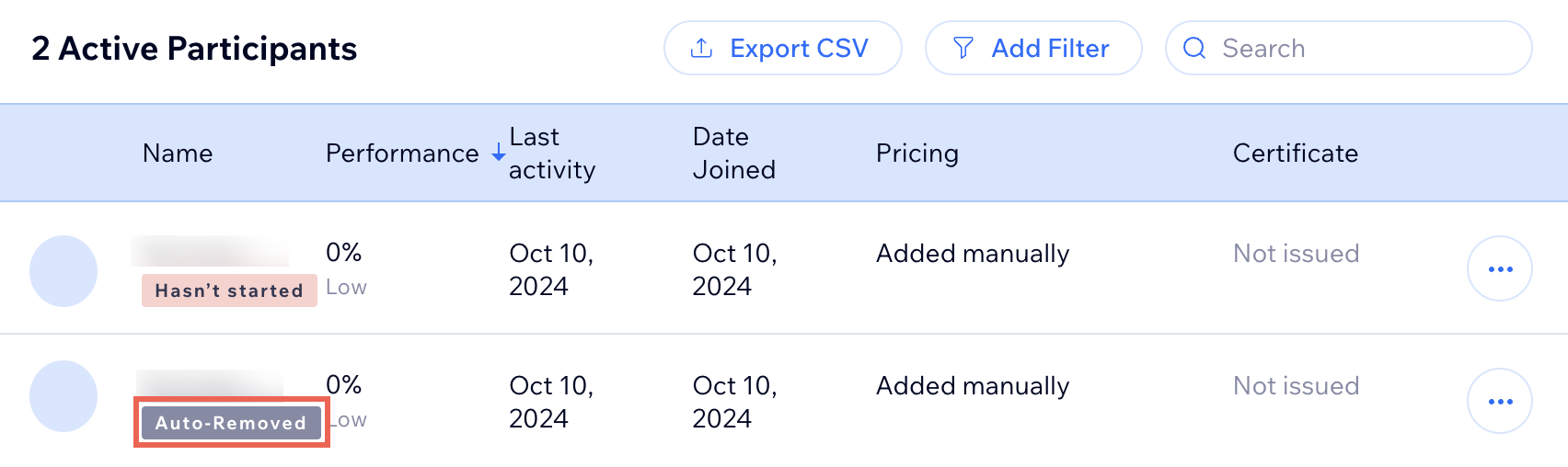
Qual è il prossimo passo?
Scopri di più su come gestire le tue automazioni.

