Wix Events: gestire le email inviate e ricevute
4 min
In questo articolo:
- Impostare la frequenza delle notifiche via email
- Modificare le email di conferma
- Personalizzare l'email di promemoria
- Personalizzare le email di cancellazione
- Personalizzare le email della lista d'attesa
Le email vengono inviate automaticamente ai tuoi partecipanti in momenti diversi, ad esempio quando si registrano a un evento. A seconda delle tue preferenze, puoi modificare il testo di queste email e disabilitare quelle che non vuoi che i partecipanti ricevano.
Puoi anche impostare la frequenza con cui vuoi ricevere notifiche via email con gli aggiornamenti sui tuoi eventi.
Impostare la frequenza delle notifiche via email
Decidi con quale frequenza ricevere notifiche via email con gli aggiornamenti sui tuoi eventi. Puoi ricevere un'email separata ogni volta che un partecipante conferma la partecipazione (RSVP) o acquista un biglietto. In alternativa, se preferisci ricevere meno email, puoi ricevere una email al giorno o nessuna email.
Suggerimento:
Quando un partecipante risponde, riceverai un'email all'indirizzo del tuo account Wix. Aggiorna le impostazioni per utilizzare un indirizzo diverso.
Per impostare la frequenza delle notifiche via email:
- Vai a Eventi nel Pannello di controllo del tuo sito
- Clicca su Gestisci accanto all'evento pertinente
- Clicca sulla scheda Impostazioni
- Scorri verso il basso fino a Email che ricevi
- Clicca sull'interruttore accanto a Ricevi notifiche via email:
- Abilitato: clicca su Modifica e seleziona la frequenza con cui ricevi le notifiche via email sul tuo evento (ogni giorno/Per RSVP/Nessuna email). Quando hai finito, clicca su Salva
- Disabilitato: non riceverai alcuna email
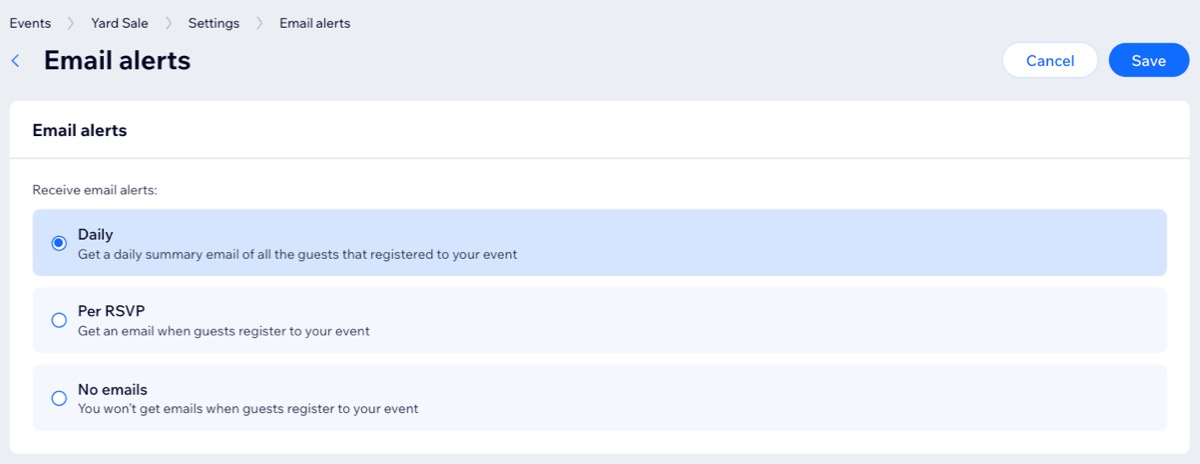
Modificare le email di conferma
L'email di conferma è il messaggio che un partecipante riceve dopo aver confermato o acquistato un biglietto per il tuo evento. Per gli eventi con biglietto, l'email di conferma include la possibilità di allegare un biglietto in PDF e non può essere disabilitata. Per gli eventi con RSVP, puoi scegliere di disabilitare l'email di conferma.
Per modificare l'email di conferma:
- Vai a Eventi nel Pannello di controllo del tuo sito
- Clicca su Gestisci accanto all'evento pertinente
- Clicca sulla scheda Impostazioni
- Scorri verso il basso fino a Email che invii ai partecipanti dell'evento
- Clicca sull'interruttore accanto a Biglietti ed email di conferma/Email di conferma:
- Abilitate: i partecipanti ricevono un'email quando si iscrivono a un evento
- Disabilitate: i partecipanti non ricevono un'email di conferma al momento dell'iscrizione
- (Facoltativo) Modifica il contenuto dell'email di conferma:
- Clicca su Modifica accanto a Email di conferma/Biglietti e email di conferma
- Modifica le opzioni pertinenti nell'email (es. oggetto o se includere un biglietto PDF per gli eventi con biglietto)
- Clicca su Salva
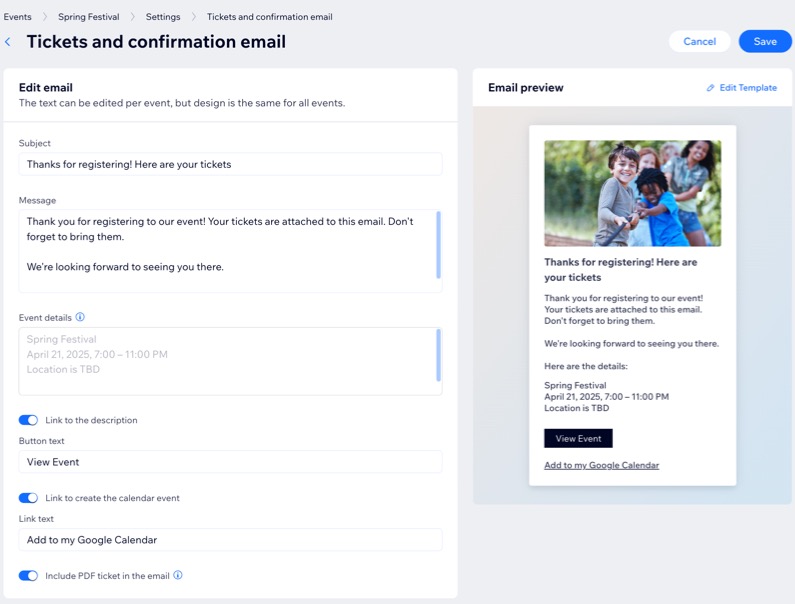
Personalizzare l'email di promemoria
L'email di promemoria informa i partecipanti che il tuo evento è in arrivo. Puoi personalizzare quando viene inviata e se inviarla.
Per modificare l'email di promemoria:
- Vai a Eventi nel Pannello di controllo del tuo sito
- Clicca su Gestisci accanto all'evento pertinente
- Clicca sulla scheda Impostazioni
- Scorri verso il basso fino a Email che invii ai partecipanti dell'evento
- Clicca sull'interruttore accanto a Email di promemoria:
- Abilitate: i partecipanti ricevono un'email di promemoria prima dell'evento. Puoi impostare quando inviare l'email
- Disabilitate: i partecipanti non riceveranno promemoria dell'evento
- (Facoltativo) Modifica il contenuto e le tempistiche dell'email di promemoria:
- Clicca su Modifica accanto a Email di promemoria
- Scegli quanto tempo prima dell'evento vuoi inviare un'email di promemoria
- Modifica il testo predefinito
- Clicca su Salva
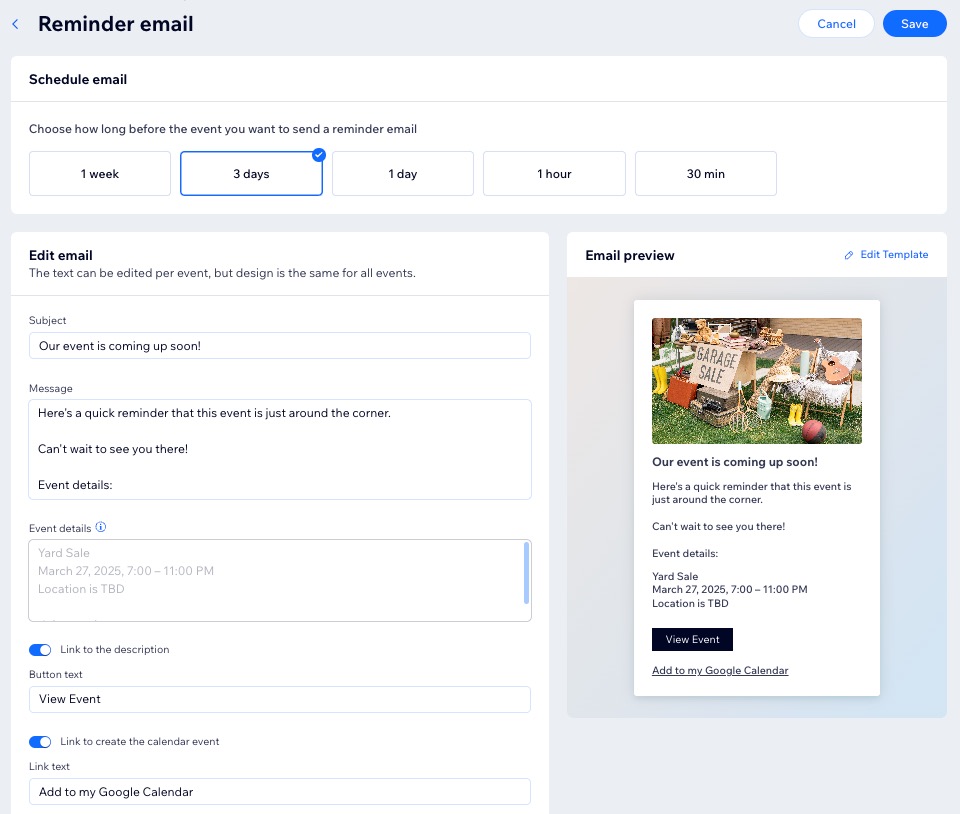
Personalizzare le email di cancellazione
Prima di annullare un evento, puoi modificare il testo dell'email di cancellazione. Ad esempio, potresti voler spiegare il motivo per cui l'evento è stato annullato o indirizzare i partecipanti ad altri eventi in programma. Puoi anche disabilitare l'email di cancellazione se non è necessario.
Per modificare l'email di cancellazione:
- Vai a Eventi nel Pannello di controllo del tuo sito
- Clicca su Gestisci accanto all'evento pertinente
- Clicca sulla scheda Impostazioni
- Scorri verso il basso fino a Email che invii ai partecipanti dell'evento
- Clicca sull'interruttore accanto a Email di cancellazione:
- Abilitate: i partecipanti ricevono un'email di cancellazione se l'evento viene annullato
- Disabilitate: i partecipanti non ricevono email di cancellazione
- (Facoltativo) Modifica il contenuto dell'email di cancellazione:
- Clicca su Modifica accanto a Email di cancellazione
- Modifica il testo predefinito
- Seleziona o deseleziona la casella di spunta accanto a Link alla descrizione
- Clicca su Salva
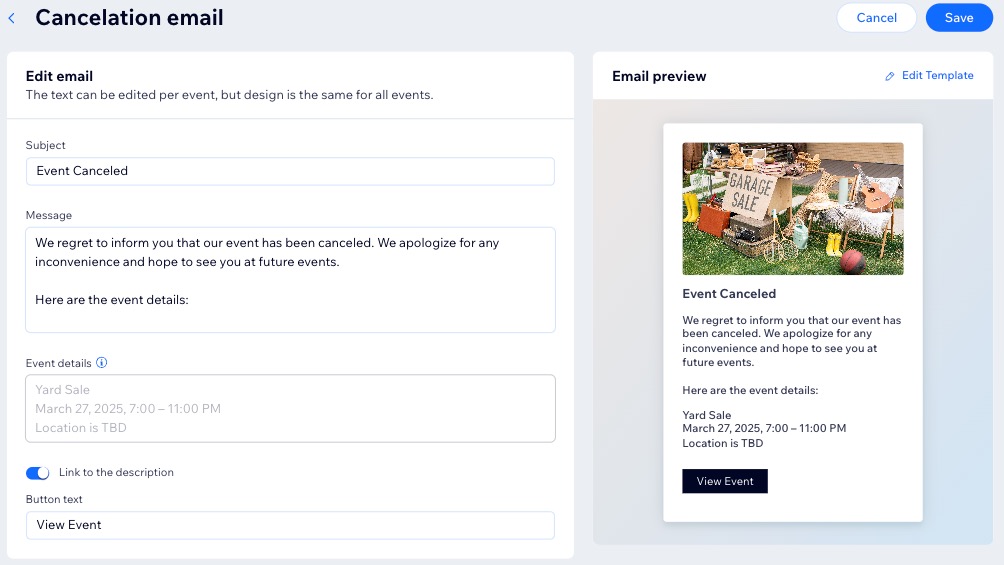
Personalizzare le email della lista d'attesa
Puoi creare liste d'attesa per gli eventi RSVP. Quando aumenti il limite massimo di partecipanti per consentire a più persone di partecipare, puoi inviare un'email automatica ai clienti in lista d'attesa.
Per modificare l'email della lista d'attesa:
- Vai a Eventi nel Pannello di controllo del tuo sito
- Clicca su Gestisci accanto all'evento pertinente
- Clicca sulla scheda Impostazioni
- Scorri verso il basso fino a Email che invii ai partecipanti dell'evento
- Clicca sull'interruttore accanto a Email per lista d'attesa per abilitarle o disabilitarle:
- Abilitate: i clienti in lista d'attesa ricevono un'email quando si liberano dei posti
- Disabilitate: i clienti in lista d'attesa non ricevono una notifica
- (Facoltativo) Modifica il contenuto dell'email per la lista d'attesa:
- Clicca su Modifica accanto a Email per lista d'attesa
- Modifica il testo predefinito pertinente
- Clicca su Salva
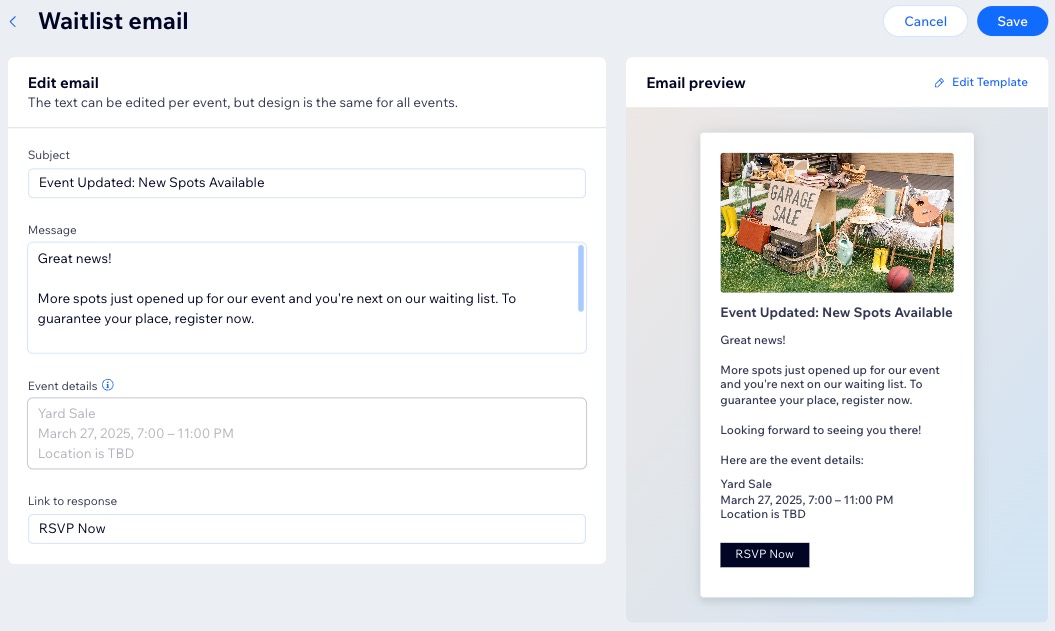
Qual è il prossimo passaggio?
Inizia a personalizzare le email degli eventi che invii ai partecipanti.

