Membri del sito: personalizzare l'email di approvazione dei membri
3 min
Personalizza l'email che i nuovi membri del sito ricevono dopo l'approvazione delle loro richieste di iscrizione. Puoi modificare l'email predefinita per riflettere lo stile del tuo brand aggiungendo immagini, modificando il testo e incorporando valori dinamici per un tocco personalizzato. Scopri di più sulla personalizzazione delle email automatiche.
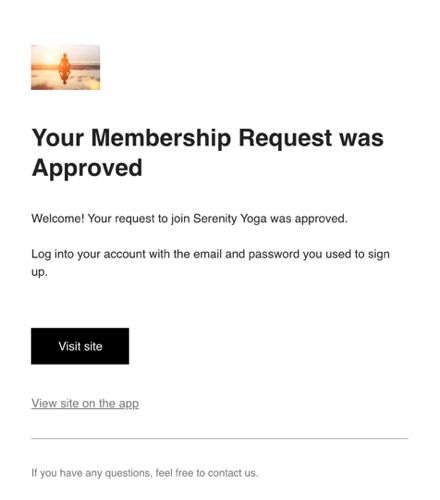
Importante:
- Per utilizzare questa funzionalità, devi avere le impostazioni di Sicurezza per la registrazione e l'accesso impostate su Solo le persone che approvo manualmente. Non viene inviata alcuna email di approvazione se questa impostazione è disattivata
- Si consiglia di utilizzare un'email basata sul dominio per i dettagli del mittente in quanto ci sono limitazioni con i dettagli del mittente dei servizi di posta elettronica gratuiti (es. gmail, yahoo)
Per personalizzare l'email di approvazione dei membri:
- Vai su Automazioni nel Pannello di controllo del tuo sito
- Clicca sulla scheda Automazioni delle app
- Trova l'automazione intitolata All'approvazione, invia un'email al membro del sito
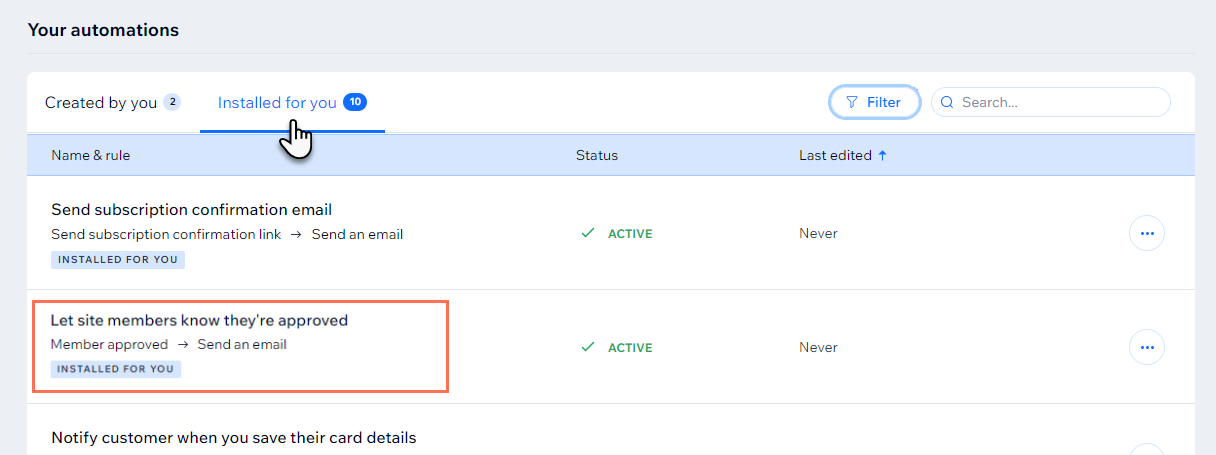
- Clicca sull'icona Altre azioni
 accanto all'automazione e seleziona Modifica
accanto all'automazione e seleziona Modifica - Clicca sull'azione Invia un'email per aprire il pannello
- Clicca su Modifica nella sezione Crea un'email del pannello
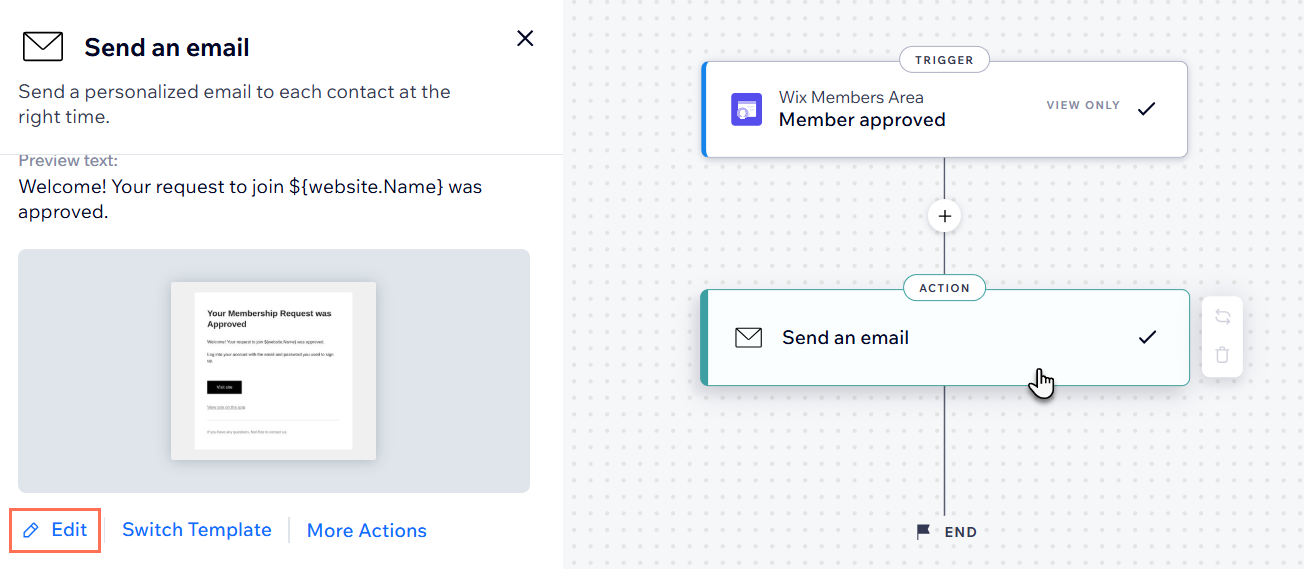
- Modifica il contenuto dell'email:
- Oggetto: clicca su Modifica accanto all'oggetto per modificare l'oggetto. Puoi cliccare su + Personalizza per aggiungere un valore dinamico
- Testo: clicca sugli elementi di testo che vuoi modificare e apporta i cambiamenti che desideri. Quindi utilizza il pannello a sinistra per regolare la formattazione o il design
- Tasto: clicca sul tasto e utilizza il pannello a sinistra per modificarne il contenuto o il design
- Aggiungi: clicca su Aggiungi nel pannello a sinistra per aggiungere elementi all'email
- Temi: clicca su Temi nel pannello a sinistra per personalizzare il tema dell'email
- Sfondo: clicca su Sfondo nel pannello a sinistra per aggiornare lo sfondo
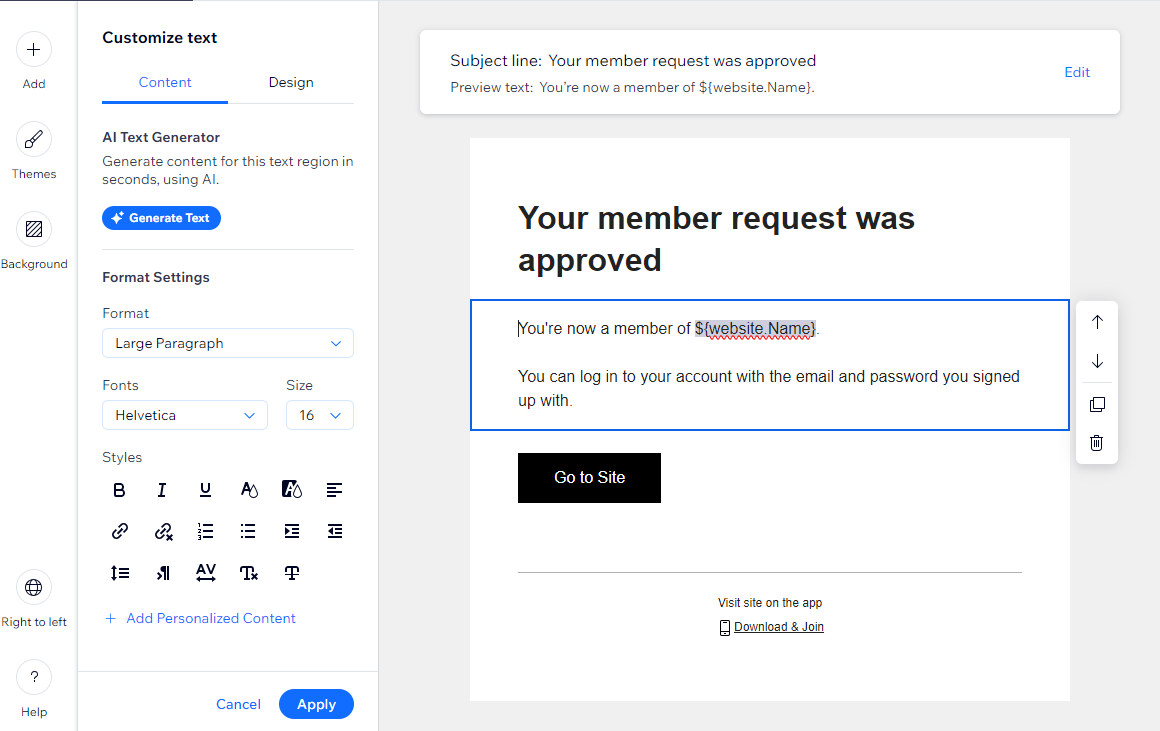
- (Facoltativo) Clicca su Anteprima e test per generare un'anteprima e inviarti un'email di prova
- Clicca su Salva e continua quando hai finito di personalizzare l'email
- Clicca su Pubblica le modifiche per salvare l'automazione
Vuoi modificare i dettagli del mittente?
Puoi modificare il nome del mittente in modo che il tuo messaggio venga riconosciuto al primo sguardo e includere un'email di risposta per quando le persone rispondono al tuo messaggio automatico. Scopri come personalizzare i dettagli del mittente allegati alla tua email.

