Membri del sito: modificare il design dei moduli di registrazione e di accesso predefiniti
9 min
In questo articolo:
- Modificare il carattere del titolo
- Modificare il carattere di altri elementi di testo
- Modificare il colore del testo
- Modificare il colore di tasti e link
- Cambiare il colore dello sfondo
Progetta il modulo che consente ai visitatori del tuo sito di registrarsi o accedere alla tua Area membri. Il modulo predefinito è già progettato per te. Abbina i colori e i caratteri del tuo sito, in modo che il tuo design rimanga coerente. Anche se non puoi personalizzare il design del modulo predefinito da zero, puoi comunque controllare alcuni elementi di design personalizzando gli stili del tuo sito.
Usi un modulo di registrazione/accesso personalizzato?
Questo articolo fa riferimento ai moduli predefiniti. Se stai utilizzando moduli personalizzati, puoi cliccare qui sotto per scoprire come personalizzare:
Modificare il carattere del titolo
Il carattere per il testo del titolo è preso dal tema del testo Titolo 2. Se vuoi modificare il carattere, puoi personalizzare il tema del testo per il tuo sito.
Importante:
Queste modifiche saranno applicate a qualsiasi altro testo con il tema Titolo 2 sul tuo sito.
Per modificare il carattere Titolo 2:
Editor Wix
Editor Studio
- Clicca su Design sito
 sul lato sinistro dell'Editor
sul lato sinistro dell'Editor - Clicca su Tema testo
- Clicca su Personalizza gli stili di intestazione
- Passa il mouse su Titolo 2 e clicca sull'icona Modifica

- Scegli un nuovo carattere
- Clicca su Applica per salvare le modifiche
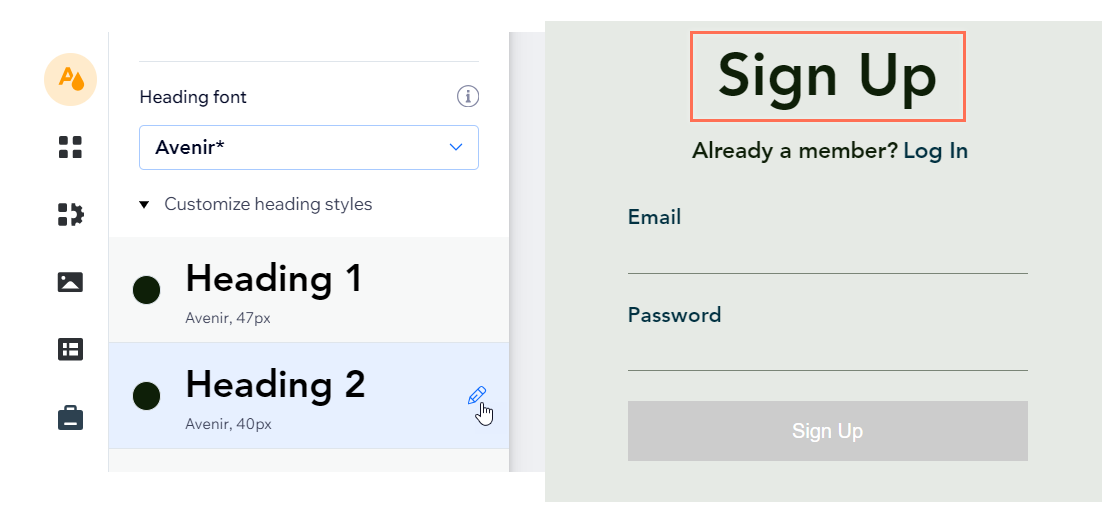
Modificare il carattere di altri elementi di testo
Il carattere è preso dal tema del testo Paragrafo 2. Se vuoi modificare il carattere, puoi personalizzare il tema del testo per il tuo sito.
Importante:
Queste modifiche saranno applicate a qualsiasi altro testo con il tema Paragrafo 2 sul tuo sito.
Per modificare il carattere del Paragrafo 2:
Editor Wix
Editor Studio
- Clicca su Design sito
 sul lato sinistro dell'Editor
sul lato sinistro dell'Editor - Clicca su Tema testo
- Clicca su Personalizza gli stili del paragrafo
- Passa il mouse sul Paragrafo 2 e clicca sull'icona Modifica

- Scegli un nuovo carattere
- Clicca su Applica per salvare le modifiche
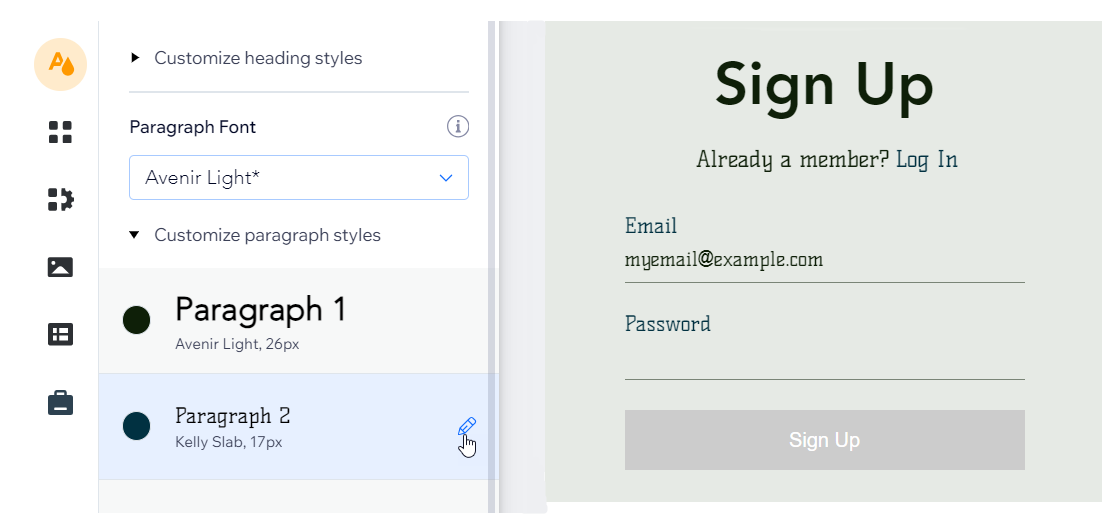
Modificare il colore del testo
Scegli un colore diverso per il testo personalizzando il colore più scuro nella palette del tuo sito.
Importante:
Questo cambia anche il colore di tutti gli altri elementi del tuo sito che utilizzano questo colore.
Per modificare il colore più scuro:
Editor Wix
Editor Studio
- Clicca su Design sito
 sul lato sinistro dell'Editor
sul lato sinistro dell'Editor - Clicca su Tema colori
- Clicca sul colore più scuro sotto Colori di base
- Usa il selettore colore nella casella Colore personalizzato per modificare il colore
- (Facoltativo) Usa i cursori per modificare Saturazione e Luminosità
- Clicca su Usa
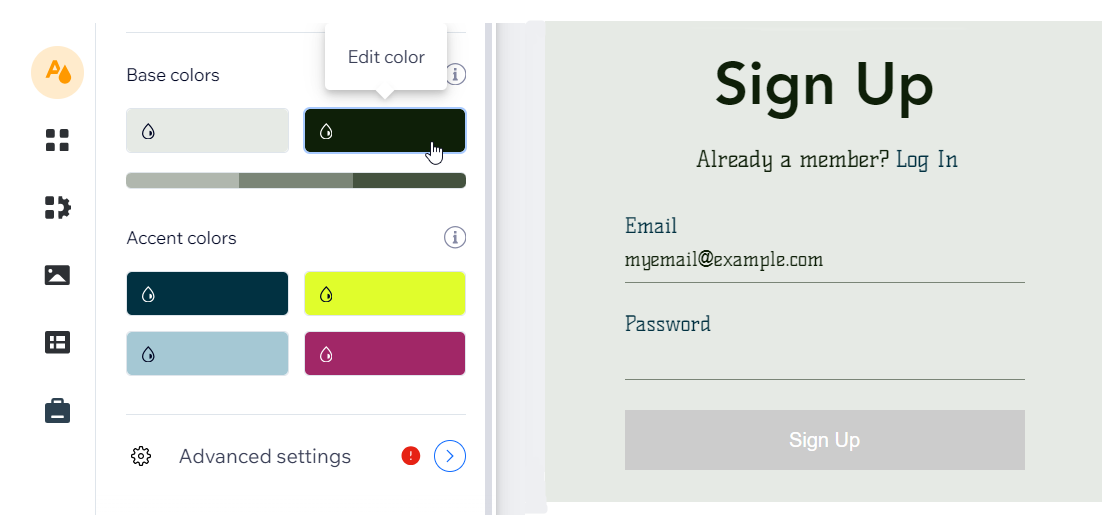
Modificare il colore di tasti e link
Scegli un colore diverso per link e tasti personalizzando una tonalità specifica nei colori del tuo sito. Questa tonalità viene utilizzata sul tuo sito per molti elementi utilizzabili come tasti, link ed elementi del menu.
Importante:
Questo cambia anche il colore di tutti gli altri elementi del tuo sito che utilizzano questo colore.
Per modificare il colore di tasti e link:
Editor Wix
Editor Studio
- Clicca su Design sito
 sul lato sinistro dell'Editor
sul lato sinistro dell'Editor - Clicca su Tema colori
- Clicca sul primo colore nella sezione Colori principali
- Usa il selettore colore nella casella Colore personalizzato per modificare il colore principale
- (Facoltativo) Usa i cursori per modificare Saturazione e Luminosità
- Clicca su Usa

Cambiare il colore dello sfondo
Per modificare il colore dello sfondo, regola il colore più chiaro nel tema colore del tuo sito. Questo colore viene utilizzato automaticamente in tutto il sito, principalmente per gli sfondi delle pagine e degli elementi.
Importante:
Questo cambia anche il colore di tutti gli altri elementi del tuo sito che utilizzano questo colore.
Per modificare il colore dello sfondo:
Editor Wix
Editor Studio
- Clicca su Design sito
 sul lato sinistro dell'Editor
sul lato sinistro dell'Editor - Clicca su Tema colori
- Clicca sul colore più chiaro sotto Colori di base
- Usa il selettore colore nella casella Colore personalizzato per modificare il colore di sfondo
- (Facoltativo) Utilizza i cursori per modificare i livelli di Saturazione e Luminosità
- Clicca su Usa
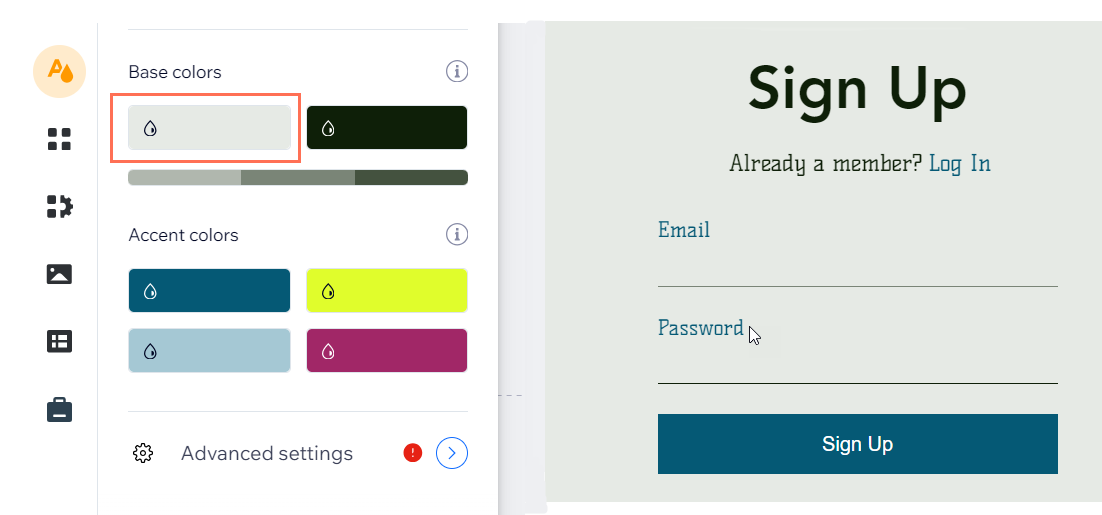
Qual è il prossimo passaggio?
Clicca su Pubblica per visualizzare le modifiche sul tuo sito online.

