Gestore contenuti: configurare un elemento di input Caselle multiple
18 min
In questo articolo:
- Usare l'elemento di input Caselle multiple per filtrare i contenuti sul tuo sito live
- Usare l'elemento di input Caselle multiple per raccogliere le risposte dei visitatori del sito
- FAQ
Usa l'elemento di input Caselle multiple per consentire ai visitatori di filtrare il contenuto del sito live o inviare risposte a scelta multipla.
Ad esempio, immagina di gestire una libreria online. Puoi utilizzare un elemento di input Caselle multiple per consentire ai visitatori di filtrare i libri per genere, autore o anno di pubblicazione. Questo non solo migliora la loro esperienza di navigazione, ma ti aiuta anche a capire meglio le loro preferenze.
Oppure puoi impostare l'elemento Caselle multiple per raccogliere informazioni sui tipi di libri che piacciono ai tuoi visitatori. Ad esempio, puoi chiedere agli utenti di selezionare i loro generi preferiti, come gialli, romanzi rosa o di fantascienza, quando si iscrivono alla tua newsletter. I dati raccolti possono aiutarti a personalizzare le tue iniziative di marketing e consigliare libri in linea con i loro interessi.
Suggerimento:
Questo articolo riguarda la configurazione dell'elemento di input Caselle multiple. In alternativa, puoi utilizzare un elemento di input Casella singola per consentire ai visitatori di filtrare o inviare contenuti. L'elemento di input Casella singola funziona solo con i campi della raccolta booleani (vero o falso).
Usare l'elemento di input Caselle multiple per filtrare i contenuti sul tuo sito live
Collega l'elemento di input Caselle multiple allo stesso dataset della lista dinamica, della galleria o della tabella e impostalo per filtrare i contenuti. Quindi scegli il campo della raccolta che vuoi usare come filtro e la condizione per l'applicazione del filtro. I valori del campo appariranno come caselle di spunta su cui i visitatori possono cliccare per filtrare gli elementi mostrati nella lista dinamica, nella galleria o nella tabella.
Editor Wix
Editor Studio
- Vai al tuo Editor
- Aggiungi l'elemento di input Caselle multiple:
- Vai alla pagina in cui vuoi che i visitatori utilizzino le caselle di spunta per filtrare il contenuto del sito live
- Clicca su Aggiungi elementi
 sul lato sinistro dell'Editor
sul lato sinistro dell'Editor - Clicca su Input
- Clicca su Caselle
- Clicca e trascina l'elemento di input Caselle multiple rilevante sulla pagina

- Collega l'elemento Caselle multiple al Gestore contenuti:
- Clicca sull'icona Collega al Gestore contenuti
 sull'elemento Scelte multiple
sull'elemento Scelte multiple - Seleziona Filtrare i contenuti nel pannello a destra
Suggerimento: se non hai ancora aggiunto un dataset alla pagina, aggiungi prima un dataset (vedi il passaggio successivo) e poi seleziona Filtrare i contenuti - Clicca sul menu a tendina Scegli un dataset e seleziona lo stesso dataset collegato agli elementi (es. lista dinamica, galleria o tabella) che desideri che i visitatori filtrino
- Clicca sul menu a tendina Filtra i contenuti per e scegli il campo della raccolta che i visitatori utilizzeranno per filtrare i contenuti. Puoi collegare i seguenti tipi di campo: Testo, Numero, Tag, Riferimento
Suggerimento: per aggiungere un nuovo campo alla raccolta e utilizzarlo per filtrare i contenuti, seleziona Aggiungi nuovo campo, inserisci il nome del campo, seleziona il tipo di campo e clicca su Aggiungi. Puoi aggiungere valori al campo nella raccolta del Gestore contenuti in un secondo momento - Clicca sul menu a tendina Condizione e scegli una condizione che controlli il modo in cui viene applicato il filtro (es. È una qualsiasi, È uguale a qualsiasi, Include qualsiasi)
Nota: le condizioni variano a seconda del tipo di campo collegato
- Clicca sull'icona Collega al Gestore contenuti
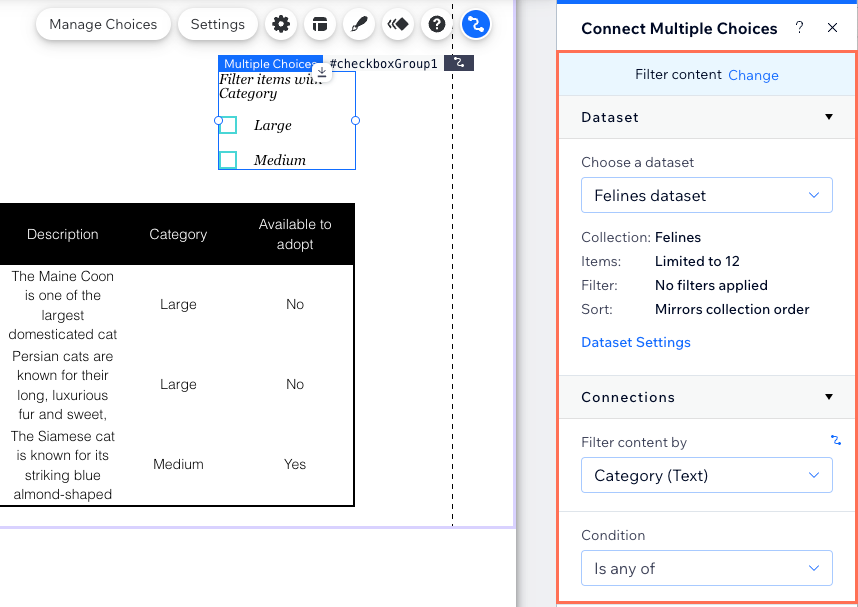
- Personalizza l'elemento di input Caselle multiple:
- Clicca sull'icona Impostazioni
 per modificare il titolo del campo che consente ai visitatori di sapere cosa fanno le caselle di spunta
per modificare il titolo del campo che consente ai visitatori di sapere cosa fanno le caselle di spunta - Clicca sull'icona Layout
 per scegliere un orientamento orizzontale o regolare le dimensioni, la spaziatura, la formattazione, l'allineamento o la direzione del testo
per scegliere un orientamento orizzontale o regolare le dimensioni, la spaziatura, la formattazione, l'allineamento o la direzione del testo - Clicca sull'icona Design
 per scegliere un design predefinito e personalizzarlo ulteriormente
per scegliere un design predefinito e personalizzarlo ulteriormente - Clicca sull'icona Animazione
 per scegliere e personalizzare un effetto di animazione
per scegliere e personalizzare un effetto di animazione
- Clicca sull'icona Impostazioni
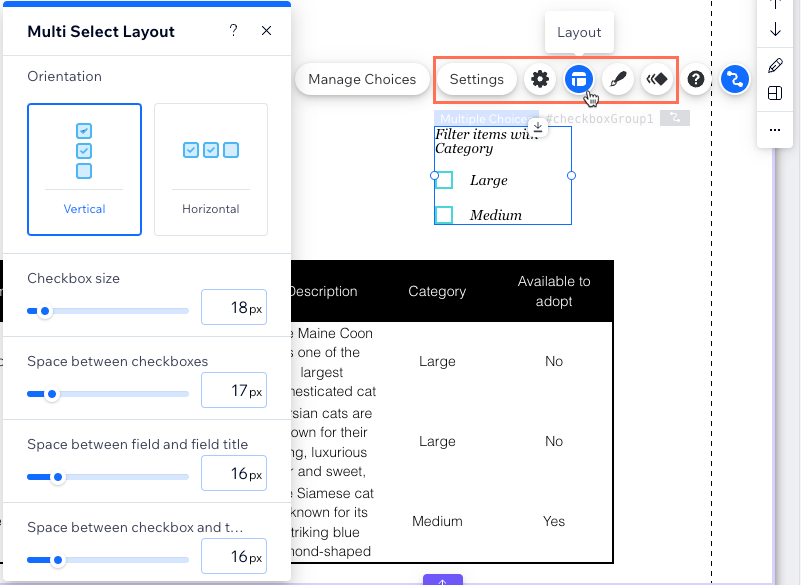
- Clicca su Anteprima per testare l'elemento Caselle multiple
- Clicca su Pubblica se è tutto pronto per pubblicare le modifiche
Usare l'elemento di input Caselle multiple per raccogliere le risposte dei visitatori del sito
Imposta l'elemento di input Caselle multiple per raccogliere il contenuto e collegalo a un dataset collegato a una raccolta in cui memorizzerai le risposte. Imposta quindi le scelte che i visitatori possono selezionare nelle caselle di spunta. Quando i visitatori cliccano sul tasto di invio, le loro risposte vengono salvate in un campo tag nella tua raccolta.
Editor Wix
Editor Studio
- Vai al tuo Editor
- Aggiungi l'elemento di input Caselle multiple:
- Vai alla pagina in cui vuoi che i visitatori clicchino sulle caselle di spunta per inviare le risposte
- Clicca su Aggiungi elementi
 sul lato sinistro dell'Editor
sul lato sinistro dell'Editor - Clicca su Input
- Clicca su Caselle
- Clicca e trascina l'elemento di input Caselle multiple rilevante sulla pagina

- Collega l'elemento Caselle multiple alla raccolta del Gestore contenuti in cui memorizzerai gli input
- Clicca sull'icona Collega al Gestore contenuti
 sull'elemento Scelte multiple
sull'elemento Scelte multiple - Seleziona Raccogliere contenuti nel pannello a destra
Suggerimento: se non hai ancora aggiunto un dataset alla pagina, aggiungi prima un dataset (vedi il passaggio successivo) e poi seleziona Raccogliere contenuti - Clicca sul menu a tendina Scegli un dataset e seleziona un dataset che si colleghi alla raccolta in cui memorizzerai gli input
- Clicca sul menu a tendina Il valore connette a e scegli un campo Tag per memorizzare gli input
Suggerimento: per aggiungere un nuovo campo per la memorizzazione degli input, seleziona Aggiungi nuovo campo, inserisci il nome del campo e clicca su Aggiungi - Imposta la modalità dataset e le autorizzazioni della raccolta:
- Clicca su Impostazioni dataset nel pannello a destra
- (Facoltativo) Clicca sul tipo di autorizzazione accanto ad Autorizzazioni per determinare chi può visualizzare, aggiungere, aggiornare o eliminare il contenuto della raccolta
- Clicca sul menu a tendina Modalità dataset e seleziona l'opzione pertinente:
- Scrittura: gli elementi di input collegati possono aggiungere nuovi elementi alla raccolta, ma non possono modificare gli elementi esistenti
- Lettura e scrittura: gli elementi collegati possono aggiornare gli elementi esistenti nella raccolta. Se colleghi un tasto "Nuovo", i visitatori possono utilizzarlo per aggiornare elementi esistenti e aggiungere nuovi elementi alla tua raccolta
- Clicca su Torna a elemento Scelte multiple nella parte superiore del pannello Impostazioni dataset
- Clicca sull'icona Collega al Gestore contenuti
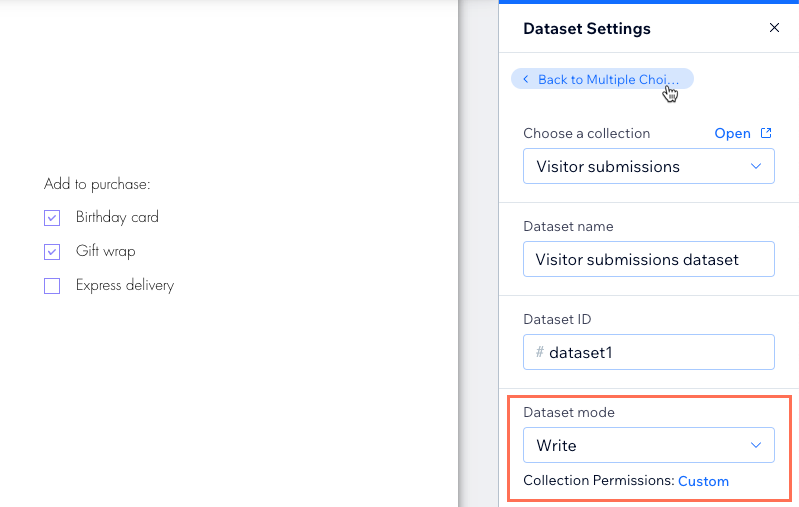
- Clicca su Gestisci scelte e scegli come vuoi impostare le scelte che appaiono come caselle di spunta:
- Aggiungi o rimuovi in blocco le scelte: clicca su Aggiungi scelte multiple e inserisci tutte le scelte separate da una virgola. Clicca poi su Indietro per tornare alle scelte
- Aggiungi una scelta: clicca su + Aggiungi una scelta e utilizza le opzioni per personalizzarla
- Modifica l'etichetta: l'etichetta è il testo che i visitatori vedono accanto alla casella di spunta della scelta. Clicca due volte sulla scelta pertinente per modificarne l'etichetta
- Modifica un valore: il valore è il testo che viene salvato nel campo della raccolta quando i visitatori inviano la loro risposta. Passa il mouse sulla scelta pertinente, clicca sull'icona Altre azioni
 e seleziona Modifica valore
e seleziona Modifica valore - Rimuovi una scelta: passa il mouse sulla scelta pertinente e clicca sull'icona Altre azioni
 e seleziona Elimina
e seleziona Elimina - Riordina scelte: clicca sull'icona Riordina
 accanto alla scelta pertinente e trascinala verso l'alto o verso il basso nell'elenco delle scelte
accanto alla scelta pertinente e trascinala verso l'alto o verso il basso nell'elenco delle scelte - Imposta una scelta come selezionata per impostazione predefinita: passa il mouse sulla scelta pertinente e clicca sull'icona Altre azioni
 e seleziona Selezionata di default
e seleziona Selezionata di default - Duplica una scelta: passa il mouse sulla scelta pertinente e clicca sull'icona Altre azioni
 e seleziona Duplica
e seleziona Duplica
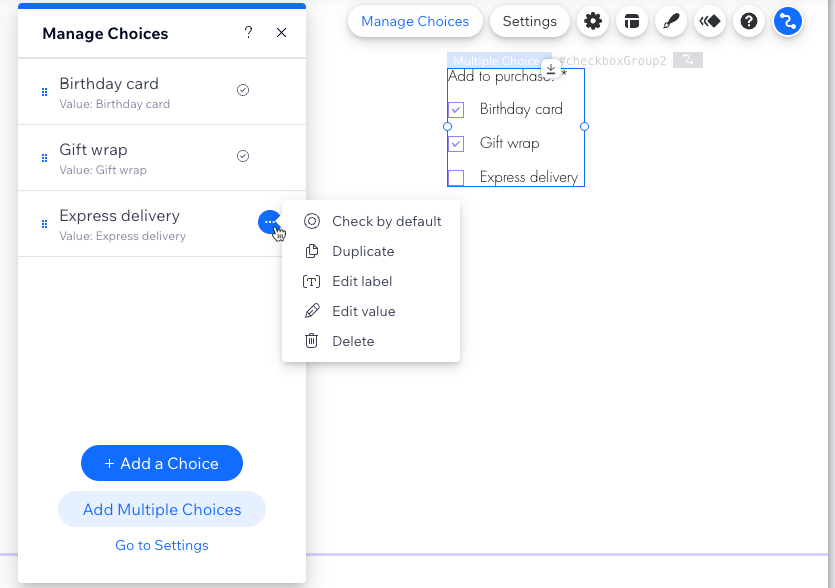
- Personalizza il layout e il design delle impostazioni dell'elemento Caselle multiple:
- Clicca sull'icona Impostazioni
 per modificare quanto segue:
per modificare quanto segue:
- Titolo del campo: modifica il testo del titolo che consente ai visitatori di sapere cosa fanno le caselle di spunta
- Tipo di campo: seleziona la casella di spunta Obbligatorio per rendere obbligatoria la selezione di almeno una casella di spunta prima che la risposta possa essere inviata alla raccolta
- Clicca sull'icona Layout
 per scegliere un orientamento orizzontale o regolare le dimensioni, la spaziatura, la formattazione, l'allineamento o la direzione del testo
per scegliere un orientamento orizzontale o regolare le dimensioni, la spaziatura, la formattazione, l'allineamento o la direzione del testo - Clicca sull'icona Design
 per scegliere un design predefinito e personalizzarlo ulteriormente
per scegliere un design predefinito e personalizzarlo ulteriormente - Clicca sull'icona Animazione
 per scegliere e personalizzare un effetto di animazione
per scegliere e personalizzare un effetto di animazione
- Clicca sull'icona Impostazioni
- Aggiungi un tasto di invio su cui i visitatori possono cliccare per inviare i loro input
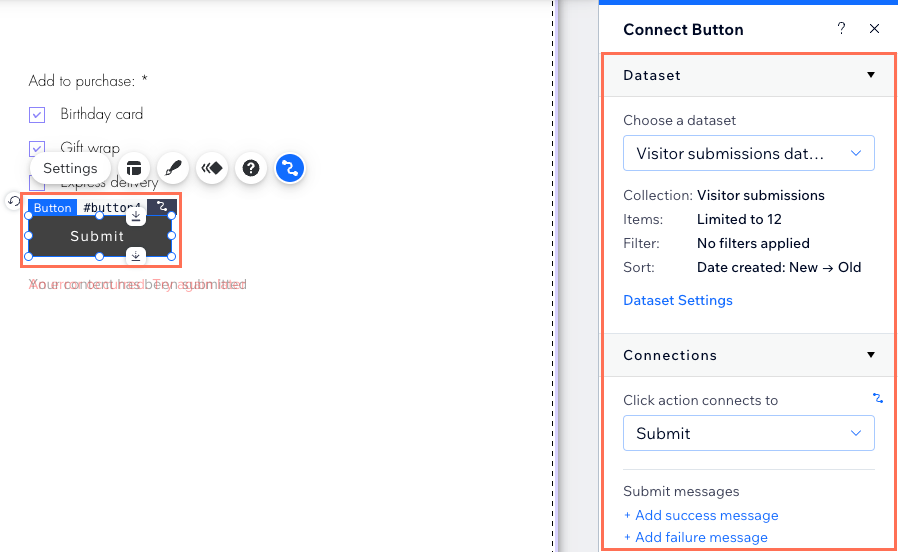
- Clicca su Anteprima per testare i collegamenti
- Clicca su Pubblica se è tutto pronto per pubblicare le modifiche
FAQ
Clicca su una delle seguenti domande per scoprire di più sull'elemento di input Caselle multiple.
È possibile preselezionare le caselle di spunta per i visitatori?
Posso raccogliere più risposte alle caselle di spunta in un unico modulo?
A quali campi della raccolta posso collegare l'elemento Caselle multiple?
Perché non riesco a collegare le caselle di spunta ai campi della mia raccolta?

