Funzioni Wix: aggiungere convalide personalizzate ai tuoi moduli
6 min
In questo articolo:
- Aggiungere una convalida personalizzata ai moduli
- Creare una funzione per verificare gli indirizzi email
- FAQ
Utilizzando le funzioni, puoi aggiungere una convalida personalizzata per verificare le informazioni inserite dai visitatori prima di inviare il modulo. Impostare regole personalizzate garantisce che i dati soddisfino i tuoi requisiti. Tra i motivi per aggiungere la convalida personalizzata troviamo:
- Verificare gli indirizzi email e assicurarti che due campi corrispondano
- Limitare l'inserimento dell'indirizzo email solo a numeri e lettere
- Limitare gli alias email accettati (ad esempio solo Gmail)
La prima sezione di questo articolo spiega come creare una convalida personalizzata e la seconda sezione fornisce una guida dettagliata per configurare la verifica dell'indirizzo email.
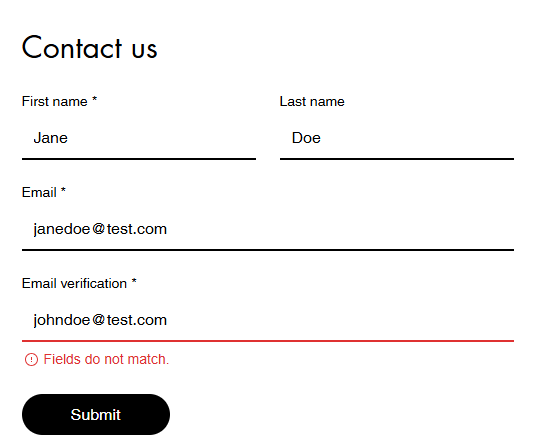
Aggiungere una convalida personalizzata ai moduli
Aggiungi una convalida personalizzata ai tuoi moduli per controllare i dati inviati dai visitatori. La funzione utilizza i dati di invio del modulo per verificare se il modulo supera la convalida definita e, in caso contrario, applica il messaggio di errore personalizzato.
Per aggiungere una convalida personalizzata ai tuoi moduli:
- Vai su Funzioni nel Pannello di controllo del sito
- Clicca su Crea funzione sotto Convalide dei moduli
- Clicca su Inizia da zero
- Clicca sul passaggio Condizione per aggiungere parametri alla funzione utilizzando la logica se/altrimenti
- Imposta l'output della funzione:
- Clicca sul passaggio Output
- Imposta l'errore di convalida, tra cui:
- (Facoltativo) Chiave campo del modulo: applica il messaggio di errore a un campo specifico. Se non viene aggiunta alcuna chiave campo, il messaggio di errore viene mostrato sotto il tasto di invio
- Messaggio di errore: inserisci il messaggio di errore mostrato quando la convalida personalizzata non viene soddisfatta
- Clicca su Aggiungi per aggiungere l'errore di convalida
- (Facoltativo) Clicca su + Add Validation (Aggiungi convalida) per impostare un altro errore di convalida
- Clicca su Usa per salvare l'output
- Continua a creare la tua funzione in base alle esigenze della tua attività, aggiungendo condizioni o azioni pertinenti
- Collega questa funzione al modulo pertinente:
- Clicca sull'icona Altre azioni
 in alto a destra
in alto a destra - Seleziona Configurazione della funzione
- Clicca su Modulo selezionato 1 e poi su + Seleziona
- Seleziona il modulo pertinente e clicca su OK
- Clicca sull'icona Altre azioni
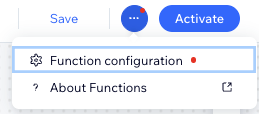
- Inserisci un nome per la funzione in alto a sinistra
Suggerimento: è visibile solo a te e aiuta a identificare la funzione nel Pannello di controllo - Clicca su Attiva in alto a destra
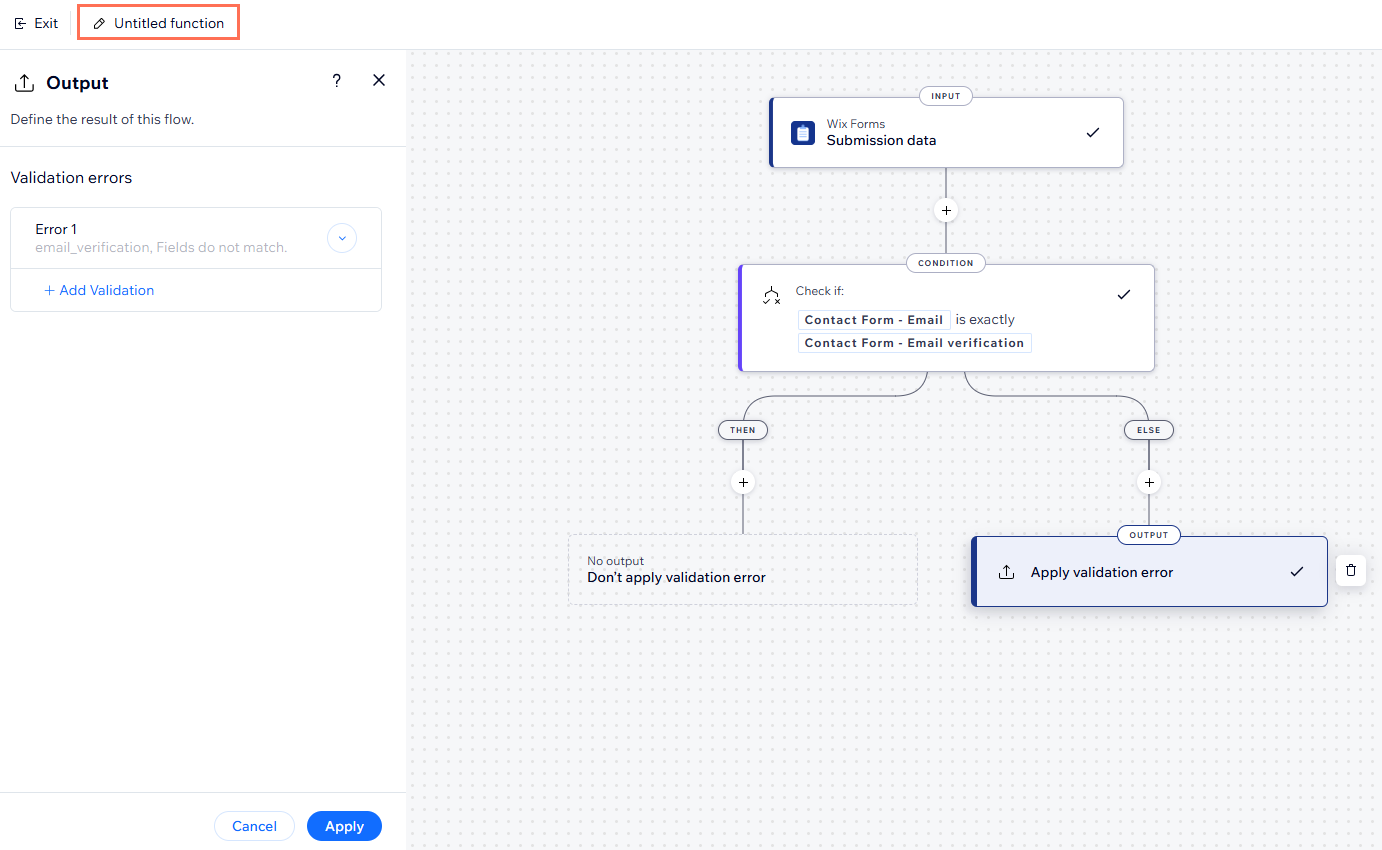
Dove posso trovare la chiave del campo del modulo?
Vai al modulo pertinente nel generatore di moduli. Clicca sulla scheda Avanzate nel pannello delle impostazioni sul campo. Copia la chiave del campo fornita e aggiungila all'output della funzione.
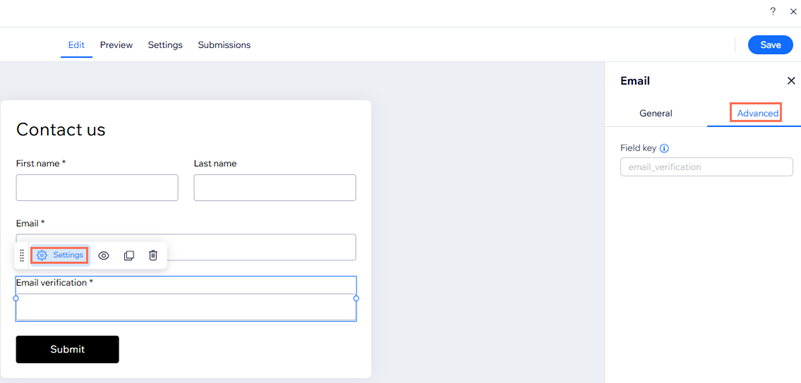
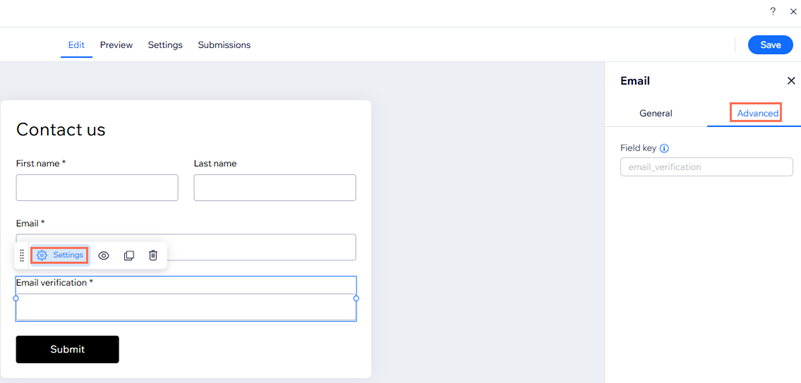
Creare una funzione per verificare gli indirizzi email
Uno scenario comune per la creazione di una funzione di convalida personalizzata è garantire che due campi dell'indirizzo email corrispondano prima di consentire l'invio di un modulo. I passaggi descritti di seguito ti guideranno nel processo di configurazione di questa funzione specifica.
Prima di iniziare: 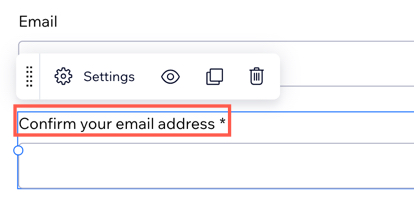
Assicurati che il modulo includa due campi per l'indirizzo email per la convalida. Per chiarire lo scopo del secondo campo ai visitatori, ti consigliamo di rinominare il titolo del campo in qualcosa come "Conferma la tua email" o "Verifica email".
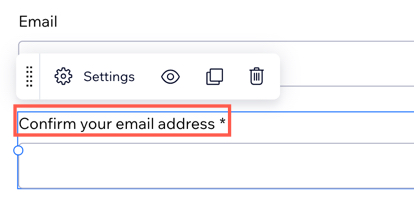
Per creare una funzione per la verifica degli indirizzi email:
- Vai a Moduli e informazioni inviati nel Pannello di controllo del sito
- Clicca su Modifica accanto al modulo che vuoi aggiornare o crea un nuovo modulo
- Clicca sulla scheda Impostazioni in alto
- Scorri verso il basso fino a Convalide avanzate dei moduli e clicca su Crea convalida per aprire il Builder delle funzioni
- Clicca sull'icona Aggiungi passaggio
 e seleziona Condizione
e seleziona Condizione
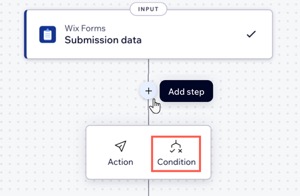
- Clicca su Seleziona una proprietà e scegli il primo campo dell'email mostrato nel modulo
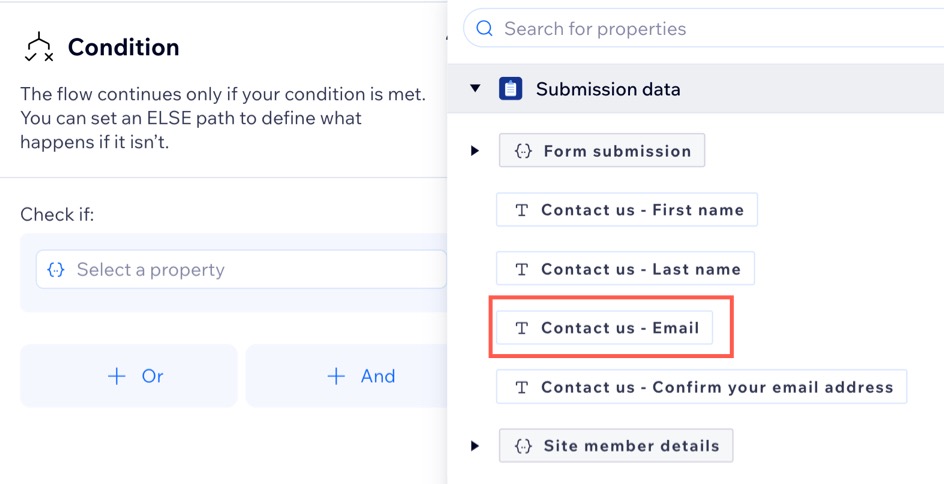
- Clicca sul menu a tendina Seleziona logica e scegli non è
- Clicca su Personalizza accanto a Inserisci testo e seleziona il campo dell'email di conferma
Suggerimento: ciò significa che la condizione controlla se il testo inserito nel primo campo dell'email "non è" il testo del campo dell'email di conferma
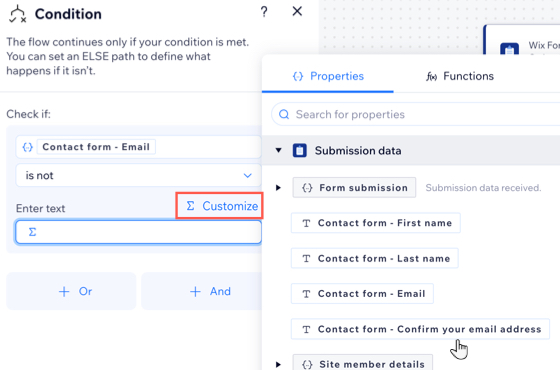
- Clicca su Usa per salvare la condizione
- Clicca sul passaggio Output. Se la condizione sopra impostata viene soddisfatta (il primo campo dell'email "non è" uguale al testo del secondo campo dell'email), l'output applica un errore di convalida
- (Facoltativo) Inserisci una Chiave campo del modulo per applicare il messaggio di errore a un campo specifico
Nota: se non viene aggiunta alcuna chiave campo, il messaggio di errore viene mostrato sotto il tasto di invio - Inserisci il Messaggio di errore mostrato quando le email non corrispondono (ad esempio "i campi non corrispondono")
- Clicca su Aggiungi per aggiungere l'errore di convalida
- (Facoltativo) Clicca su + Add Validation (Aggiungi convalida) per impostare un altro errore di convalida
- Clicca su Usa per salvare l'output
- (Facoltativo) Inserisci una Chiave campo del modulo per applicare il messaggio di errore a un campo specifico
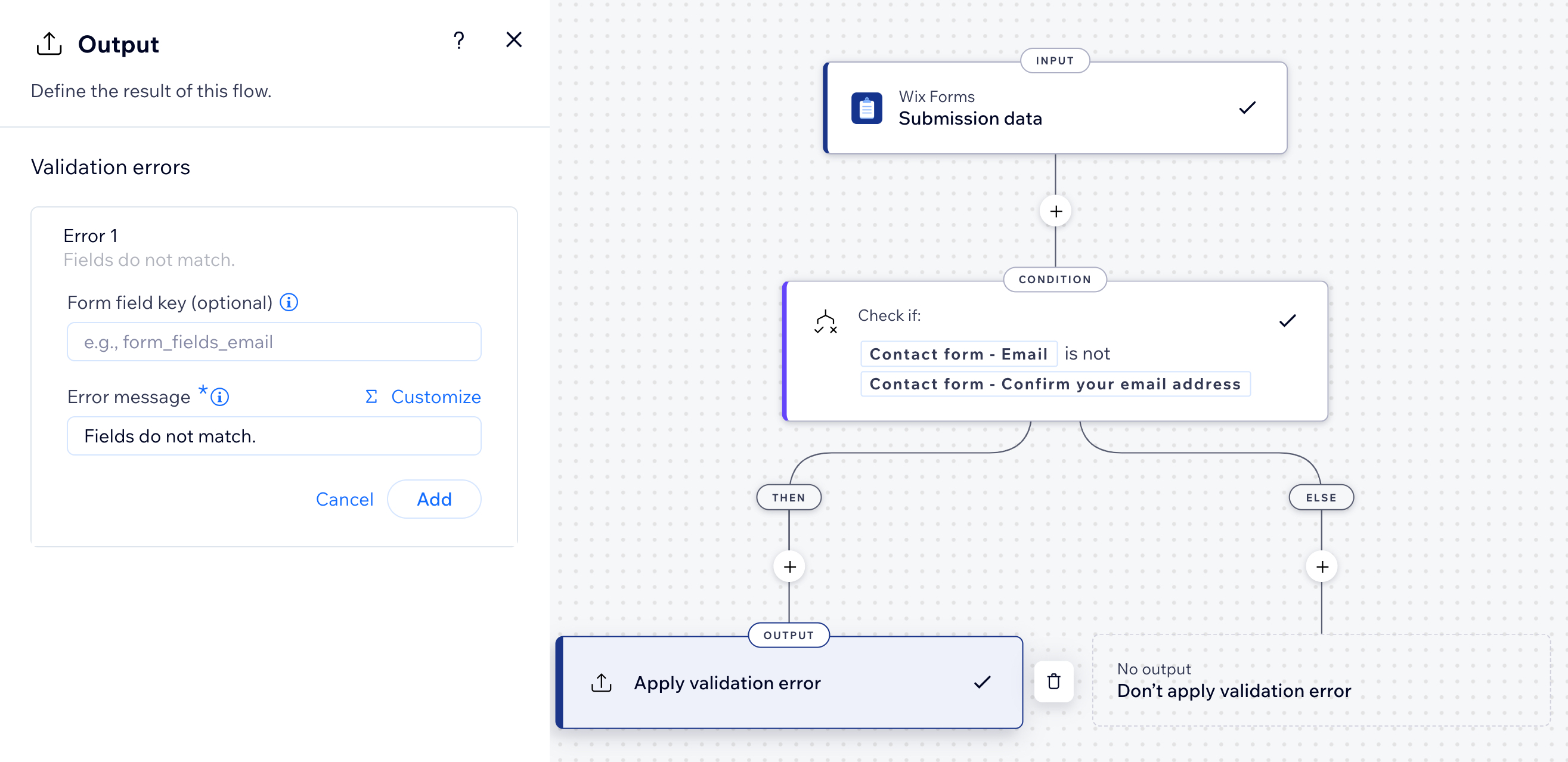
- Inserisci un nome per la funzione in alto a sinistra
Suggerimento: è visibile solo a te e aiuta a identificare la funzione nel Pannello di controllo - Clicca su Attiva in alto a destra
FAQ
Clicca su una delle seguenti domande per scoprire di più sulle convalide dei moduli personalizzati.
Posso accedere alle funzioni dalla pagina Moduli nel Pannello di controllo?
Posso testare la convalida del modulo?
Posso utilizzare le funzioni per aggiungere i costi di spedizione?


