Fit by Wix: personalizzare il tuo sito sull'app
5 min
In questo articolo:
- Personalizzare l'intestazione
- Modificare le schermate di navigazione
- Aggiungere elementi alle schermate
- Gestire i tuoi elementi
I tuoi clienti possono accedere, prenotare e interagire con la tua attività di fitness sull'app Fit by Wix.
Personalizza l'aspetto di ogni parte del tuo sito sull'app per dare priorità alle informazioni più importanti e progettarle in modo che corrispondano al tuo brand di fitness. Inizia personalizzando l'intestazione e aggiungendo schermate al tuo sito, quindi organizza gli elementi all'interno di tali schermate.
Tutti gli aspetti dell'app Fit by Wix sono personalizzati e gestiti direttamente dalla tua app Wix.
Segui questi passaggi prima di iniziare
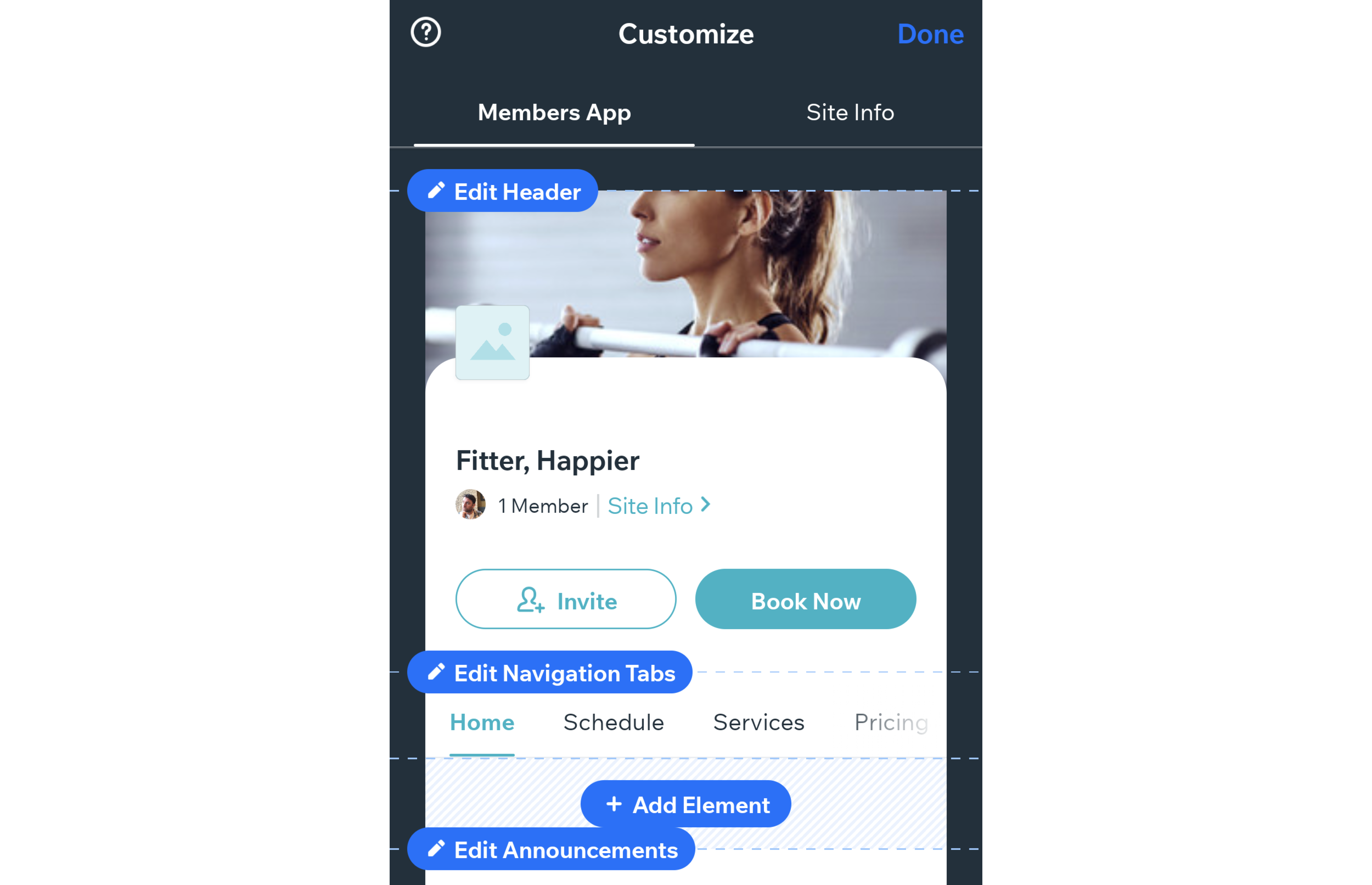
Personalizzare l'intestazione
L'intestazione è la prima cosa che i membri vedono quando visitano il tuo sito. Personalizza lo stile della tua attività di fitness aggiungendo il tuo logo, una foto di copertina e un colore per i tuoi tasti.
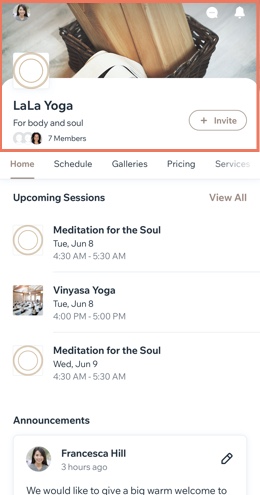
Per personalizzare l'intestazione:
- Tocca Modifica Design Intestazione in alto a sinistra

- Scegli cosa personalizzare
- Nome: inserisci il nome della tua attività
- Mostra tagline: mostra o nascondi una tagline personalizzata (uno slogan o un breve annuncio). Questo può anche apparire sulle informazioni del tuo sito (vedi sezione seguente)
- Logo: aggiungi il tuo logo in modo che i clienti possano riconoscere facilmente la tua attività Puoi anche disabilitare l'interruttore se non vuoi che il tuo logo venga visualizzato nell'intestazione
- Foto di copertina: carica una foto di copertina per far risaltare il tuo sito e il tuo marchio. Puoi aggiungere più foto per creare uno slideshow che i tuoi membri possano visualizzare
- Colore del tema: scegli un colore per i tasti, il colore principale e il colore dell'intestazione (se non carichi una foto di copertina); puoi anche creare il tuo colore personalizzato
- Scegli quali informazioni mostrare e nascondere nell'intestazione:
- Mostra il numero dei membri: mostra o nascondi il numero di membri nel tuo sito e le loro immagini del profilo
- Mostra il tasto Invita: mostra o nascondi il tasto che consente ai membri di invitare altre persone sul tuo sito
- Mostra il tasto personalizzato: aggiungi un tasto personalizzato e decidi dove porterà i membri. Ad esempio, un tasto Prenota ora potrebbe indirizzare i membri alla scheda prenotazioni o appuntamenti
- Tocca Salva
Modificare le schermate di navigazione
Il tuo sito è composto da schermate per aiutare i membri a navigare tra le diverse aree. Le schermate vengono mostrate nella parte superiore del sito in un menu. Puoi personalizzare questo menu aggiungendo nuove schermate, riordinandole e accorpando le informazioni nella schermata Home.
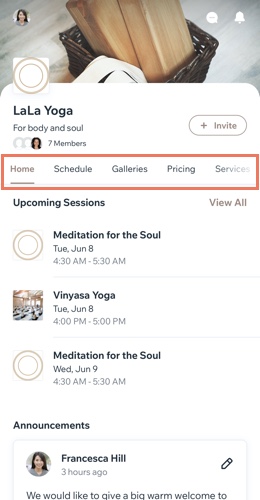
Per modificare le schede di navigazione:
- Tocca Schermate

- Personalizza il menu utilizzando le seguenti opzioni:
- Aggiungi nuova schermata: tocca + Aggiungi nuova schermata e inserisci un titolo e scegli quale contenuto deve mostrare l'elemento di contenuto
- Riordina le schede: tocca a lungo e trascina, per riordinare le schede
- Rinomina una schermata: tocca l'icona Altre azioni
 accanto alla schermata pertinente e tocca Modifica nome schermata
accanto alla schermata pertinente e tocca Modifica nome schermata - Elimina una schermata: tocca l'icona Altre azioni
 accanto alla schermata pertinente e tocca Elimina. Quando elimini una schermata, puoi spostare il contenuto di quella schermata nella schermata Home
accanto alla schermata pertinente e tocca Elimina. Quando elimini una schermata, puoi spostare il contenuto di quella schermata nella schermata Home
Vuoi rimuovere del tutto le schede di navigazione?
Se vuoi mantenere il tuo sito su una singola pagina con elementi diversi, puoi rimuovere il menu di navigazione eliminando ogni schermata separatamente.
Aggiungere elementi alle schermate
Aggiungi elementi al tuo sito su Fit by Wix per mostrare chi sei, cosa fai e cosa offri ai membri. Alcuni elementi del sito vengono aggiunti automaticamente, ma potresti voler aggiungerne altri.
Puoi aggiungere elementi tra cui gallerie, video e tasti per mostrare i tuoi contenuti personalizzati. Puoi anche aggiungere elementi specificamente correlati alle app che hai sul tuo sito, come un feed di gruppi o la barra di ricerca del blog. Hai l'imbarazzo della scelta!
Nota:
Nell'app Wix, le sezioni sono chiamate "Elementi". Ad esempio, vedrai menu quali Aggiungi elemento, Personalizza elemento e così via.
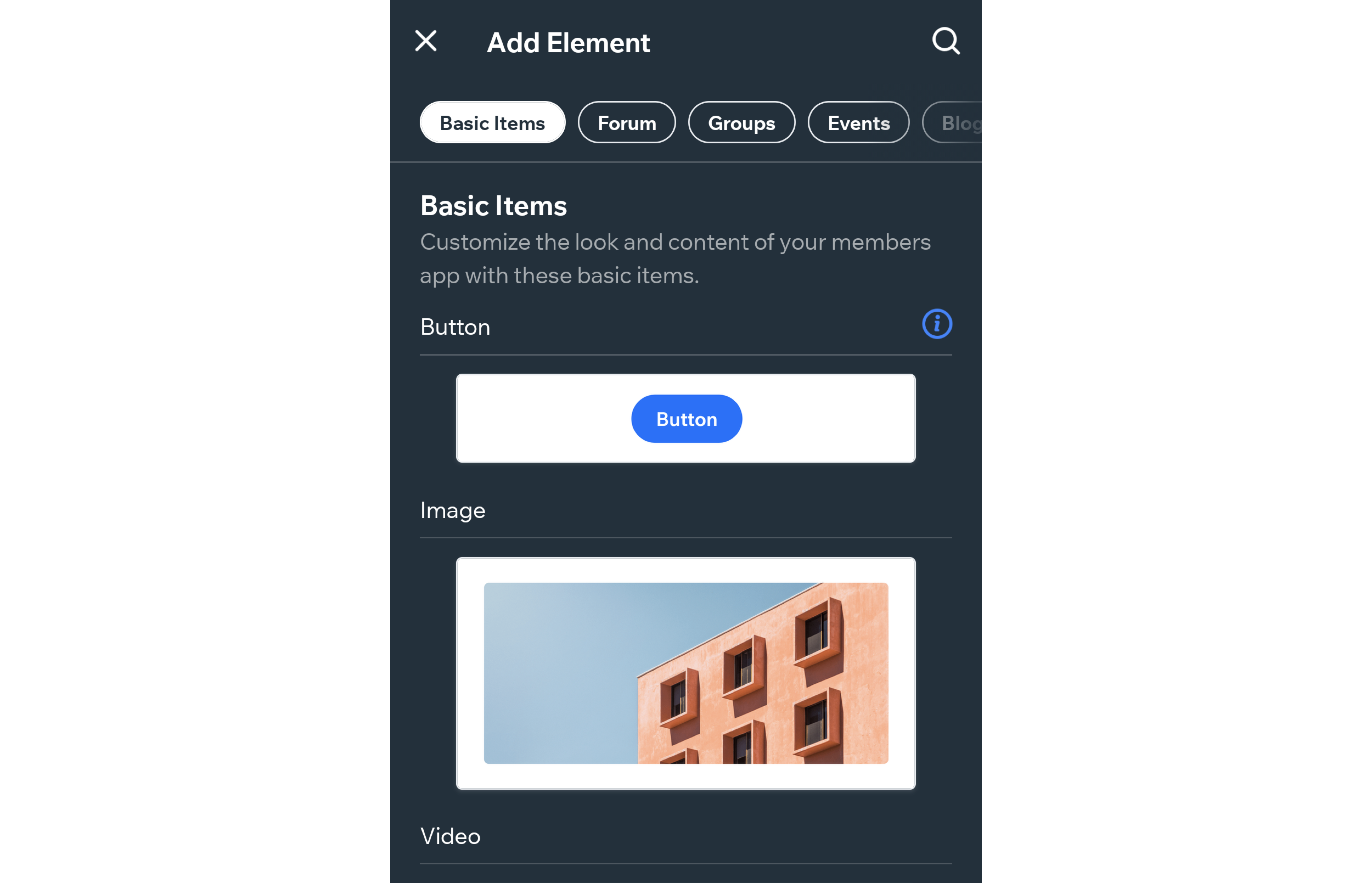
Per aggiungere un elemento al tuo sito su Fit by Wix:
- Vai alla schermata in cui vuoi aggiungere un nuovo elemento
- Tocca + Aggiungi elemento

- Scegli un elemento
- A seconda dell'elemento aggiunto, modificane il contenuto e le impostazioni di visualizzazione.
- Tocca Aggiungi
Suggerimento:
Puoi anche aggiungere elementi autonomi come un tasto, un'immagine o un video di YouTube toccando la scheda Elementi di base.
Gestire i tuoi elementi
Dopo aver aggiunto elementi al tuo sito, spostali verso l'alto o verso il basso nella stessa schermata o passa a un'altra schermata. Puoi anche duplicare gli elementi, aggiungere e rimuovere quelli indesiderati e modificare le impostazioni del contenuto all'interno di ciascun elemento.
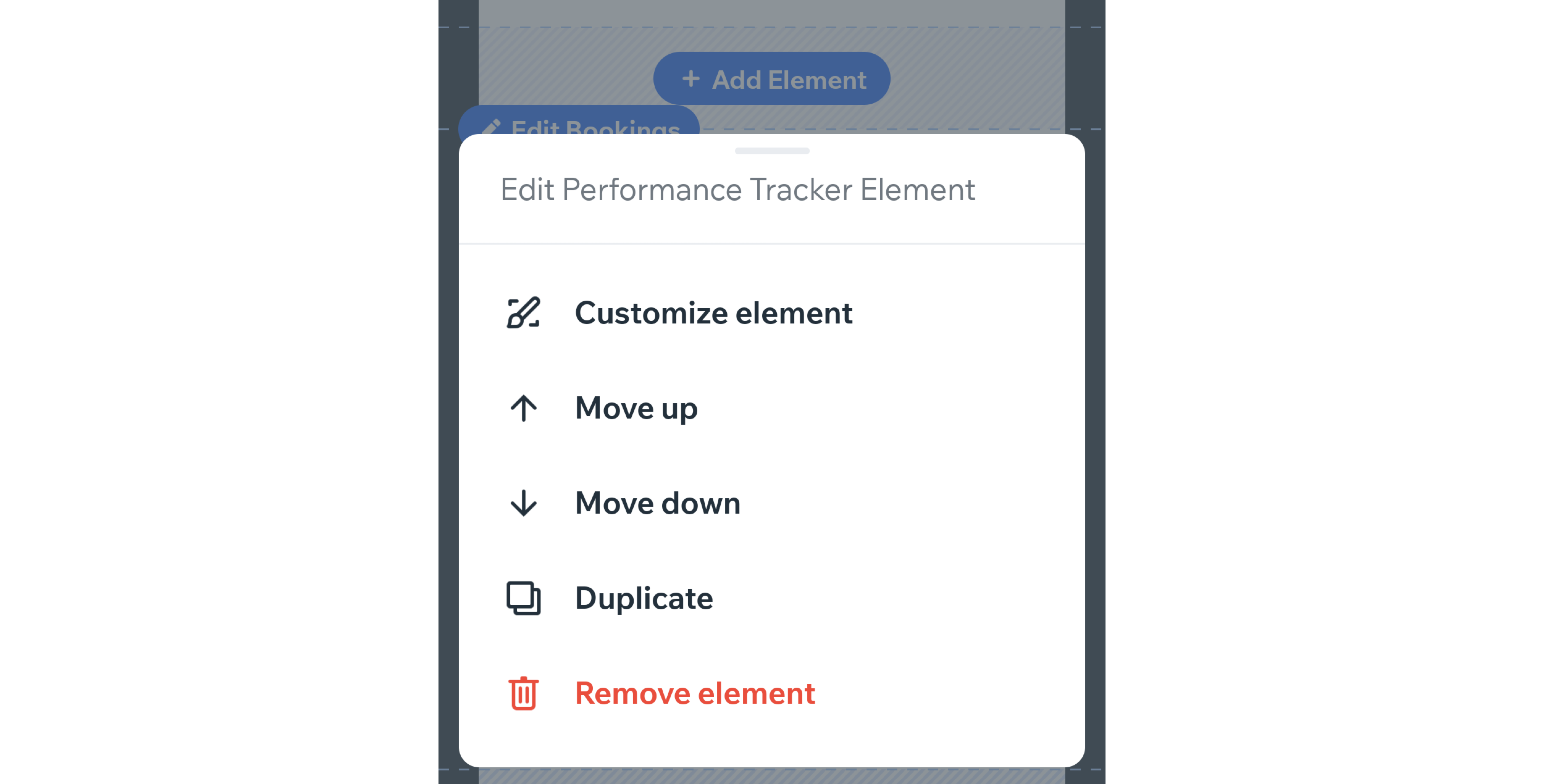
Per gestire gli elementi del tuo sito su Fit by Wix:
- Scorri verso il basso fino all'elemento da gestire
- Tocca l'icona Modifica sull'elemento ed esegui una delle seguenti operazioni:
- Personalizza elemento: modifica le impostazioni di design dell'elemento
- Riordina: tocca Muovi su o Muovi giù per riordinare gli elementi della schermata
- Duplica: tocca Duplica per aggiungerne un altro dello stesso elemento
- Elimina: tocca Rimuovi elemento per eliminarlo dal tuo sito
- Tocca Fatto
Qual è il prossimo passaggio?
Ora è tutto pronto per invitare i tuoi clienti e potenziali clienti a iscriversi al tuo sito sull'app Fit by Wix. Scopri come invitare clienti sul tuo sito sull'app Fit by Wix.


 in basso
in basso