Editor X: aggiungere, gestire e rispondere ai commenti del sito
Tempo di lettura: 7 min.
Editor X sta passando a Wix Studio, la nostra nuova piattaforma per agenzie e freelancer.Scopri di più su Wix Studio
Lavori in gruppo ad un sito Editor X? Utilizza il pannello Commenti per gestire il processo di design. Ogni pagina presenta una bacheca separata per i commenti in modo da poter lasciare un feedback specifico per gli altri utenti e fare domande.
Mostrami come accedere al pannello Commenti
In questo articolo, scoprirai come:
Aggiungere un nuovo commento
Aggiungi un commento per i tuoi colleghi, formattando il testo secondo necessità e allegando file o immagini. Puoi lasciare un commento generale o menzionare qualcuno (@) taggandolo.
Se il tuo feedback è correlato a un elemento specifico di una pagina, selezionalo e scrivi il tuo commento. Quando un collega clicca su quel commento, viene reindirizzato all'elemento in questione.
Per aggiungere un nuovo commento:
- Apri la pagina pertinente nell'Editor
- Seleziona un punto di interruzione in alto (es. desktop, tablet, dispositivi mobile)
- A seconda del commento che vuoi aggiungere, segui i passaggi:
- Sulla pagina: clicca sull'icona Commenti
 in alto a destra
in alto a destra - Su un elemento:
- Seleziona l'elemento pertinente
- Clicca sull'icona Commenti
 proprio sopra l'elemento
proprio sopra l'elemento
- Sulla pagina: clicca sull'icona Commenti
- Inserisci il tuo commento nella casella di testo in basso. Usa gli strumenti sotto la casella di testo per aggiungere altri dettagli:
- Applica il grassetto
 o sottolinea
o sottolinea  il testo
il testo - Aggiungi un elenco puntato

- Aggiungi un'immagine o un file

- Applica il grassetto
- Quando è tutto pronto, clicca sull'icona Invia

Suggerimento:
Puoi anche premere il tasto Invio sulla tastiera per inviare un nuovo commento.
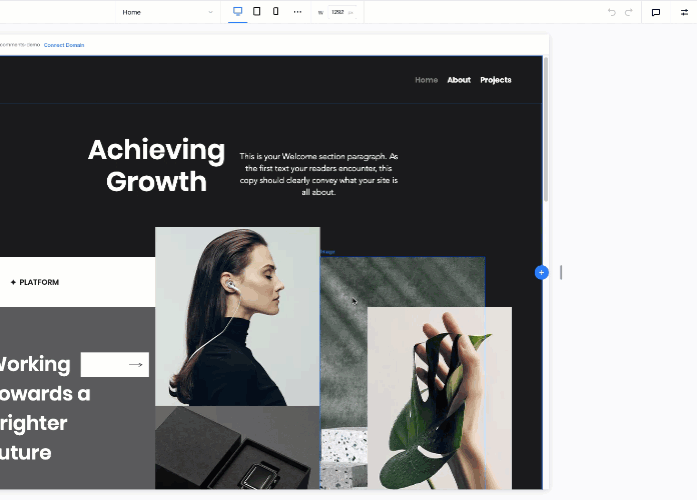
Gestire un commento
Dopo aver scritto un commento, puoi modificarlo per cambiarne il contenuto o rimuoverlo se non è più necessario. Quando rimuovi un commento, questo viene eliminato definitivamente e non può essere ripristinato.
Per gestire il commento:
- Apri la pagina pertinente nell'Editor
- Clicca sull'icona Commenti
 in alto a destra
in alto a destra - Passa il mouse sul commento pertinente e clicca sull'icona Altre Opzioni

- Effettua una delle seguenti operazioni:
Modifica un commento
Elimina un commento
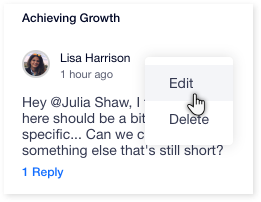
Rispondere a un commento
Per rispondere a un commento:
- Apri la pagina pertinente nell'Editor
- Clicca sull'icona Commenti
 in alto a destra
in alto a destra - Clicca su Rispondi sotto il commento a cui vuoi rispondere
- Inserisci la tua risposta nella casella di testo in basso
- Clicca sull'icona Invia
 per inviare la risposta
per inviare la risposta
Qual è il prossimo passo?
A questo punto puoi contrassegnare il commento come risolto se non devi più occupartene. Passa il mouse sul commento e clicca sull'icona Risolvi  .
.
 .
. 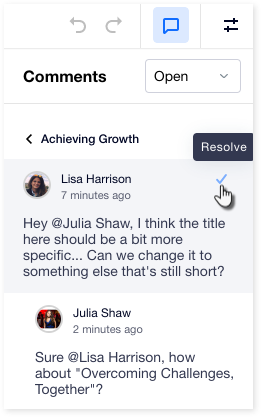
Risolvere e riaprire un commento
Quando non devi più occuparti di un commento specifico, contrassegnalo come completato risolvendolo. Il commento viene quindi spostato nella lista Risolto, da cui puoi accedervi in qualsiasi momento.
Puoi sempre riaprire un'attività risolta se c'è ancora da fare. Il commento torna quindi nella lista Apri in modo da poter continuare a lavorarci.
Per risolvere o riaprire un commento:
- Apri la pagina pertinente nell'Editor
- Clicca sull'icona Commenti
 in alto a destra
in alto a destra - A seconda che tu voglia risolvere o riaprire un commento, segui questi passaggi:
Risolvi un commento
Riapri un commento risolto
 in alto a destra dell'Editor X per far aprire il pannello, che mostra tutti i commenti relativi alla pagina che stai visualizzando.
in alto a destra dell'Editor X per far aprire il pannello, che mostra tutti i commenti relativi alla pagina che stai visualizzando. 

