Editor Wix: regolare le impostazioni della galleria
5 min
In questo articolo:
- Scegliere se riprodurre automaticamente la galleria
- Aggiungere le frecce di navigazione alla tua galleria
- Modificare il ridimensionamento delle immagini della galleria
- Scegliere cosa succede quando si clicca sulle immagini della galleria
- Applicare effetti di transizione
Ognuna delle nostre gallerie offre una serie di impostazioni, che puoi personalizzare per far sì che la tua galleria si comporti esattamente come vuoi. Le impostazioni che vedi dipendono dal design della galleria che hai scelto.
Modifica il modo in cui la tua galleria viene riprodotta per i visitatori, il modo in cui le immagini vengono ridimensionate, il modo in cui i visitatori sfogliano le tue immagini, aggiungi divertenti effetti di transizione tra le immagini e molto altro ancora.
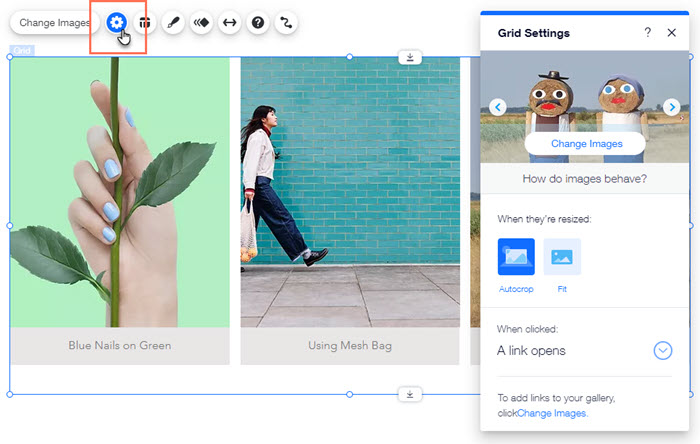
Scegliere se riprodurre automaticamente la galleria
Personalizza la riproduzione della galleria quando i visitatori aprono il tuo sito. Scegli di riprodurre automaticamente la galleria con un tempo prestabilito (scelto da te) tra le immagini o lascia che sia il visitatore a decidere.
Per scegliere se la tua galleria viene riprodotta automaticamente:
- Vai al tuo Editor
- Clicca sulla galleria
- Clicca sull'icona Impostazioni

- Personalizza la riproduzione della galleria utilizzando le opzioni disponibili:
- Autoplay al caricamento: abilita questo interruttore in modo che la tua galleria inizi automaticamente a riprodursi, non appena la pagina viene caricata. Controlla il tempo (in secondi) concesso a ogni immagine in Quanto tempo tra le immagini?
- Tasto Play: attiva questo interruttore per dare ai visitatori il controllo sulla riproduzione della galleria
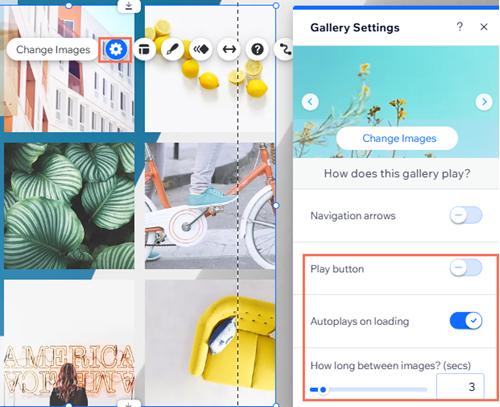
Aggiungere le frecce di navigazione alla tua galleria
Consenti ai visitatori di sfogliare le immagini della galleria al loro ritmo aggiungendo le frecce di navigazione. Le frecce di navigazione sono disponibili nelle gallerie Grid (Ritratto), Slider (Frecce) e Cartolina (Slider).
Per aggiungere le frecce di navigazione alla galleria:
- Vai al tuo Editor
- Clicca sulla galleria
- Clicca sull'icona Impostazioni

- Abilita l'interruttore Frecce di navigazione
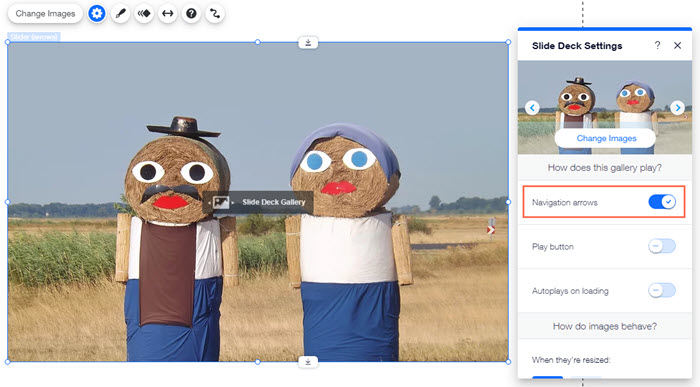
Modificare il ridimensionamento delle immagini della galleria
Scegli come vuoi che le tue immagini vengano visualizzate all'interno della cornice della galleria. Questa opzione è disponibile per tutte le gallerie Slider e Freestyle.
Per modificare il ridimensionamento delle immagini:
- Vai al tuo Editor
- Clicca sulla galleria
- Clicca sull'icona Impostazioni

- Seleziona un'opzione in Quando sono ridimensionate:
- Taglia: ritaglia le immagini per riempire l'intero fotogramma della galleria
- Adatta: mostra le immagini intere nella galleria
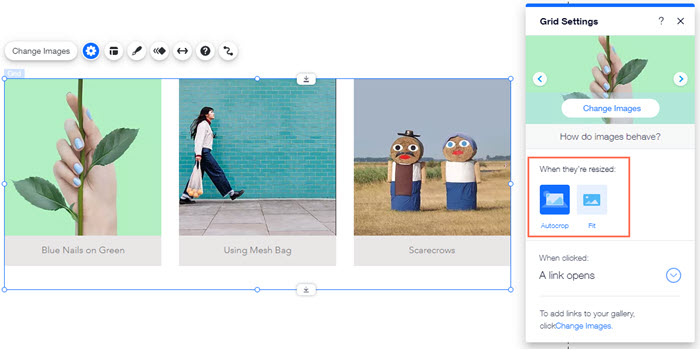
Suggerimento:
Puoi ritagliare le tue immagini ulteriormente se il ridimensionamento non è sufficiente.
Scegliere cosa succede quando si clicca sulle immagini della galleria
Rendi la tua galleria interattiva come vuoi. Collega le immagini a un'altra pagina del tuo sito o anche a un URL esterno, apri le tue immagini in una finestra pop-up più grande e consenti ai visitatori di visualizzare tutti i dettagli della tua immagine o rendi le immagini non cliccabili. Questa funzione è disponibile in tutte le gallerie.
Per scegliere cosa succede quando si clicca su un'immagine:
- Vai al tuo Editor
- Clicca sulla galleria
- Clicca sull'icona Impostazioni

- Clicca sul menu a tendina sotto Al momento del clic: e seleziona un'opzione:
- Non accade nulla: le immagini non sono cliccabili, non succede nulla quando vengono cliccate
- Si aprono in un pop-up: le immagini si aprono in un'ampia finestra pop-up
- Si apre un link: le immagini sono collegate a un altra posizione. Possono essere collegate a una pagina, una posizione o un'ancora sul tuo sito, un URL esterno, un documento o un indirizzo email

Applicare effetti di transizione
Aggiungi un effetto visivo accattivante alle tue immagini quando vengono caricate. Questo crea un flusso regolare da un'immagine della galleria a quella successiva. Ad esempio, puoi far svanire e nascondere le immagini. Gli effetti di transizione sono disponibili nelle gallerie Slider (frecce), Cartolina (Slider), Grid (Ritratto) e Slide animata.
Per applicare gli effetti di transizione:
- Vai al tuo Editor
- Clicca sulla galleria
- Clicca sull'icona Impostazioni

- Seleziona una transizione in Applicare transizioni?:
- Nessuna: nessuna transizione
- Dissolvenza: le immagini appaiono in dissolvenza
- Riduci: le immagini si rimpiccioliscono
- Orizzontale: l'immagine scorre lungo un asse orizzontale
- Verticale: l'immagine scorre lungo un asse verticale
- Casuale: le transizioni delle immagini cambiano in modo casuale
- Dentro e fuori: l'immagine svanisce e la nuova immagine compare
- Trascina il cursore sotto Quanto durano? per impostare l'intervallo di tempo tra le transizioni
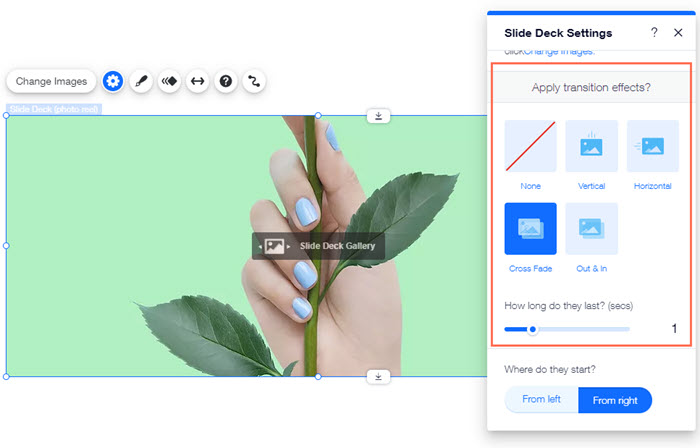
Usi una galleria Slide animata?
La galleria Slide animata offre fantastici effetti di transizione specifici per questo design:
- Dissolvenza: le immagini svaniscono in entrata e in uscita
- Zoom: le immagini si riducono alla vista
- Apri sopra: le immagini scorrono dall'angolo in alto a sinistra del cursore
- Ruota sopra: le immagini scorrono dalla parte superiore del cursore
- Apri a destra: l'immagine scorre dal lato destro del cursore
- Apri a sinistra: l'immagine scorre dal lato sinistro del cursore
- Casuale: le transizioni delle immagini sono casuali

