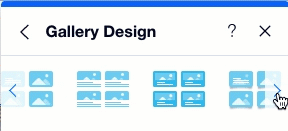Editor Wix: confronto tra gallerie e glossario
4 min
In questo articolo:
- Opzioni generali
- Pannello Impostazioni
- Pannello Design
Offriamo tantissime gallerie diversificate per esibire immagini sul tuo sito. Ogni galleria include caratteristiche e opzioni diverse, in modo che tu possa trovare quella che fa per te.
Lo sapevi?
La Wix Pro Gallery offre il maggior numero di opzioni di personalizzazione ed è un ottimo modo per mostrare contemporaneamente immagini, video e testo.
Opzioni generali
Ogni tipo di galleria nell'Editor Wix viene presenta un set unico di funzionalità per scopi diversi.
A seconda delle capacità di cui hai bisogno, cerca la galleria più adatta alle tue necessità:
Abilità | Cosa significa | Gallerie disponibili |
|---|---|---|
Mostra i titoli e le descrizioni delle immagini | I visitatori possono ottenere ulteriori informazioni su ogni immagine. |
|
Allunga a larghezza massima  | La galleria viene estesa per riempire l'intera larghezza dello schermo dei visitatori. |
|
Aggiunge frecce di navigazione | Queste frecce consentono ai visitatori di sfogliare la tua galleria. |
|
Riproduzione automatica | La riproduzione della galleria inizia automaticamente, senza che i visitatori debbano cliccare su nulla. |
|
Aggiunge un tasto di riproduzione | La riproduzione della tua galleria non si avvia automaticamente: i visitatori devono cliccare sul tasto di riproduzione | Cartolina (Slider) |
Ininterrotto | Le immagini della galleria vengono riprodotte senza interruzione quando i visitatori passano il mouse sulle frecce di navigazione. | Slider (sfere) |
Pannello Impostazioni
Ogni galleria è dotata di un pannello Impostazioni che ti permette di impostare la modalità di riproduzione e il suo comportamento.
Di seguito, puoi scoprire l'effetto delle singole impostazioni e a quali gallerie possono essere applicate.
Impostazione | Cosa fa | Gallerie disponibili |
|---|---|---|
Autoplay al caricamento | Abilita questo interruttore in modo che la riproduzione della galleria inizi automaticamente, non appena la pagina viene caricata. Definisci il tempo (in secondi) riservato ad ogni immagine spostando il cursore in Quanto tempo tra le immagini? (sec) |
|
Tasto Play | Abilita questo interruttore per dare il controllo ai tuoi visitatori. |
|
Ininterrotto | Abilita questo interruttore in modo che le immagini della galleria vengano riprodotte senza interruzione quando i visitatori passano il mouse sopra le frecce di navigazione. Controlla il tempo (in secondi) assegnato a ogni immagine in Velocità. | Slider (sfere) |
Frecce di navigazione | Abilita questo interruttore per aggiungere frecce alla tua galleria, in modo che i visitatori possano navigare più liberamente. Nota: nelle gallerie Slider (sfere) e Slideshow 3D, queste frecce fanno parte del design e non possono essere rimosse. |
|
Tasti di scorrimento | Abilita questo interruttore per aggiungere tasti alla tua galleria, in modo che i visitatori possano sfogliare le slide. | Slide animata |
Quando sono ridimensionate | Scegli come ridimensionare le immagini per adattarle alla galleria:
|
|
Al momento del clic | Scegli cosa succede quando i visitatori cliccano su un'immagine della galleria:
| Tutte le gallerie includono questa opzione |
Visibilità testo | Scegli le informazioni che i visitatori possono vedere riguardo ad ogni immagine:
|
|
Applicare transizioni? | Aggiungi un effetto di transizione alle tue immagini quando vengono caricate. Ad esempio, applica la una transizione di Dissolvenza alle immagini in entrata e in uscita. Nota: gli effetti disponibili variano in base alla galleria scelta. |
|
Quante righe supplementari vengono visualizzate? | Puoi scegliere cosa viene mostrato sul tasto "Mostra altro" e quante righe mostrare al clic sul tasto. | Polaroid e griglie rollover con più di 9 immagini. |
Pannello Design
Cliccando sull'icona Design  , puoi selezionare un aspetto diverso per la galleria o cliccare su Personalizza design per modificare le impostazioni specifiche.
, puoi selezionare un aspetto diverso per la galleria o cliccare su Personalizza design per modificare le impostazioni specifiche.
 , puoi selezionare un aspetto diverso per la galleria o cliccare su Personalizza design per modificare le impostazioni specifiche.
, puoi selezionare un aspetto diverso per la galleria o cliccare su Personalizza design per modificare le impostazioni specifiche. Di seguito, puoi scoprire tutte le diverse opzioni per personalizzare il design della galleria:
Impostazione | Cosa fa |
|---|---|
Colore e opacità del riempimento | Adatta i colori della galleria al resto del sito modificando i colori delle caselle di testo, dei bordi, dello sfondo, ecc. |
Bordo | Progetta un bordo per le tue immagini per metterle in risalto. |
Angoli | Modifica la forma delle tue immagini arrotondando gli angoli. |
Ombra | Crea un effetto 3D per le tue immagini aggiungendo ombre. |
Testo | Formatta il testo visualizzato nella galleria in modo che corrisponda al tuo sito e al tuo brand. Personalizza il colore e le dimensioni dei caratteri e altro ancora. |
Spaziatura | Modifica l'altezza e la spaziatura interna della casella di testo che mostra i dettagli dell'immagine. |
Regolare/Passaggio mouse | Nelle gallerie a Griglia, puoi personalizzare il design di ogni tipo di vista separatamente:
|
Opacità e colore della paginazione | Nella galleria Slide animata, puoi scegliere il colore e l'opacità dei tasti circolari su cui i visitatori cliccano per spostarsi tra le slide. |
Opacità e colore slide | Nella galleria Slide animata, puoi scegliere il colore di sfondo e l'opacità di ogni singola slide. |
Vuoi aggiungere un tocco più professionale alla tua galleria?
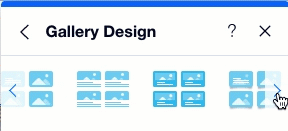
Nella parte superiore del pannello Design galleria, scegli tra varie gallerie bordi, forme e decorazioni diverse.