Editor Wix: ritagliare un'immagine
4 min
In questo articolo:
- Ritagliare un'immagine manualmente
- Ritagliare un'immagine utilizzando le proporzioni
- Ritagliare un'immagine usando le forme
- Rimuovere la parte ritagliata da un'immagine
Ritaglia le tue immagini in modo che sia visibile sul sito solo la parte che vuoi tu. Puoi ritagliare manualmente un'immagine o utilizzare il nostro strumento proporzioni e forme.
Nota:
Sebbene sia possibile ritagliare la maggior parte dei tipi di immagini, non è possibile ritagliare le GIF.
Ritagliare un'immagine manualmente
Ritaglia manualmente l'immagine direttamente dall'Editor per mostrare solo l'area specifica che desideri. Scegli le dimensioni, la posizione e lo zoom del ritaglio.
Per ritagliare un'immagine manualmente:
- Vai al tuo Editor
- Clicca sull'immagine nella tua pagina
- Clicca sull'icona Ritaglia

- Ritaglia l'immagine in uno dei seguenti modi:
- Trascina le maniglie di ritaglio per selezionare la parte dell'immagine che vuoi ritagliare
- Sposta la finestra di ritaglio sull'area esatta che vuoi ritagliare
- Trascina il cursore per ingrandire o rimpicciolire l'immagine o inserisci un valore percentuale nel campo di testo
- Clicca su Applica
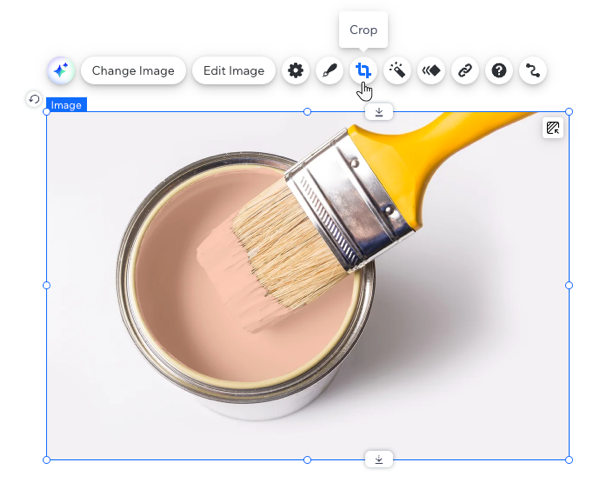
Ritagliare un'immagine utilizzando le proporzioni
Ritaglia l'immagine utilizzando una serie di proporzioni predefinite da Wix Photo Studio.
Per ritagliare un'immagine utilizzando le proporzioni:
- Vai al tuo Editor
- Clicca sull'immagine nella tua pagina
- Clicca sull'icona Impostazioni

- Clicca su Regola
- Clicca su Ritaglia ed Estendi sul lato sinistro
- Seleziona una proporzione per ritagliare l'immagine
- Quando hai finito, clicca su Salva
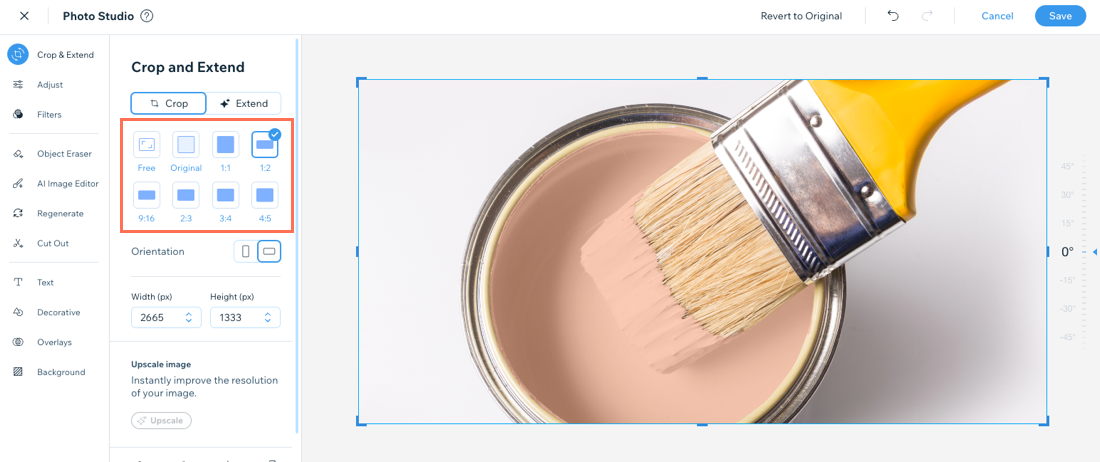
Ritagliare un'immagine usando le forme
Ritaglia un'immagine nella forma che preferisci. Scegli una forma per la tua immagine e personalizzala a tuo piacimento.
Per ritagliare un'immagine utilizzando le forme:
- Vai al tuo Editor
- Clicca sull'immagine nella tua pagina
- Clicca sull'icona Ritaglia

- Clicca sull'icona Ritaglia forma

- Scegli cosa vuoi fare:
- Seleziona una forma per l'immagine
- Trascina il cursore per ingrandire o rimpicciolire l'immagine
- Clicca sull'icona Ripristina proporzioni forma
 per ripristinare le proporzioni originali della forma
per ripristinare le proporzioni originali della forma - Capovolgi la forma orizzontalmente
 o verticalmente
o verticalmente 
- Clicca su Applica per salvare il ritaglio
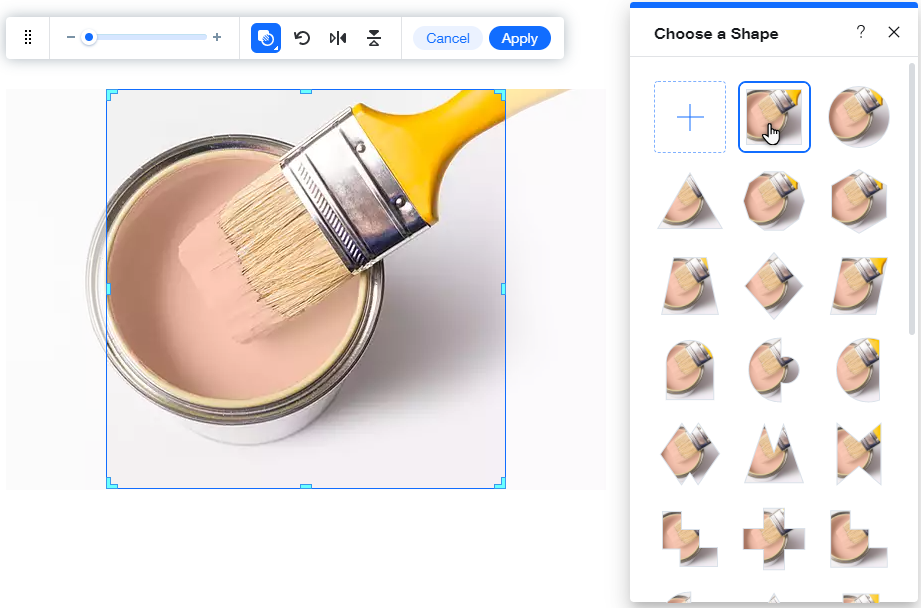
Rimuovere la parte ritagliata da un'immagine
Rimuovi il ritaglio da un'immagine per ripristinarne le proporzioni e le dimensioni originali.
Per rimuovere a parte ritagliata da un'immagine:
- Vai al tuo Editor
- Clicca sull'immagine nella tua pagina
- Clicca sull'icona Ritaglia

- Clicca e trascina le maniglie sul bordo dell'immagine
- Clicca su Applica
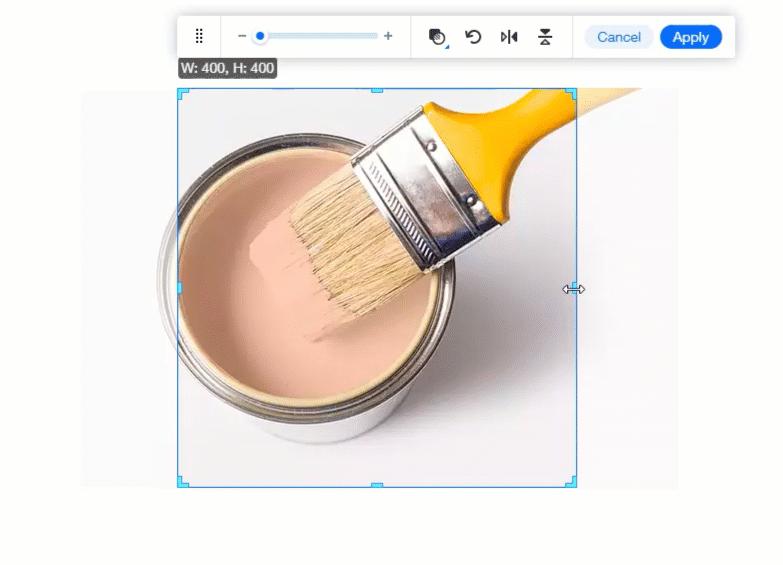
Suggerimento:
Se hai già ritagliato un'immagine, l'icona Ritaglia sarà evidenziata quando clicchi sull'immagine nell'Editor  .
.
 .
.
