Editor Wix: lavorare con gli elementi
Tempo di lettura: 5 min.
Dopo aver aggiunto elementi a una pagina, regolali e gestiscili per creare contenuti professionali sul tuo sito. Puoi scegliere le dimensioni, la posizione e l'angolo e copiare gli elementi o il loro design per lavorare in modo più efficiente.
In questo articolo, scopri di più su:
Spostare gli elementi
Modifica la posizione degli elementi per allinearli al resto del contenuto della pagina. Puoi usare il drag & drop (trascina e rilascia) (contenuti in inglese) per spostare liberamente un singolo elemento o le maniglie di trascinamento per spostare più elementi allineati verticalmente.
Per spostare un singolo elemento nell'Editor:
- Clicca sull'elemento pertinente nell'Editor
- Clicca e trascina l'elemento
- Rilascia l'elemento quando si trova nella posizione desiderata

Per spostare più elementi:
- Allinea tutti gli elementi pertinenti
- Clicca sull'elemento che si trova nella parte superiore di questi elementi
- Clicca e trascina la maniglia di trascinamento

- Sposta il gruppo di elementi nella posizione desiderata

Lo sapevi?
Puoi utilizzare la barra degli strumenti dell'Editor per posizionare gli elementi in modo più accurato. Scopri come riposizionare gli elementi con la barra degli strumenti dell'Editor.
Copiare e incollare elementi
Copia e incolla uno o più elementi per creare rapidamente i tuoi contenuti. Puoi copiare gli elementi da una pagina o sezione e incollarli su un'altra per mantenere coerente il design del tuo sito.
Per copiare e incollare un singolo elemento:
- Clicca con il tasto destro del mouse sull'elemento pertinente nell'Editor
- Clicca su Copia
- Vai alla nuova pagina o sezione del tuo sito
- Clicca con il tasto destro del mouse nella posizione desiderata
- Clicca su Incolla
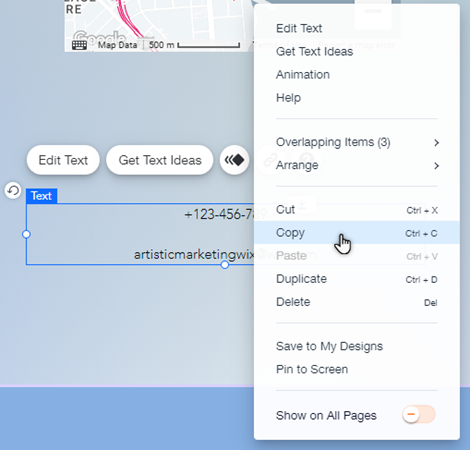
Per copiare e incollare più elementi:
- Clicca e trascina il mouse sugli elementi pertinenti nell'Editor
- Clicca su Raggruppa elementi
- Clicca con il tasto destro del mouse sul gruppo e clicca su Copia
- Vai alla nuova pagina o sezione del tuo sito
- Clicca con il tasto destro del mouse nella posizione desiderata
- Clicca su Incolla
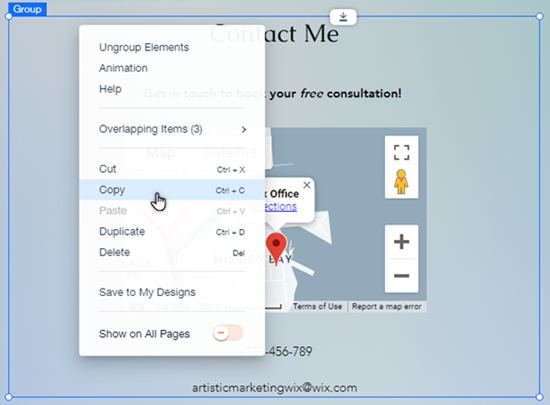
Dovresti sapere che:
- Puoi anche utilizzare le scorciatoie della tastiera Ctrl+C per copiare un elemento e Ctrl+V per incollare un elemento (Cmd+C e Cmd+V su Mac)
- Puoi copiare e incollare gli elementi su un sito differente nel tuo account
- Se hai problemi a selezionare tutti gli elementi, clicca su un elemento, quindi clicca con il mouse e trascinalo
Ridimensionare gli elementi
Usa le maniglie di allungamento degli elementi per ingrandirli o rimpicciolirli quanto vuoi. Quando ridimensioni gli elementi, le dimensioni della pagina o della sezione potrebbero essere regolate automaticamente per adattarsi all'elemento.
Per ridimensionare un elemento:
- Clicca sull'elemento pertinente nell'Editor
- Trascina le maniglie di allungamento sul bordo dell'elemento
- Rilascia le maniglie quando l'elemento ha le dimensioni desiderate

Lo sapevi?
Puoi utilizzare la barra degli strumenti dell'Editor per ridimensionare gli elementi in modo più accurato. Scopri come ridimensionare gli elementi con la barra degli strumenti dell'Editor.
Note:
- Alcuni elementi vengono regolati proporzionalmente per impostazione predefinita, incluse immagini, tasti, forme e gallerie di immagini. Tieni premuto Maiusc sulla tastiera per regolare liberamente le dimensioni di questi elementi
- Altri elementi, come menu, riquadri, presentazioni e app, vengono regolati liberamente per impostazione predefinita. Tieni premuto Maiusc sulla tastiera per regolare le dimensioni di questi elementi in modo proporzionale
Ruotare gli elementi
Ruotare gli elementi è un modo divertente e creativo per aggiungere un tocco unico al tuo sito. Puoi ruotare liberamente i tuoi elementi utilizzando l'icona apposita, che ti permette di sperimentare e trovare l'angolazione che ti piace di più.
Per ruotare un elemento:
- Clicca sull'elemento pertinente nell'Editor
- Clicca e trascina l'icona Ruota
 in alto a sinistra dell'elemento
in alto a sinistra dell'elemento

Suggerimento:
Puoi anche impostare con precisione l'angolo di rotazione con la barra degli strumenti dell'Editor. Scopri come ruotare gli elementi con la barra degli strumenti dell'Editor.
Copiare il design di un elemento
Copia il design di un elemento e utilizzalo su altri elementi simili sul tuo sito. Ad esempio, puoi copiare il design di un tasto e applicarlo ad altri tasti per mantenere l'estetica del tuo sito coerente.
Per copiare il design di un elemento:
- Clicca con il tasto destro del mouse sull'elemento da cui vuoi copiare il design nell'Editor
- Clicca su Copia design
- Seleziona i design che vuoi sostituire sul lato destro del pannello
- Clicca su Applica
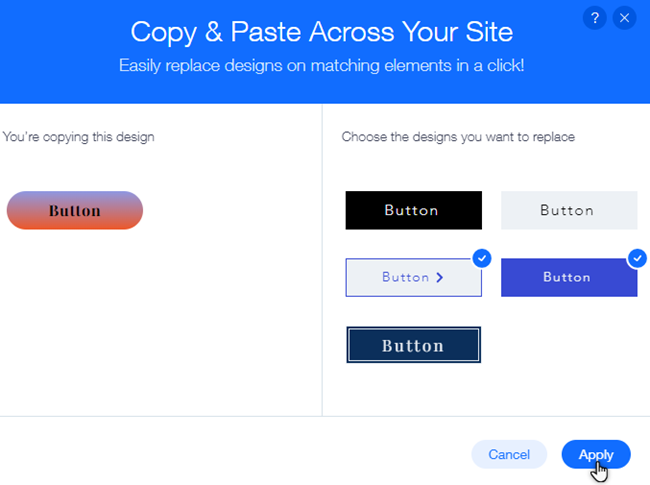
Nota:
La funzionalità di copia del design è disponibile per le pagine e gli elementi a tema, come tasti e contenitori.
Hai trovato utile questo articolo?
|