Editor Wix: personalizzare il piè di pagina del sito
4 min
In questo articolo:
- Modificare il design del piè di pagina
- Ridimensionare il piè di pagina
- Bloccare il piè di pagina
- FAQ
Il piè di pagina viene visualizzato nella parte inferiore del sito e di solito include contenuti come le informazioni di contatto e quelle sul copyright. Personalizza il piè di pagina in base all'aspetto e alle esigenze del tuo sito. Puoi regolare il design del piè di pagina, ridimensionarlo in base alle tue preferenze e aggiungere un effetto che lo blocchi, in modo che sia sempre visibile.
Modificare il design del piè di pagina
Personalizza il piè di pagina in base alla palette e al tema del tuo sito. Ci sono molti design per il piè di pagina tra cui scegliere, che puoi personalizzare ulteriormente in base alle tue esigenze.
Nota:
Le opzioni di personalizzazione disponibili dipendono dal design del piè di pagina che hai scelto.
Per modificare il design del piè di pagina:
- Vai al tuo Editor
- Clicca sul piè di pagina
- Clicca su Cambia design piè di pagina
- Personalizza il design utilizzando le seguenti opzioni:
- Colore e opacità: scegli un colore per il piè di pagina e regola la sua intensità
- Bordo: regola i bordi del piè di pagina scegliendo il colore, l'opacità e la larghezza
- Angoli: rendi gli angoli del piè di pagina più arrotondati o più quadrati
- Ombra: aggiungi e regola un'ombra per il piè di pagina. Puoi utilizzare le impostazioni per renderla più discreta o per avere più impatto
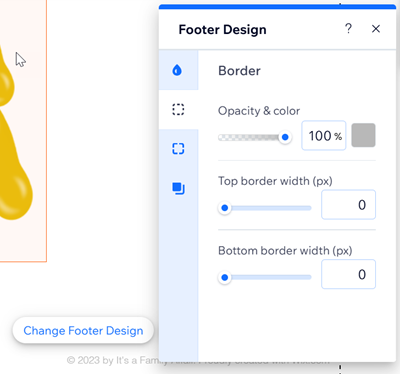
Ridimensionare il piè di pagina
Usa il cursore apposito per rendere il piè di pagina grande o piccolo quanto vuoi.
Piè di pagina più grandi sono utili se hai contenuti extra che non vuoi aggiungere manualmente a ogni pagina, come i link dei social media e i dettagli di contatto. Se hai pochi elementi o nessun elemento, i piè di pagina piccoli sono perfetti per un look minimal.
Per ridimensionare il piè di pagina:
- Vai al tuo Editor
- Clicca sul piè di pagina
- Clicca e trascina la maniglia di allungamento nella parte inferiore del piè di pagina sulla dimensione che preferisci
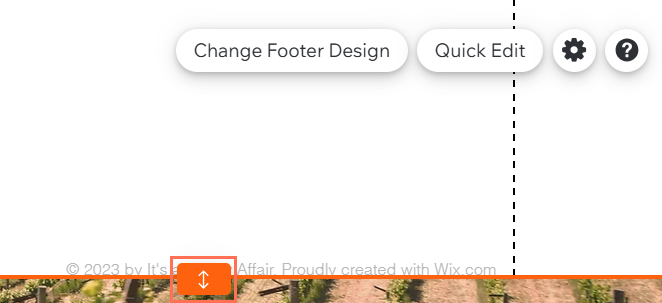
Nota:
Assicurati che non ci siano elementi nella parte inferiore del piè di pagina che potrebbero ostacolare la maniglia di allungamento. Se non riesci a vedere l'elemento, potrebbe essere nascosto. Scopri come trovare gli elementi nascosti.
Bloccare il piè di pagina
Blocca il piè di pagina in modo che sia sempre visibile sul tuo sito live, indipendentemente da dove si trovino i visitatori sulla pagina. Questa opzione è particolarmente utile se il tuo piè di pagina contiene informazioni o contenuti importanti che vuoi che i tuoi visitatori trovino facilmente.
Per bloccare il piè di pagina:
- Vai al tuo Editor
- Clicca sul piè di pagina
- Clicca sull'icona Impostazioni

- Clicca sull'interruttore Blocca piè di pagina per abilitare o disabilitare questa opzione:
- Abilitato: il piè di pagina è bloccato, quindi è sempre visibile quando i visitatori visualizzano e scorrono il tuo sito
- Disabilitato: il tuo piè di pagina rimane nella parte inferiore del tuo sito e non è visibile quando i visitatori si spostano da esso
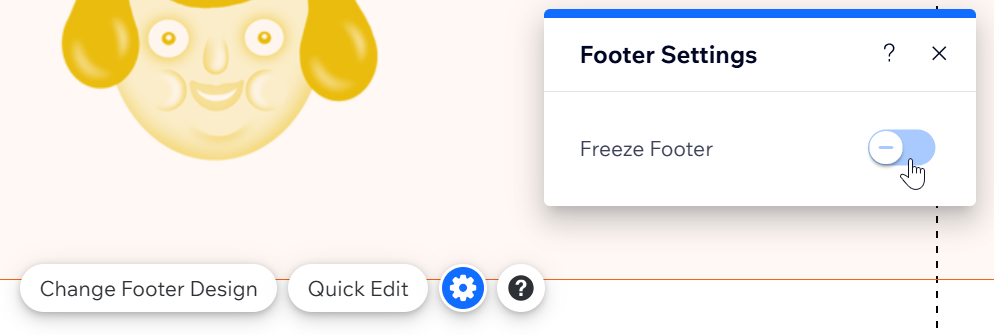
FAQ
Clicca su una domanda qui sotto per saperne di più su come personalizzare il piè di pagina del sito:
Perché non posso abilitare l'interruttore "Mostra su tutte le pagine"?
Perché c'è uno spazio vuoto extra nel mio piè di pagina e come posso rimuoverlo?
Perché non riesco a selezionare gli elementi all'interno del mio piè di pagina?

