Wix Editor: aggiungere e configurare una galleria
3 min
In questo articolo:
- Passaggio 1 | Aggiungere una galleria
- Passaggio 2 | Aggiungere immagini alla galleria
- Passaggio 3 | Modificare le impostazioni della galleria
Aggiungi gallerie per mostrare le immagini e incoraggiare i visitatori a interagire con le tue pagine. Le gallerie possono essere usate in vari modi sul tuo sito: puoi mostrare prodotti o servizi, ad esempio, o utilizzare la galleria come un portfolio.
Ci sono diverse gallerie tra cui scegliere e puoi modificare le impostazioni per adattarle al tuo stile.

Importante:
Questo articolo riguarda le gallerie dell'Editor, che consentono di mostrare solo le immagini. Se vuoi mostrare diversi tipi di media sul sito, puoi aggiungere e configurare una Pro Gallery.
Passaggio 1 | Aggiungere una galleria
Per iniziare, scegli una galleria adatta al tuo stile dal pannello Aggiungi elementi. A seconda delle tue esigenze, puoi mostrare le tue immagini in una galleria a griglia, a scorrimento o un layout più particolare come Honeycomb (A Nido d'Ape) o Freestyle.
Per aggiungere una galleria:
- Vai al tuo Editor
- Clicca su Aggiungi elementi
 sul lato sinistro dell'Editor
sul lato sinistro dell'Editor - Clicca su Galleria
- Clicca su un tipo di galleria:
- Gallerie a griglia: scegli una di queste gallerie eleganti di forma quadrata per consentire ai visitatori di vedere e sfogliare tutte le tue immagini contemporaneamente
- Gallerie a scorrimento: queste gallerie consentono ai visitatori di sfogliare le slide con le tue immagini, come se fosse una presentazione
- Più gallerie: aggiungi una galleria divertente per mostrare le tue immagini in modo unico, con opzioni come Carosello 3D o Freestyle
- Clicca e trascina la galleria sulla pagina
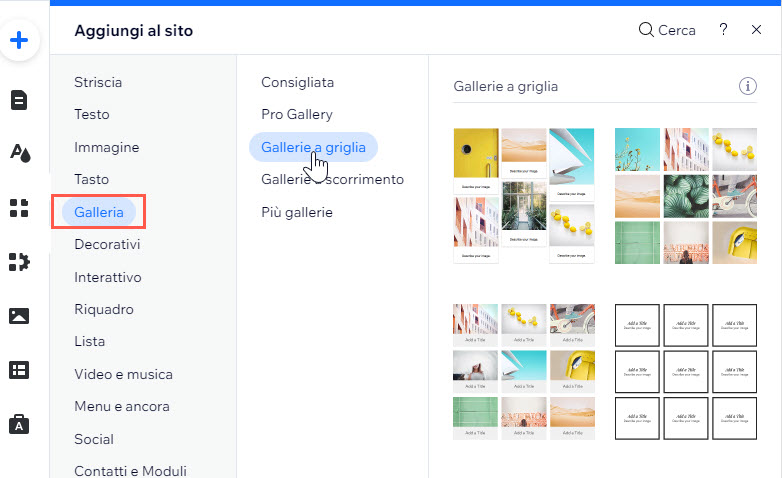
Passaggio 2 | Aggiungere immagini alla galleria
Dopo aver aggiunta la galleria scelta al tuo sito, configurala aggiungendo immagini. Puoi aggiungere immagini gratuite con Wix e Unsplash, acquistare immagini da Shutterstock o caricare le tue immagini.
Nota:
Il numero di immagini aggiunte influisce sul tempo di caricamento del sito. Consigliamo di suddividere le gallerie di grandi dimensioni in gallerie più piccole.
Per aggiungere immagini alla galleria:
- Clicca sulla galleria nel tuo Editor
- Clicca su Cambia immagini
- Clicca su + Aggiungi immagini nella parte superiore del pannello
- Seleziona un'immagine di archivio o immagini dai file del tuo sito
- Clicca su Aggiungi alla Galleria
- Clicca su Fatto
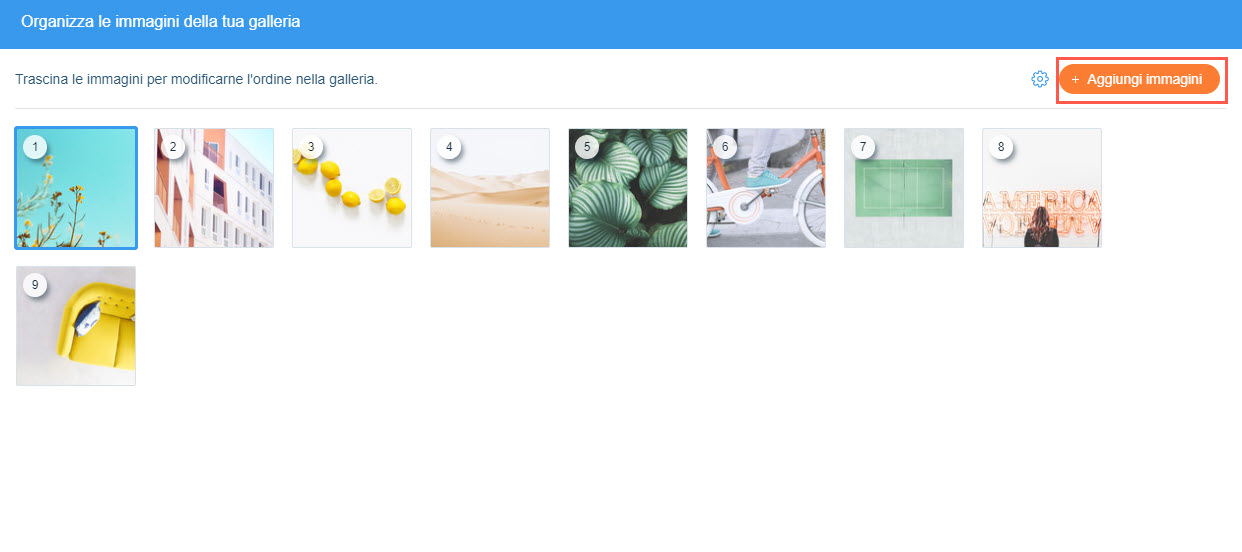
Vuoi rimuovere un'immagine dalla tua galleria?
Passa il mouse sull'immagine nel pannello Organizza le immagini della tua galleria e clicca sull'icona Rimuovi immagine  .
.
Passaggio 3 | Modificare le impostazioni della galleria
Dopo aver aggiunto le immagini, utilizza le impostazioni per far comportare la galleria e le immagini nel modo desiderato. A seconda del tipo di galleria, puoi impostare il comportamento delle immagini quando i visitatori cliccano su di esse, puoi scegliere se mostrare i titoli e molto altro ancora.
Nota:
Le opzioni mostrate nelle impostazioni dipendono dal tipo di galleria scelto.
Per modificare le impostazioni della galleria:
- Clicca sulla galleria nel tuo Editor
- Clicca sull'icona Impostazioni
- Modifica le impostazioni della galleria come preferisci
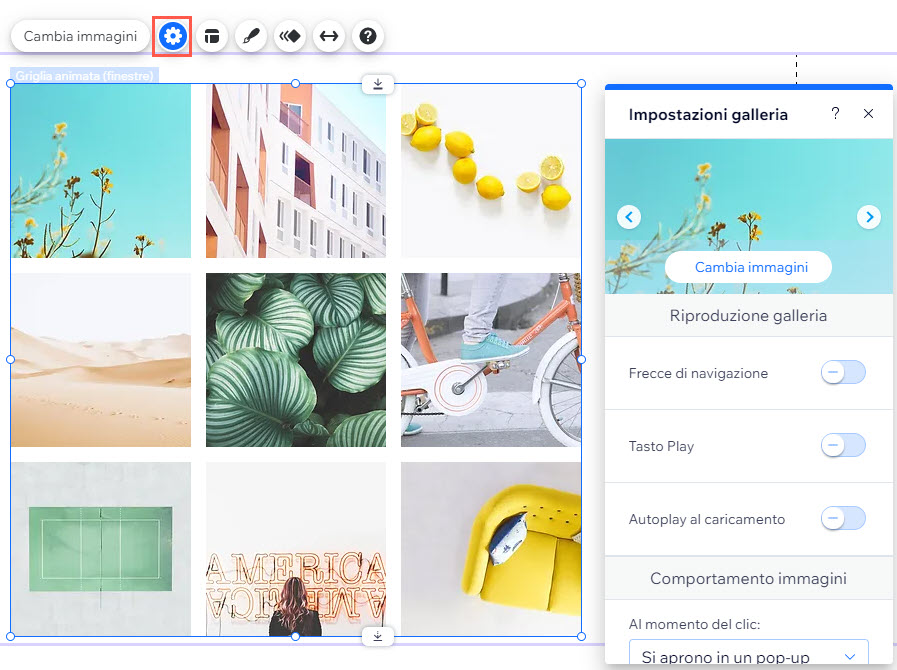
Qual è il prossimo passaggio?
Personalizza il design della tua galleria per ottenere l'aspetto desiderato.

