Editor Wix: aggiungere e configurare un menu a tre linee
5 min
In questo articolo:
- Passaggio 1 | Aggiungi un menu a tre linee al tuo sito
- Passaggio 2 | Imposta il tasto menu
- Passaggio 3 | Gestisci gli elementi del menu
- Passaggio 4 | Configura il contenitore
I menu a tre linee sono menu che mostrano un tasto sul tuo sito online. Quando i visitatori cliccano sul tasto, il menu si apre in un contenitore. Ciò significa che sono un ottimo modo per consentire ai visitatori di navigare nel tuo sito senza compromettere lo spazio o il layout.

Dovresti sapere che:
Sebbene le icone per i menu a tre linee e i menu del sito mobile sono simili, si tratta di menu separati. I menu a tre linee non possono essere aggiunti nell'Editor mobile e quelli aggiunti sul desktop non vengono trasferiti alla versione mobile del tuo sito.
Passaggio 1 | Aggiungi un menu a tre linee al tuo sito
Aggiungi un menu a tre linee al tuo sito per iniziare. Ci sono una varietà di opzioni predefinite, quindi puoi sceglierne una che si adatti al tema e all'aspetto del tuo sito.
Per aggiungere un menu a tre linee:
- Clicca su Aggiungi elementi
sul lato sinistro dell'Editor
- Seleziona Menu e ancora
- Clicca su Menu a tre linee
- Clicca e trascina l'icona del menu che hai scelto sulla pagina
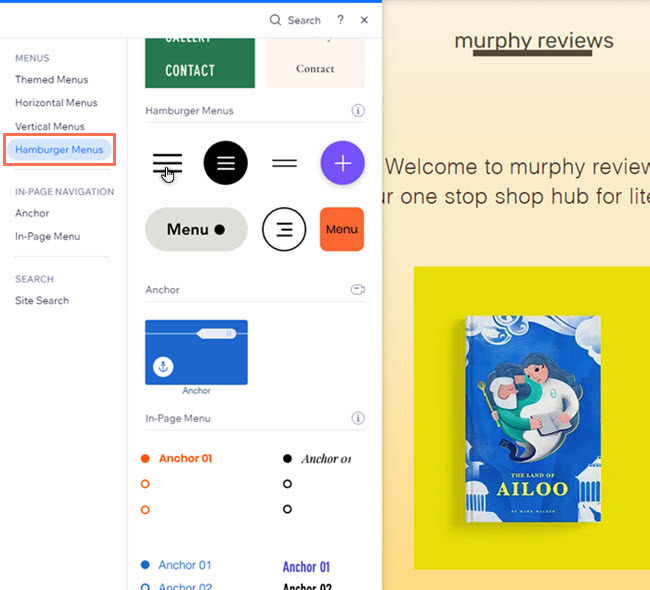
Passaggio 2 | Imposta il tasto menu
Dopo aver aggiunto il menu al tuo sito, scegli cosa mostrare sul tasto: del testo, un'icona o entrambi. Se necessario, puoi selezionare una nuova icona e/o aggiornare il testo a tuo piacimento.
Per configurare il tasto:
- Clicca sul tasto del menu a tre linee sulla pagina
- Clicca sull'icona Impostazioni
- Clicca su Scegli cosa mostrare per impostare ciò che i visitatori vedono sul tuo sito online:
- Solo icona: viene visualizzata solo l'icona
- Sostituisci icona: clicca sull'icona Sostituisci
per scegliere una nuova icona per il tasto menu. Puoi scegliere tra una varietà di opzioni gratuite disponibili su Wix o caricarne una tua
- Nome accessibile: inserisci il nome accessibile dell'icona nel campo. Nota: questo testo consente agli screen reader di "leggere" il nome e comprendere lo scopo del tasto. Non viene visualizzato sul tuo sito online
- Sostituisci icona: clicca sull'icona Sostituisci
- Solo testo: sul tasto viene visualizzato solo il testo
- Testo: inserisci il testo che hai scelto nel campo
- Testo e icona: vengono visualizzati sia il testo che un'icona
- Sostituisci icona: clicca sull'icona Sostituisci
per scegliere una nuova icona per il tasto menu. Puoi scegliere tra una varietà di opzioni gratuite disponibili su Wix o caricarne una tua
- Testo: inserisci il testo che hai scelto nel campo
- Sostituisci icona: clicca sull'icona Sostituisci
- Solo icona: viene visualizzata solo l'icona
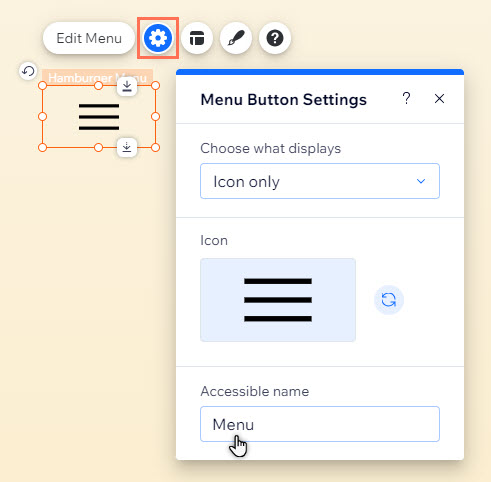
Passaggio 3 | Gestisci gli elementi del menu
Scegli gli elementi che vuoi mostrare nel menu. Se imposti il menu come avanzato, puoi mostrare e nascondere gli elementi dal pannello Gestisci menu. Se non abiliti i menu avanzati, puoi apportare le modifiche desiderate dal pannello Pagine del sito.
Per gestire il tuo menu:
- Clicca sul tasto del menu a tre linee sulla pagina
- Clicca su Modifica menu per aprire il contenitore del menu
- Seleziona gli elementi del menu
- Clicca su Gestisci menu
- Usa le opzioni per gestire gli elementi:
- Aggiungi un elemento:
- Clicca su Aggiungi elemento menu nella parte inferiore
- Seleziona e configura il tipo di elemento che vuoi aggiungere
- Nascondi/Mostra un elemento:
- Menu avanzati:
- Clicca sull'icona Altre azioni
accanto all'elemento pertinente
- Clicca su Nascondi dal menu
Nota: per mostrare un elemento esistente in un menu avanzato, devi aggiungerlo seguendo i passaggi precedenti (Aggiungi un elemento)
- Clicca sull'icona Altre azioni
- Menu regolari:
- Clicca sull'icona Altre azioni
accanto all'elemento pertinente
- Clicca su Nascondi dal menu
/Mostra nel menu
- Clicca sull'icona Altre azioni
- Menu avanzati:
- Aggiungi un elemento:
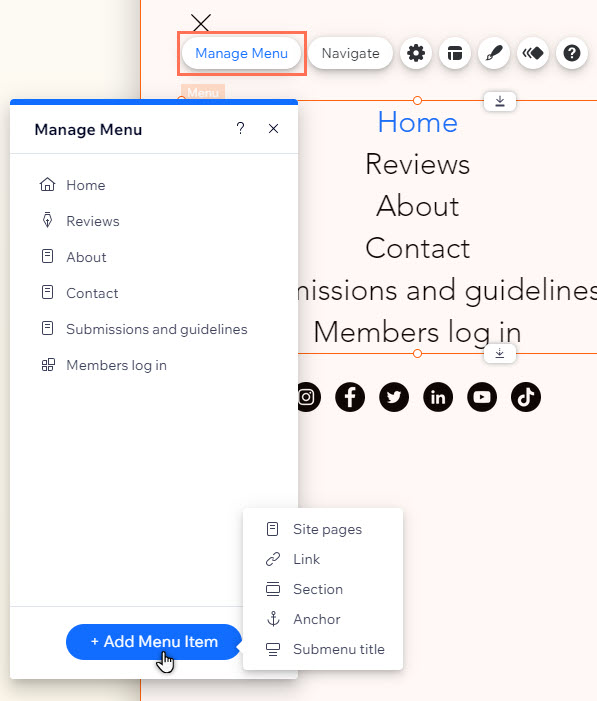
Passaggio 4 | Configura il contenitore
Usa le impostazioni del contenitore per scegliere l'aspetto e il comportamento delle pagine del tuo sito quando i visitatori aprono il menu.
Per configurare il contenitore:
- Clicca sul tasto del menu a tre linee sulla pagina
- Clicca su Modifica menu per aprire il menu
- Clicca sul contenitore
- Clicca su Impostazioni
- Configura il contenitore come desideri:
- Tocca all'esterno per chiudere: clicca sull'interruttore per consentire ai visitatori di chiudere il menu cliccando fuori dal contenitore
- Mostra overlay sfondo: clicca sull'interruttore per visualizzare un overlay di sfondo sulla pagina del sito quando i visitatori aprono il menu
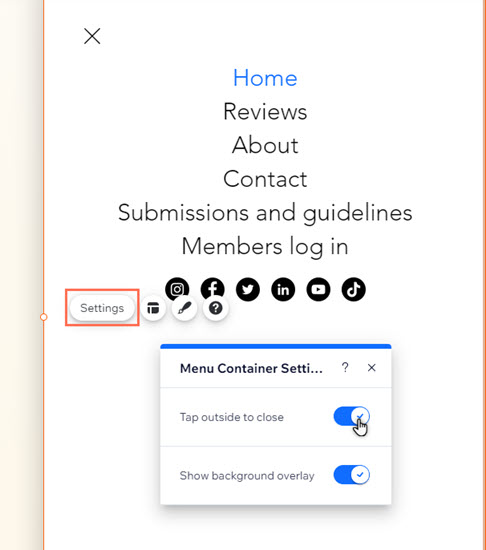
Qual è il prossimo passo?
Personalizza il design e il layout del tuo menu a tre linee per farlo apparire come desideri.

