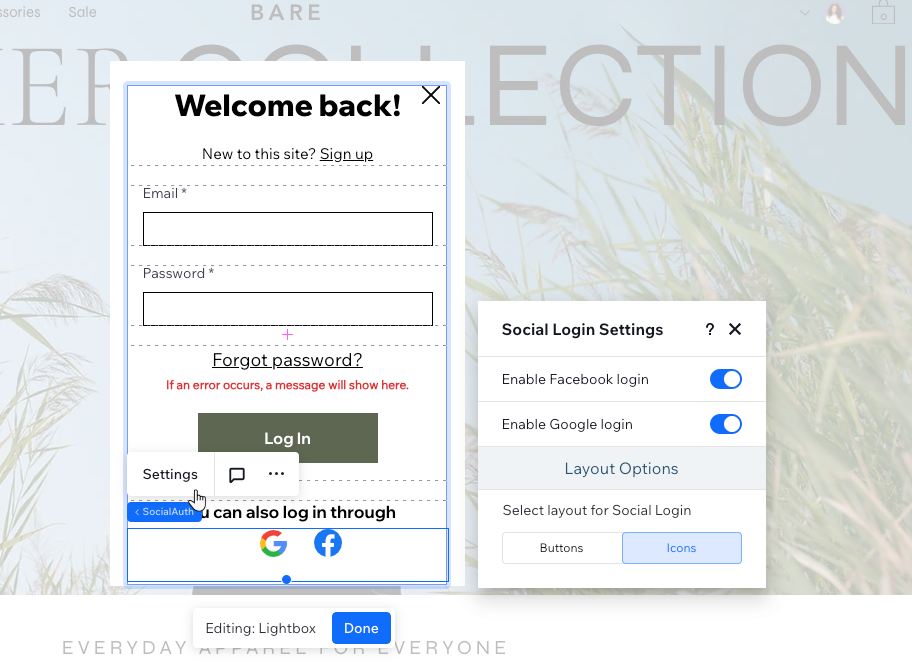Editor Studio: personalizzare i moduli di iscrizione e di accesso
3 min
In questo articolo:
- Personalizzare il modulo di iscrizione
- Personalizzare il modulo di accesso
Personalizza l'esperienza di registrazione e accesso per i membri del sito del tuo cliente. Passa dai moduli predefiniti ai moduli personalizzati, dove hai il pieno controllo del design, del testo e dei campi del modulo.
Prima di iniziare:
Assicurati che il sito del tuo cliente includa l'app Area membri.
Personalizzare il modulo di iscrizione
Progetta il modulo di iscrizione in modo che corrisponda alle esigenze dei tuoi clienti e abbia l'aspetto che desideri. Puoi aggiungere qualsiasi elemento al modulo, personalizzare il titolo, i campi, lo sfondo, il tasto e altro ancora.
Nota:
Al momento, non è possibile aggiungere tasti di accesso social (es. Facebook, Google) al modulo di iscrizione personalizzato. Sono disponibili solo nel modulo di iscrizione predefinito. Vota per questa funzionalità.
Per aggiungere e configurare un modulo di iscrizione personalizzato:
- Clicca su Pagine
 sul lato sinistro dell'Editor
sul lato sinistro dell'Editor - Passa il mouse su Registrazione (default) e clicca sull'icona Altre azioni

- Clicca su Impostazioni
- Seleziona Modulo personalizzato sotto Quale modulo di iscrizione vedono i tuoi visitatori?
- Clicca su Aggiungi al sito per iniziare a personalizzare
- Seleziona il modulo nell'area di lavoro
- Scegli come vuoi personalizzare il modulo:
- Gestisci il modulo: aggiungi altri campi e rimuovi quelli che non ti servono. Puoi anche cliccare sui singoli campi per modificare il titolo, il testo placeholder e altre impostazioni
- Progetta il modulo: personalizza il design del modulo dal pannello Ispezione. Modifica lo sfondo, i campi di input e il tasto su cui i membri cliccano per inviare il modulo
- Regola le impostazioni del modulo: clicca su Impostazioni modulo per aggiungere regole condizionali, modificare le impostazioni di notifica via email e modificare il modo in cui i nuovi membri vengono salvati nell'elenco dei contatti
Suggerimento:
Puoi aggiungere qualsiasi elemento di cui hai bisogno (es. immagine, testo, ecc.) nel modulo di iscrizione personalizzato.
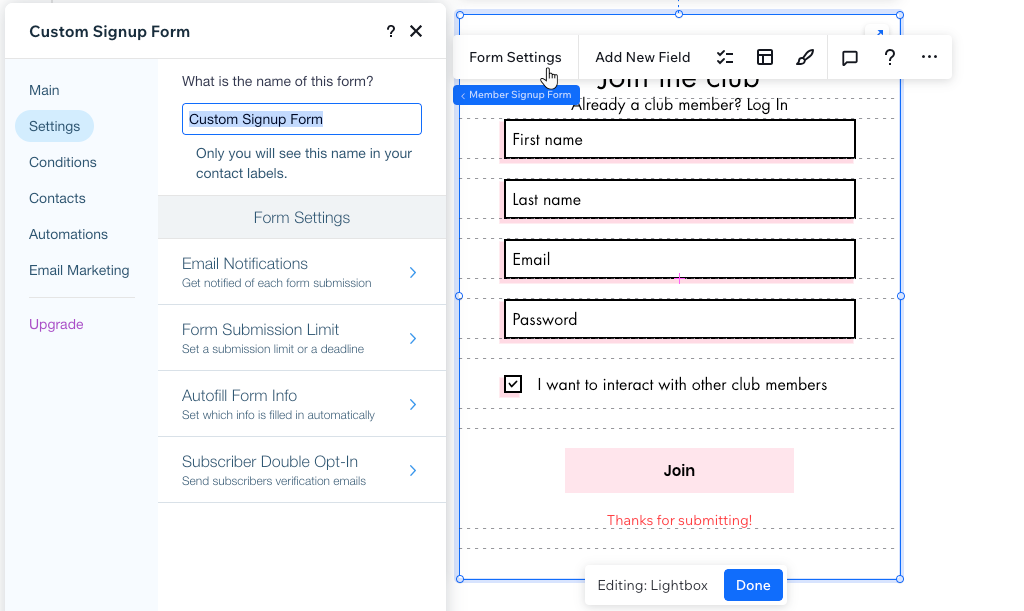
Personalizzare il modulo di accesso
Il modulo di accesso personalizzato ti consente di progettare ogni singola parte dello schermo in modo che si adatti al sito del tuo cliente. Puoi anche scegliere se i membri possono accedere o meno utilizzando il loro account Google o Facebook.
Per aggiungere e configurare un modulo di accesso personalizzato:
- Clicca su Pagine
 sul lato sinistro dell'Editor
sul lato sinistro dell'Editor - Passa il mouse su Accesso (default) e clicca sull'icona Altre azioni

- Clicca su Impostazioni
- Seleziona Modulo personalizzato sotto Quale modulo di accesso per i membri vedono i tuoi visitatori?
- Clicca su Aggiungi al sito per iniziare a personalizzare
- Scegli come vuoi personalizzare il modulo:
- Modifica i campi dell'email e della password: seleziona un campo per modificarne il titolo, il layout, il testo placeholder e altre impostazioni
- Progetta il modulo: seleziona qualsiasi elemento di testo, link o tasto sul modulo per progettarlo nel pannello Ispezione. Le impostazioni disponibili dipendono dall'elemento che hai scelto
- Regola le impostazioni di accesso social: seleziona le icone Google e Facebook per abilitare o disabilitare questi metodi di accesso. Puoi anche scegliere se mostrarle come icone o tasti di testo