Editor Studio: utilizzare l'Area membri
7 min
In questo articolo:
- Aggiungere l'Area membri
- Scegliere quali schede mostrare
- Personalizzare le schede nell'Area membri
- Mostrare contenuti esclusivi solo per i membri
- Visualizzare e gestire i membri del sito
Un'area membri è la piattaforma ideale per trasformare i visitatori del sito in clienti fedeli. Ogni membro ottiene il proprio account in cui può vedere le proprie informazioni e gestire la propria attività. Ad esempio, i membri possono consultare l'ultimo ordine del negozio o riprogrammare una sessione prenotata.
Vai alla nostra Wix Studio Academy (contenuti in inglese) per dare un'occhiata a webinar, tutorial e corsi su Wix Studio.
Aggiungere l'Area membri
Aggiungi l'app Area membri al sito del tuo cliente direttamente dall'Editor. Questo aggiunge automaticamente la pagina membro e un elemento della barra di accesso, consentendo di registrarsi e accedere all'area.
Prima di iniziare:
Se vedi le la Pagina membro nel pannello Pagine, significa che l'Area membri è già installata. Alcuni template includono già l'app Area membri e alcune app Wix (es. Wix Stores, Wix Forum) installano automaticamente l'Area membri.
Per aggiungere l'Area membri:
- Clicca su App Market
 sul lato sinistro dell'Editor
sul lato sinistro dell'Editor - Clicca su App Market
- Inserisci "Area membri Wix" nella barra di ricerca
- Clicca su Area membri Wix
- Clicca su Aggiungi al sito
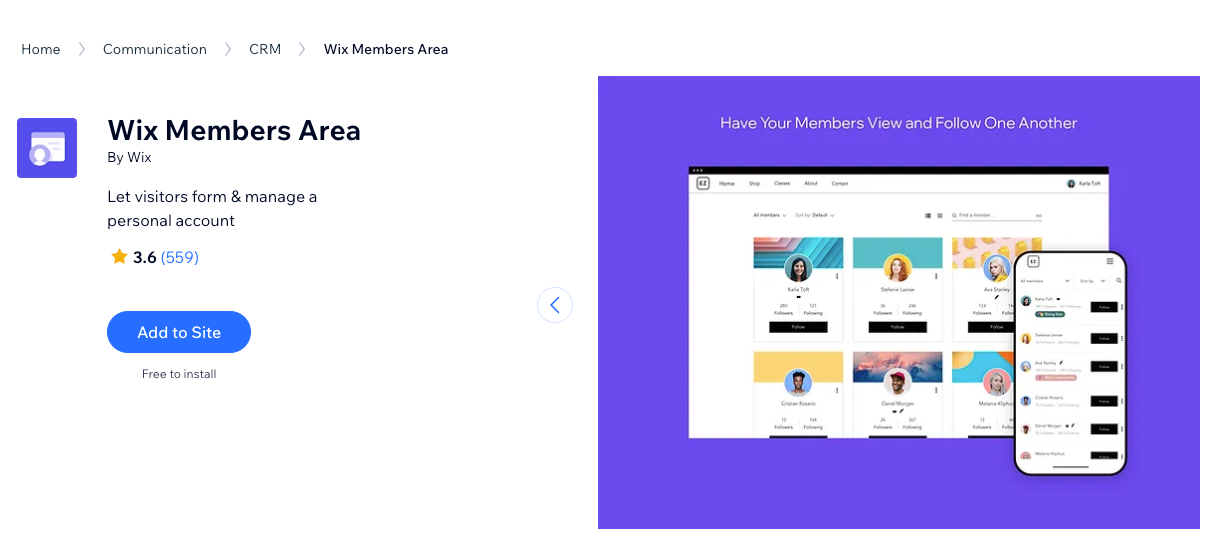
Qual è il prossimo passo?

Personalizza l'Area membri per adattarsi al design e agli obiettivi del cliente. Ad esempio, puoi passare a un layout diverso.

Scegliere quali schede mostrare
L'Area membri è composta da diverse schede, centralizzate sotto un'unica pagina del sito: la Pagina membro. Puoi scegliere quali schede mostrare nel Menu membri, a seconda delle funzionalità che il cliente desidera che i membri abbiano.
Le schede disponibili dipendono dalle app Wix attualmente installate. Ad esempio, Wix Stores aggiunge schede come "Il mio portafoglio" e "I miei ordini", per consentire ai membri di gestire facilmente i loro acquisti.
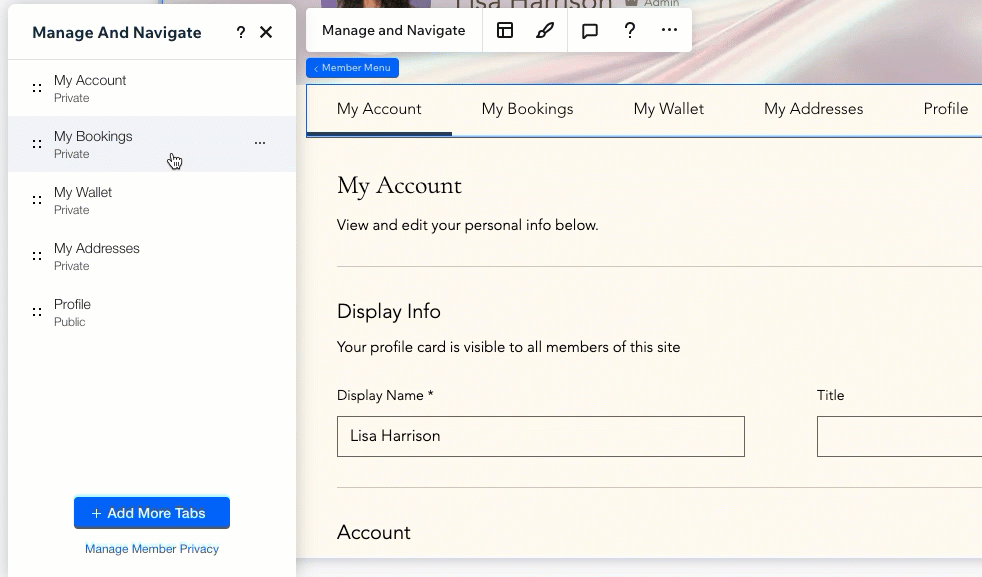
Quando si utilizza l'Area membri con altre app social di Wix (es. Wix Blog), ogni membro riceve anche una scheda Profilo, che incoraggia l'interazione tra i membri. Se non stai utilizzando un'app social, puoi sempre aggiungere questa scheda dal Menu membri.
Per scegliere quali schede mostrare:
- Vai alla pagina membro nell'Editor
- Seleziona il Menu membri
- Clicca su Gestisci e naviga
- Scegli cosa fare dopo:
Aggiungi altre schede
Riordina le schede
Rinomina una scheda
Rimuovi una scheda
Aggiungi un link al menu della barra di accesso:
Sebbene il Menu membri mostri solo le schede predefinite, puoi aggiungere qualsiasi link al menu della barra di accesso.
Personalizzare le schede nell'Area membri
Puoi personalizzare ogni scheda dell'Area membri in modo che si adatti alle esigenze del cliente. Modifica i testi che appaiono nella scheda e regola il design, scegliendo i colori e i caratteri che ti servono.
Per accedere e personalizzare una scheda:
- Vai alla pagina membro nell'Editor
- Seleziona il Menu membri
- Clicca su Gestisci e naviga
- Clicca sulla scheda pertinente per accedervi
- Personalizza la scheda a tuo piacimento:
- Seleziona la scheda
Suggerimento: di solito, il contenuto della scheda viene visualizzato in un unico widget. Questo widget è ciò che devi selezionare - Clicca su Impostazioni
- Usa le impostazioni disponibili per personalizzare i testi, il design e il layout della scheda
- Seleziona la scheda
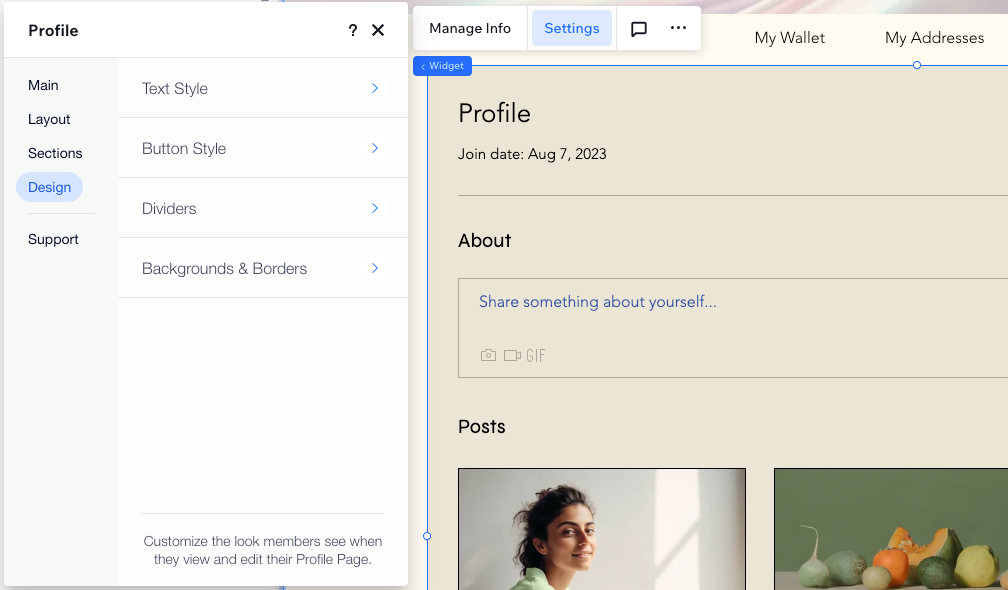
L'Area membri include schede private e pubbliche. Le schede private (es. Impostazioni account) di solito includono le informazioni personali di un membro, mentre le schede pubbliche (es. Profilo) sono visibili a qualsiasi membro del sito.
Mostrare contenuti esclusivi solo per i membri
Aggiungi pagine personalizzate all'Area membri, sopra le schede integrate. Questo è un ottimo modo per divulgare avvisi e promozioni esclusive. Puoi progettare queste pagine personalizzate da zero, in base al contenuto che il cliente vuole mostrare ai suoi membri.
La pagina è già privata quando la aggiungi.
Per aggiungere una pagina membro privata:
- Clicca su Pagine
 sul lato sinistro dell'Editor
sul lato sinistro dell'Editor - Clicca su + Aggiungi nuova pagina in basso
- Clicca su Aggiungi sotto Pagina dell'area membri
- (Facoltativo) Personalizza il nome della pagina e le autorizzazioni:
- Rinomina la pagina: clicca due volte sulla pagina e inserisci il nuovo nome
Suggerimento: questo cambia automaticamente il nome della pagina nel menu della barra di accesso - Limita la pagina a ruoli o piani a pagamento specifici:
- Passa il mouse sulla pagina e clicca sull'icona Altre azioni

- Clicca su Impostazioni
- Clicca sulla scheda Autorizzazioni
- Seleziona l'opzione pertinente sotto Quali membri possono accedere a questa pagina?
- Passa il mouse sulla pagina e clicca sull'icona Altre azioni
- Rinomina la pagina: clicca due volte sulla pagina e inserisci il nuovo nome
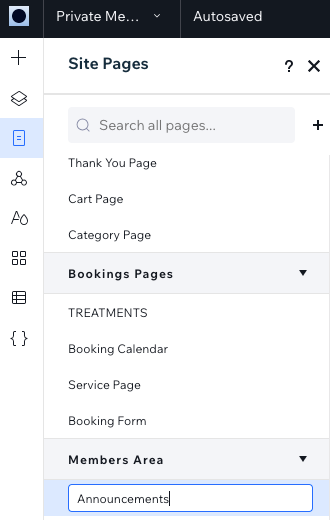
Qual è il prossimo passo?
Una volta creata una pagina personalizzata, questa viene aggiunta automaticamente al menu della barra di accesso.

Visualizzare e gestire i membri del sito
Una volta pubblicata l'Area membri, i visitatori possono registrarsi cliccando sulla barra di accesso.
Vai al Pannello di controllo del sito per vedere e gestire l'elenco dei membri. L'elenco è diviso in membri attuali, membri in attesa di approvazione e membri segnalati o bloccati.
Per visualizzare l'elenco dei membri:
- Vai al Pannello di controllo del sito
- Clicca su Contatti a sinistra
- Clicca sull'icona Altre azioni
 in alto a destra
in alto a destra - Seleziona Solo membri
- Clicca su una scheda in alto per visualizzare i membri e i loro dettagli:
- Membri del sito: tutti i membri attuali dell'Area membri
- In sospeso: visualizza tutte le richieste dei membri se hai scelto di richiedere l'approvazione per i potenziali membri
- Segnalati: visualizza tutti i membri che sono stati segnalati da altri membri
- Bloccati: visualizza tutti i membri che hai bloccato dalla tua Area membri
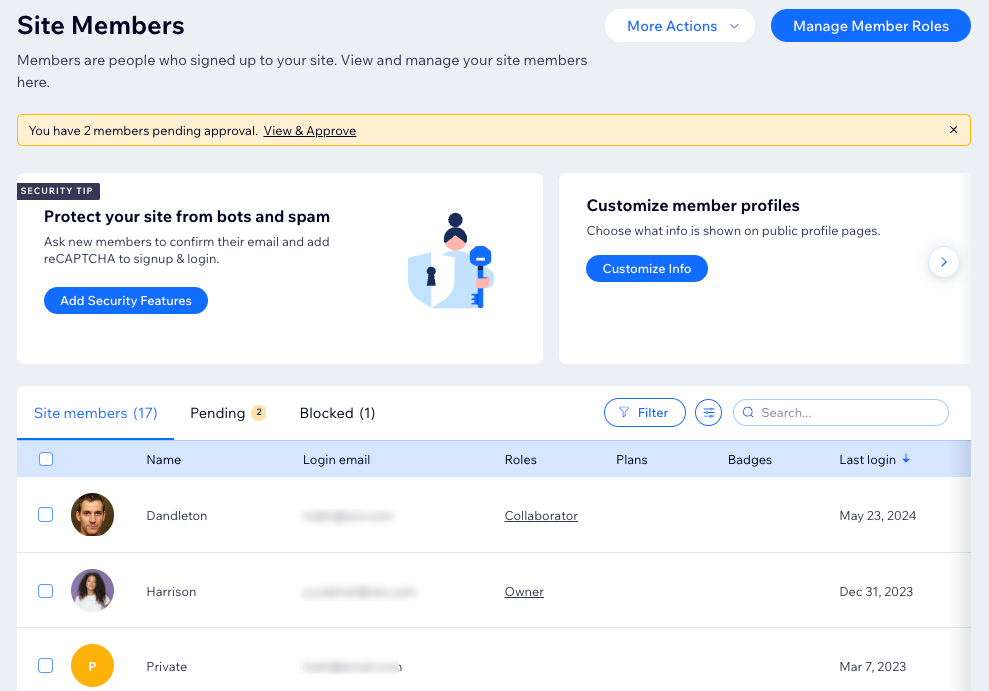




 accanto a una scheda e trascinala nella posizione desiderata.
accanto a una scheda e trascinala nella posizione desiderata.