Editor Studio: gestire i vecchi menu
8 min
In questo articolo:
- Gestire un menu esistente
- Creare sottomenu a tendina
- Visualizzare più menu sullo stesso sito
- Aggiornare il menu alla nuova esperienza
Gestisci i menu per aiutare i visitatori a orientarsi nel sito. I menu sono completamente personalizzabili e possono mostrare qualsiasi link desiderato dal cliente: pagine del sito, siti web esterni o persino il loro numero di telefono.
Prima di iniziare:
- Questo articolo fa riferimento ai vecchi menu. Questi menu non sono più disponibili per essere aggiunti nel pannello Aggiungi elementi. Tuttavia, puoi gestire tutti i vecchi menu esistenti seguendo i passaggi descritti in questo articolo
- Di recente abbiamo rilasciato il nostro nuovo componente Menu, che influisce sui menu orizzontali, verticali e a tre linee. Per i passaggi su come aggiungere e configurare i nuovi menu, clicca qui
Come faccio a sapere se ho la vecchia esperienza del menu?
Gestire un menu esistente
Puoi sempre modificare un menu esistente e gli elementi che mostra. Aggiungi altri elementi, rimuovi quelli irrilevanti o modificane l'ordine per mantenere aggiornato il menu.
Per gestire un menu:
- Seleziona il menu pertinente nell'Editor
- Clicca su Gestisci menu
- Scegli cosa fare dopo:
Aggiungi altri elementi del menu
Modifica il link di un elemento del menu
Rinomina un elemento del menu
Rimuovi un elemento dal menu
Riordina gli elementi del menu
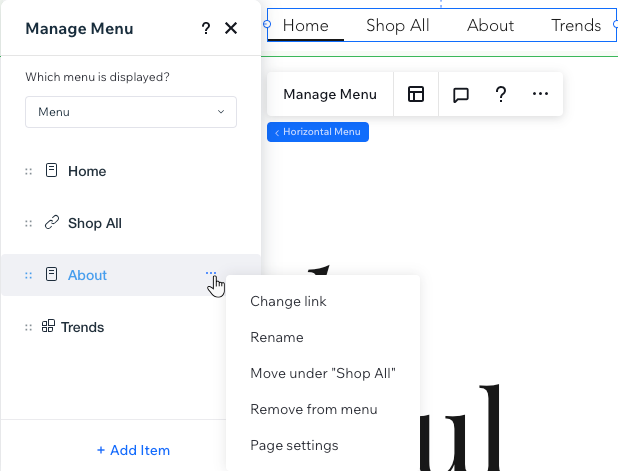
Creare sottomenu a tendina
Ci sono 2 modi per creare un nuovo sottomenu, a seconda di quello che vuoi che sia il titolo:
- Elemento del menu esistente: scegli un elemento esistente (pagina o link) dal menu per mostrare il sottomenu quando i visitatori ci passano sopra con il mouse
- Titolo non cliccabile: aggiungi un Titolo sottomenu che non porti a nessuna pagina. I visitatori ci passano sopra con il mouse per visualizzare il sottomenu
Per spostare elementi in un nuovo sottomenu:
- Seleziona il menu pertinente nell'Editor
- Clicca su Gestisci menu
- (Facoltativo) Aggiungi un titolo non cliccabile per il sottomenu:
- Clicca su + Aggiungi elemento
- Seleziona Titolo sottomenu
- Inserisci un nuovo titolo per il sottomenu
- Premi il tasto Invio sulla tastiera per salvare le modifiche
- Sposta gli elementi del menu nel sottomenu:
- Trascina un elemento del menu per spostarlo sotto il titolo del sottomenu
Suggerimento: il titolo del sottomenu può essere un altro elemento del menu o il titolo non cliccabile che hai aggiunto - Passa il mouse sullo stesso elemento e clicca sull'icona Altre azioni

- Seleziona Sposta in "Nome pagina"
- Ripeti i passaggi da "a" fino a "c" per tutti gli altri elementi del sottomenu
- Trascina un elemento del menu per spostarlo sotto il titolo del sottomenu
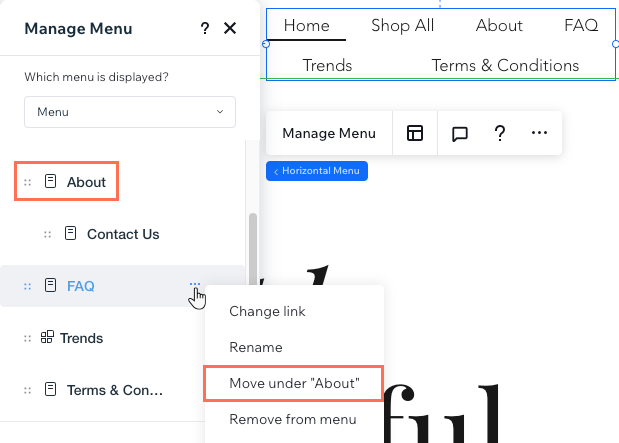
Visualizzare più menu sullo stesso sito
Puoi creare tutti i menu di cui hai bisogno e mostrare elementi completamente diversi in ciascuno.
Dopo aver aggiunto un nuovo elemento al menu, puoi scegliere quale menu mostrare: un menu esistente salvato o uno nuovo creato al momento. Ciò significa che puoi salvare i menu e riutilizzarli per vari elementi del sito.
Clicca qui sotto per scoprire come:
Scegliere quale menu mostrare su una pagina
Salvare un nuovo menu
Vuoi mostrare lo stesso elemento in più menu?
Puoi assegnare agli elementi un nome univoco in ogni menu in modo che corrispondano sempre allo scopo specifico. Tutti i menu che crei sono completamente indipendenti l'uno dall'altro.
Aggiornare il menu alla nuova esperienza
Vuoi mantenere il design del tuo menu, ma avere una nuova esperienza? Aggiorna al nostro menu più recente per creare menu a tendina, utilizzare più livelli di navigazione e altro ancora.
In precedenza, dovevi aggiungere menu separati a ogni punto di interruzione per visualizzare layout diversi a seconda delle dimensioni dello schermo. Il nuovo menu ti consente di scegliere il layout per ogni punto di interruzione, rendendo ancora più facile creare l'aspetto che desideri.
Per aggiornare il menu:
- Seleziona il menu nel tuo Editor
- Clicca sull'icona Apri Ispezione
 in alto a destra dell'Editor
in alto a destra dell'Editor

- (Nel pannello Ispezione) Clicca su Aggiorna in alto
- Seleziona Aggiorna nel pop-up
- (Facoltativo) Rimuovi i vecchi menu dai punti di interruzione del sito:
- Clicca sul punto di interruzione rilevante nella parte superiore dell'Editor
- Clicca su Livelli
 sul lato sinistro dell'Editor
sul lato sinistro dell'Editor - Rimuovi il menu precedente:
- Passa il mouse sull'elemento del menu precedente e clicca sull'icona Altre azioni

- Seleziona Elimina
- Passa il mouse sull'elemento del menu precedente e clicca sull'icona Altre azioni
- (Se nascosto) Clicca sull'icona Mostra
 accanto all'elemento del menu aggiornato
accanto all'elemento del menu aggiornato - Scegli il layout del menu che desideri per il punto di interruzione
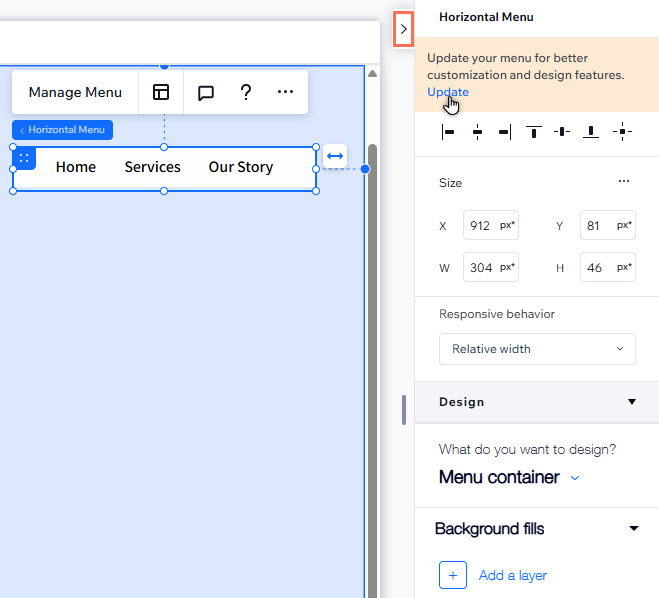




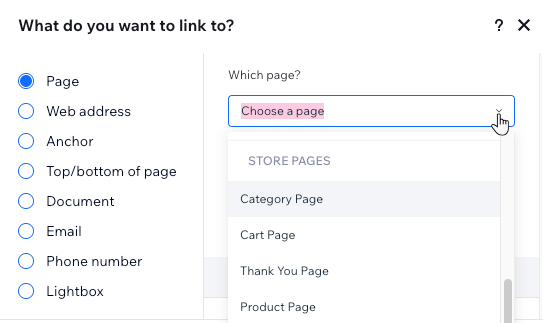

 accanto a un elemento e trascinalo nella posizione desiderata.
accanto a un elemento e trascinalo nella posizione desiderata.

 in alto a destra
in alto a destra