Editor Studio: aggiungere, creare e caricare immagini
4 min
In questo articolo:
- Aggiungere un'immagine a una pagina
- Caricare un'immagine
- Creare un'immagine con l'IA
- FAQ
Nell'Editor Studio, le immagini non sono solo elementi decorativi: sono risorse essenziali che danno forma alla narrativa del brand del cliente ed elevano il design generale.
Che tu stia caricando elementi visivi personalizzati, utilizzando la nostra vasta libreria di immagini stock di alta qualità o sfruttando l'IA per creare immagini su misura, hai potenti strumenti a tua disposizione per assicurarti che la grafica si allinei perfettamente agli obiettivi e all'estetica del tuo cliente.
Lavorare con i punti di interruzione:
Quando incorpori immagini nei siti dei tuoi clienti, ricorda che la reattività è fondamentale. Assicurati che le tue immagini siano ottimizzate per vari punti di interruzione, consentendo loro di adattarsi facilmente a schermi di diverse dimensioni.
Aggiungere un'immagine a una pagina
L'aggiunta di immagini è un processo semplice. Puoi utilizzare i tuoi caricamenti o scegliere tra una gamma di immagini professionali gratuite disponibili tramite Wix o Unsplash. Inoltre, hai la possibilità di acquistare immagini straordinarie da Shutterstock.
Per aggiungere un'immagine a una pagina:
- Clicca su Aggiungi elementi
 sul lato sinistro dell'Editor
sul lato sinistro dell'Editor - Clicca su Media
- Scegli una delle opzioni:
- I miei caricamenti: seleziona un'immagine che hai caricato
- Immagini singole: aggiungi un'immagine della forma che desideri, quindi clicca su Cambia immagine per accedere al Gestore media
Suggerimento: clicca sulla scheda Media da Wix per scegliere tra migliaia di foto e illustrazioni professionali, gratuitamente
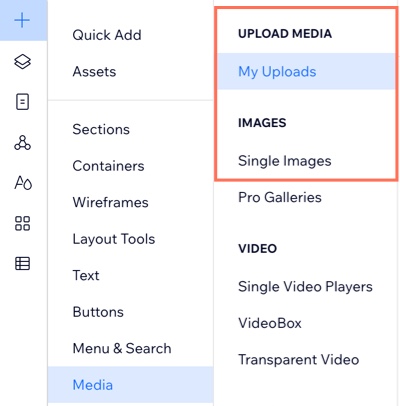
Caricare un'immagine
Puoi caricare le tue immagini nel Gestore media del sito in qualsiasi momento. Scegli dal tuo computer, da altri siti Wix o da piattaforme esterne. Una volta caricata un'immagine, puoi usarla ovunque sul sito.
Per caricare un'immagine:
- Clicca su Media
 sul lato sinistro dell'Editor
sul lato sinistro dell'Editor - (Nel Gestore media) Clicca su + Carica media
- Seleziona da dove vuoi aggiungere i media:
- Il tuo computer: trascina i file nel Gestore media o clicca su Carica dal computer
- Altri siti Wix:
- Clicca su Il mio account Wix
 a sinistra
a sinistra - Seleziona la cartella del sito
- Seleziona i file che vuoi caricare
- Clicca su Carica selezione
- Clicca su Il mio account Wix
- Piattaforme esterne (es. Facebook, Google Drive):
- Clicca sulla piattaforma pertinente a sinistra
- Clicca su Connetti
- Seleziona i file che vuoi caricare
- Clicca su Carica selezione
- Un URL:
- Clicca sull'icona Link
 sul lato sinistro
sul lato sinistro - Incolla il link URL e clicca su Importa
- Clicca sull'icona Link
- (Facoltativo) Seleziona il file appena caricato e clicca su Aggiungi alla pagina
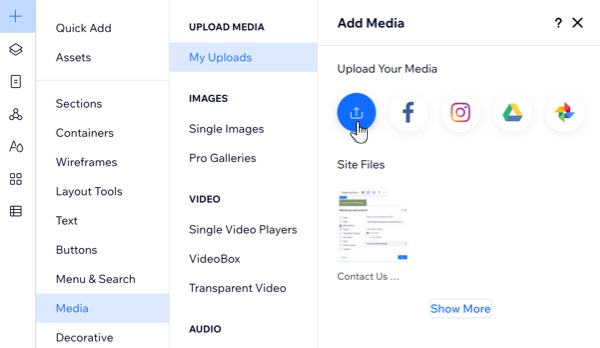
Creare un'immagine con l'IA
Questa funzionalità non è ancora disponibile per tutti.
Con il Generatore immagini IA, puoi creare contenuti personalizzati con immagini di alta qualità in modo rapido ed economico. Scrivendo istruzioni ben strutturate e applicando lo stile dell'immagine che preferisci, puoi generare più versioni di un'immagine e aggiungerla al sito.
Per utilizzare il Generatore immagini IA:
- Accedi al Generatore immagini IA:
- Clicca su Media
 sul lato sinistro dell'Editor
sul lato sinistro dell'Editor - (Nel Gestore media) Clicca su Generatore immagini IA a sinistra
- Clicca su Media
- Inserisci il tuo messaggio in Descrivi la tua immagine
- Clicca su uno stile per selezionarlo
- Clicca su Crea immagini
- (Se necessario) Clicca su Crea di nuovo per generare un altro set di immagini
- Passa il mouse sull'immagine che ti piace di più e clicca su Scegli
- (Facoltativo) Modifica ulteriormente l'immagine, se necessario
- Clicca su Salva per aggiungere l'immagine al Gestore media del sito
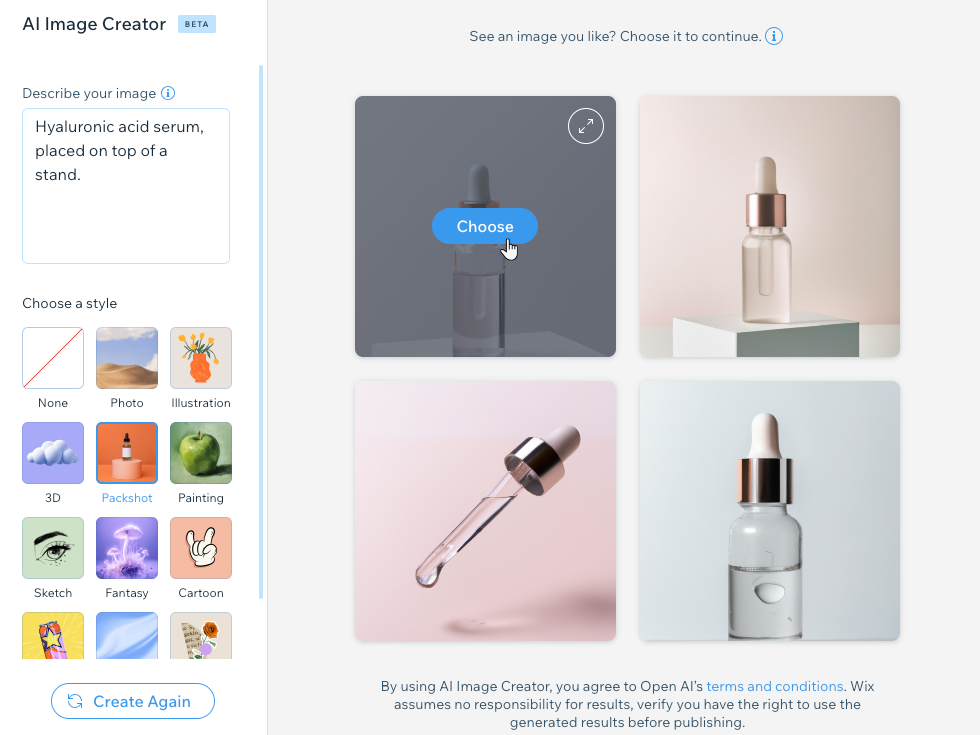
FAQ
Clicca su una domanda qui sotto per saperne di più.
Posso trascinare immagini esterne nell'Editor?
Sto caricando un file SVG. Posso modificarne i colori nell'Editor?


