Wix Video: diretta streaming dal tuo desktop
4 min
Con Wix Video, puoi rimanere in contatto con i visitatori del tuo sito in tempo reale. Configura una diretta streaming dal tuo computer e vai live in qualsiasi momento. È un ottimo modo per comunicare aggiornamenti e fornire nuovi contenuti ovunque tu sia.
Prima di iniziare:
- Assicurati di aggiungere un elemento Wix Video nella pagina in cui vuoi che appaia il la diretta streaming e di impostarlo per mostrare il canale su cui verrà riprodotto la diretta streaming
- Assicurati di avere un encoder, prima di andare live. L'encoder è la piattaforma che collega la videocamera del tuo computer al lettore Wix Video
- In questo articolo, parleremo della diretta streaming utilizzando l'encoder OBS, ma puoi utilizzare qualsiasi encoder che supporti le chiavi personalizzate. Scopri di più su come scaricare gli encoder per le dirette streaming
È ora di andare live! Segui questi passaggi per avviare lo streaming dal tuo desktop.
Passaggio 1 | Configura la tua diretta sreaming
1. Vai alla tua Videoteca e clicca su Diretta streaming
2. Clicca su Da computer sotto Vai in diretta ora
3. Clicca su Ho un encoder (se non hai ancora l'encoder, scopri come ottenerlo qui)
4. Scegli un canale Wix Video per la tua diretta streaming
- Sotto Info sul video, aggiungi i dettagli rilevanti per la tua diretta streaming:
- Immagine di copertina
- Titolo (questo è l'unico campo obbligatorio)
- Autore
- Categorie
- Tag
- Descrizione
- Sotto Prezzo del video, scegli se monetizzare il tuo streaming o permettere ai tuoi fan di guardarlo gratuitamente
- Gratuito: dal menu a tendina, scegli se consentire a chiunque di guardare o abilitare una registrazione obbligatoria
- A pagamento: seleziona le caselle di spunta:
- Il video può essere acquistato: inserisci il prezzo e seleziona le opzioni di download
- Il video può essere affittato: inserisci il prezzo e scegli per quanto tempo è disponibile per il noleggio
Nota: questi prezzi si applicano sia alla visualizzazione della diretta che all'acquisto/noleggio del file video salvato in un secondo momento
- Sotto Mostra trailer: attiva l'interruttore e carica un file
(Nota: quando concludi la diretta, questa viene salvata nella tua videoteca. Da lì, puoi venderla o affittarla come qualsiasi altro video. Il trailer che aggiungi servirà come anteprima all'acquisto) - In Più info su questo video puoi scegliere di inserire dettagli più specifici sul tuo streaming come cast, troupe e se contiene contenuti per adulti
5. Clicca su Avanti in alto a destra
Nota: se stai trasmettendo in diretta senza programmare in anticipo, devi avviare lo streaming entro un'ora dopo aver cliccato su Avanti. In caso contrario, i link scadranno e i dettagli inseriti andranno persi
Nota: se stai trasmettendo in diretta senza programmare in anticipo, devi avviare lo streaming entro un'ora dopo aver cliccato su Avanti. In caso contrario, i link scadranno e i dettagli inseriti andranno persi
6. Nella scheda Collega la diretta, copia l'URL e la chiave:
a. URL del server: questa è la "posizione" online del tuo streaming
b. Chiave per la diretta: identifica i tuoi contenuti live
7. Incolla l'URL e la chiave per la diretta nell'encoder (vedi passaggio 2)
Nota: i link scadono se non andrai online entro un'ora e i dettagli inseriti verranno eliminati. Per ottenere nuovi link, clicca su Rinnova codice
a. URL del server: questa è la "posizione" online del tuo streaming
b. Chiave per la diretta: identifica i tuoi contenuti live
7. Incolla l'URL e la chiave per la diretta nell'encoder (vedi passaggio 2)
Nota: i link scadono se non andrai online entro un'ora e i dettagli inseriti verranno eliminati. Per ottenere nuovi link, clicca su Rinnova codice
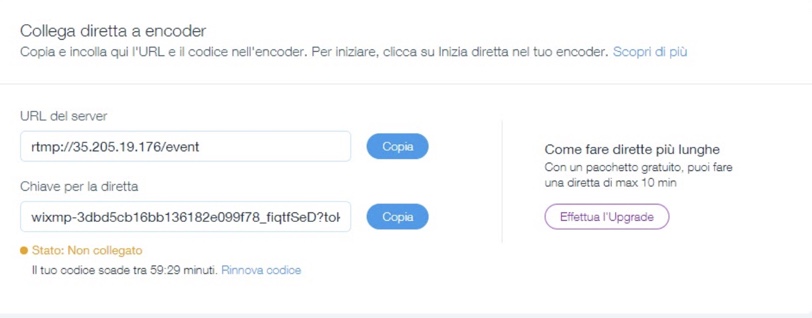
Passaggio 2 | Apri e collega l'encoder
Puoi utilizzare qualsiasi encoder purché supporti le chiavi personalizzate. Se scegli un encoder diverso, i passaggi potrebbero essere diversi rispetto a quelli descritti di seguito.
- Apri l'encoder OBS Studio sul computer
- Clicca su Impostazioni in basso a destra
- Clicca sulla scheda Stream a sinistra
- Seleziona Custom Streaming Server (Server di streaming personalizzato) dal menu a tendina in alto
- Incolla ogni link (menzionato nel passaggio 6 della configurazione, sopra) nel campo appropriato
- Clicca su OK Sull'encoder dovrebbe apparire un feed dalla tua fotocamera
- Clicca su Start Streaming (Avvia streaming). Azione! Il tuo streaming è in diretta e online!
- Quando hai finito, clicca su Stop (Streaming Interrompi streaming) sull'encoder

Note:
- Per motivi di sicurezza, la chiave di streaming viene reimpostata ogni ora
- Al momento, Wix Video offre assistenza e risoluzione dei problemi solo per l'encoder OBS Studio; altri encoder potrebbero non collegarsi con Wix Video. Se vuoi utilizzare un encoder diverso, assicurati di sapere dove inserire l'URL del server e la chiave per lo streaming
- La fotocamera del computer dovrebbe connettersi automaticamente. Altrimenti, completa questi passaggi:
- In basso a sinistra, sotto "Sources" (Fonti), clicca su Add (Aggiungi)

- Seleziona Video Capture Device (Dispositivo di acquisizione video)
- Assegna un nome al dispositivo di acquisizione e clicca su OK
- In basso a sinistra, sotto "Sources" (Fonti), clicca su Add (Aggiungi)
Suggerimento:
Genera discussioni e coinvolgi i tuoi fan abilitando i commenti.

