Wix Pro Gallery: creare sotto-gallerie
5 min
In questo articolo:
- Passaggio 1 | Crea una sotto-galleria
- Su una nuova pagina
- In una finestra a comparsa
- Passaggio 2 | Collega la tua sotto-galleria alla galleria principale
Se hai molte immagini o video da mostrare sul tuo sito, puoi organizzare i tuoi contenuti multimediali in sotto-gallerie e mostrare ogni galleria su una pagina diversa o anche in una finestra a comparsa.
Puoi creare una "galleria principale" che funge da accesso per le tue sotto-gallerie. La galleria principale contiene le immagini di copertina. Ogni immagine di copertina è cliccabile e si collega alla sotto-galleria corrispondente.
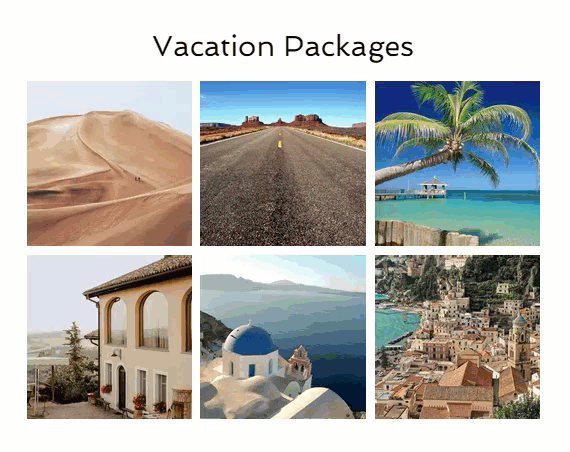
Passaggio 1 | Crea una sotto-galleria
Aggiungi una nuova Pro Gallery a una nuova pagina o finestra a comparsa e carica i contenuti multimediali che desideri mostrare. Questa galleria diventerà la tua sotto-galleria. Puoi creare tutte le pagine o finestre a comparsa di cui hai bisogno per mostrare tutte le tue sotto-gallerie.
Su una nuova pagina
Crea una sotto-galleria su una singola pagina per mostrare i tuoi contenuti multimediali in modo organizzato, rendendo il tuo sito più attraente e coinvolgente per i visitatori del tuo sito.
Editor Wix
Editor Studio
- Vai al tuo Editor
- Clicca su Pagine e menu
 sul lato sinistro dell'Editor
sul lato sinistro dell'Editor - Clicca su +Aggiungi nuova pagina in basso
- Assegna alla pagina il nome della sotto-galleria e clicca su Fatto
- Vai alla pagina appena creata e aggiungi una Wix Pro Gallery
- Aggiungi i contenuti multimediali specifici che vuoi mostrare in questa sotto-galleria
- Ripeti i passaggi da 1 a 5 per ciascuna delle sotto-gallerie che vuoi mostrare
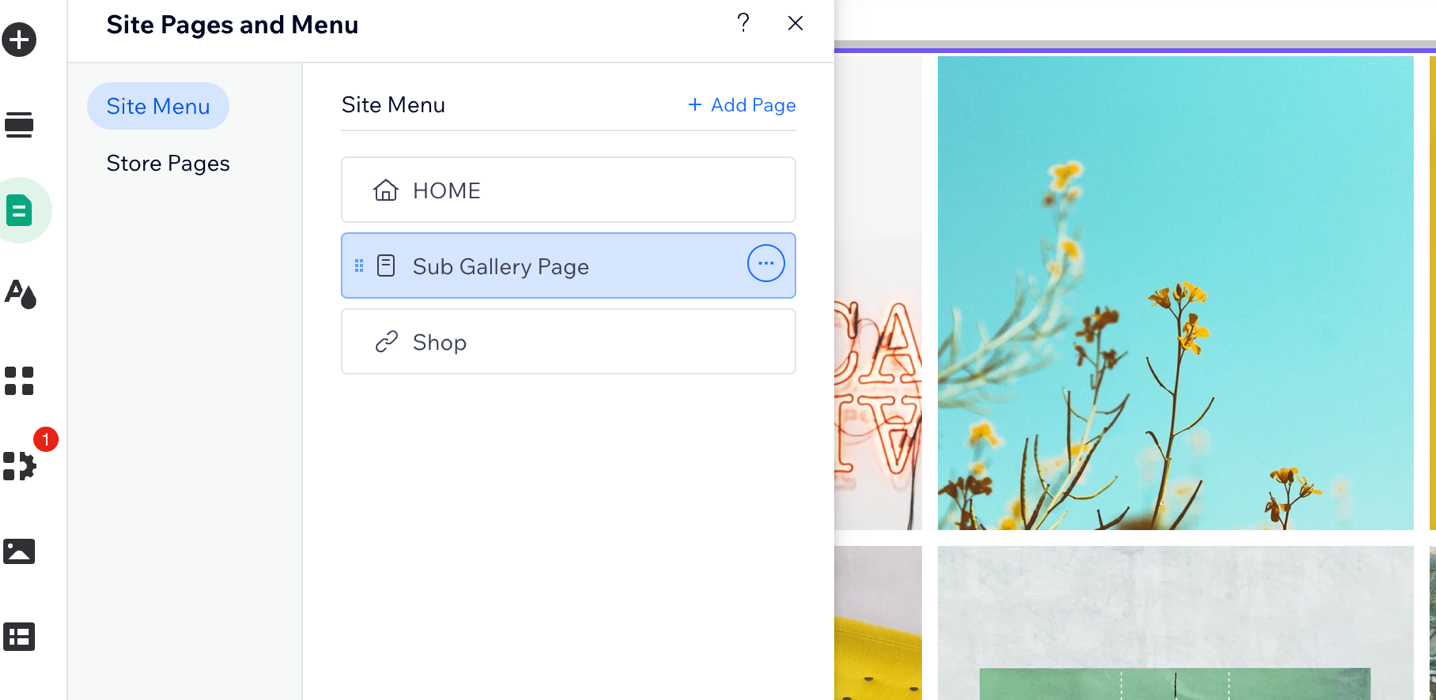
In una finestra a comparsa
Le finestre a comparsa si aprono in una finestra sullo schermo, mantenendo i visitatori sulla stessa pagina, consentendo loro di concentrarsi sui contenuti multimediali della tua galleria.
Editor Wix
Editor Studio
- Vai al tuo Editor
- Clicca su Aggiungi elementi
 sul lato sinistro dell'Editor
sul lato sinistro dell'Editor - Clicca su Interattivo
- Seleziona una categoria di finestra a comparsa e scegli la finestra a comparsa che ti piace di più
- Assegna alla finestra a comparsa il nome della sotto-galleria
- Disabilita i trigger per la finestra a comparsa
- Aggiungi una Wix Pro Gallery nella finestra a comparsa
- Aggiungi i contenuti multimediali specifici che vuoi mostrare in questa sotto-galleria
- Ripeti i passaggi da 1 a 7 per ciascuna delle sotto-gallerie che vuoi mostrare
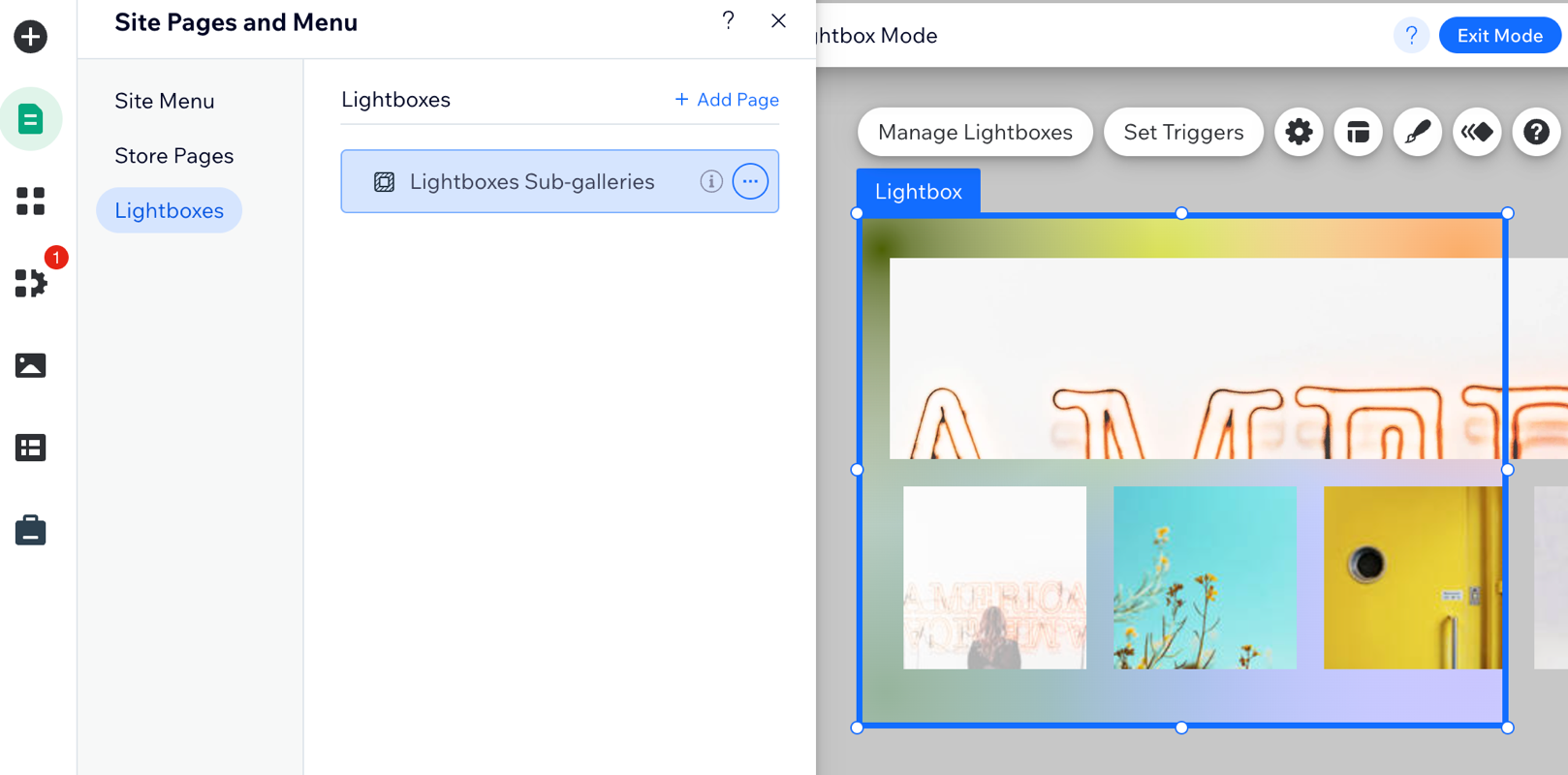
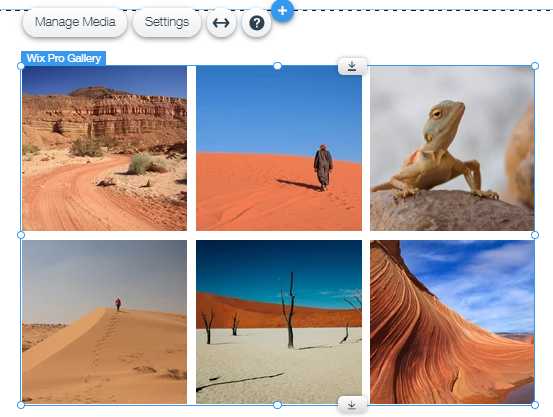
Passaggio 2 | Collega la tua sotto-galleria alla galleria principale
Una volta create le pagine della sotto-galleria o le finestre a comparsa, puoi configurare la galleria principale. Aggiungi contenuti multimediali alla tua galleria principale, che fungono da immagini di copertina, quindi collega ogni immagine di copertina alla sua sotto-galleria.
Per collegare la tua sotto-galleria alla galleria principale:
- Aggiungi la Wix Pro Gallery dove vuoi che appaia la galleria principale
- Aggiungi i contenuti multimediali che fungono da "immagini di copertina" per ogni galleria
- Collega ogni immagine di copertina alla relativa sotto-galleria:
- Seleziona la Pro Gallery nell'Editor e clicca su Impostazioni
- Clicca sulla scheda Impostazioni
- Clicca sul menu a tendina Cliccando su un elemento e seleziona Apri un link
- Clicca su Gestisci Media
- Seleziona un'immagine per l'immagine di copertina della sotto-galleria
- Clicca sull'icona Link a destra e seleziona Pagina o Finestra a comparsa
- Seleziona la pagina della sotto-galleria o la finestra a comparsa pertinente e clicca su Fatto
- Ripeti i passaggi da 1 a 3 per ciascuna delle tue sotto-gallerie


