Wix Stores: Impostare la spedizione in base al peso
6 min
In questo articolo:
- Passaggio 1 | Crea o seleziona una regione di spedizione
- Passaggio 2 | Configura la regola per il calcolo della tariffa in base al peso
- Passaggio 3 | Offri opzioni di consegna locale o ritiro
- Passaggio 4 | Inserisci il peso dei prodotti
Importante:
Questo articolo fa riferimento alla versione precedente della pagina di spedizione di Wix Stores.
Addebita ai clienti in modo da riflettere i costi di spedizione effettivi impostando i prezzi di spedizione in base al peso del pacco. Questo è utile quando hai prodotti di peso variabile, ad esempio, se vendi sia cappotti pesanti che bigiotteria leggera.
Importante:
- Se una regione non presenta regole di spedizione, i clienti di quella regione non possono effettuare acquisti
- Se in precedenza hai configurato la spedizione (e le imposte) in un account commerciante (ad esempio su PayPal), rimuovi queste impostazioni prima di iniziare
- Non riesci a trovare una regione di spedizione che ti serve? Contattaci per farci sapere quale regione manca
Passaggio 1 | Crea o seleziona una regione di spedizione
Per iniziare, crea la regione a cui si applica la regola di spedizione.
Suggerimento:
Se hai già creato la regione per la spedizione, selezionala e vai al passaggio 2.
Una regione può essere composta da uno o più Paesi. In alternativa, può riguardare una o più regioni all'interno di un Paese.
Ad esempio, un commerciante potrebbe impostare quattro regole di spedizione: una regola di spedizione locale per l'Italia, una regola per gli altri Paesi della Comunità europea, un'altra per il resto d'Europa e infine una per il resto del mondo.
Per creare o selezionare una regione:
- Vai a Spedizioni nel Pannello di controllo del tuo sito
- Seleziona un'opzione:
- Modifica una regola predefinita: clicca sulla regione che desideri configurare

- Crea una nuova regola:
- Clicca su Aggiungi regione
- Clicca su + Aggiungi destinazione, inizia a digitare il nome di un Paese e selezionalo
- Modifica una regola predefinita: clicca sulla regione che desideri configurare
- (Facoltativo) Seleziona le regioni specifiche all'interno di un Paese (non tutti i Paesi hanno regioni locali):
- Clicca su Modifica accanto al numero della regione

- Deseleziona le caselle di spunta accanto alle regioni o ai Paesi a cui non desideri applicare la regola e clicca su Fatto
- Clicca su Modifica accanto al numero della regione
- (Facoltativo) Clicca sul titolo (es. Regione 2) e rinominala (es. Inghilterra e Scozia)
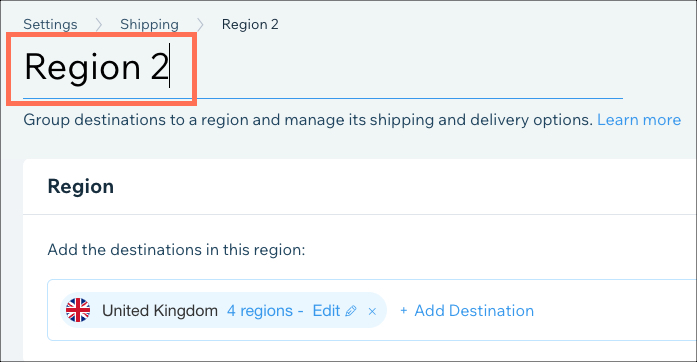
- Clicca su Salva o scorri verso il basso per passare direttamente al passaggio successivo
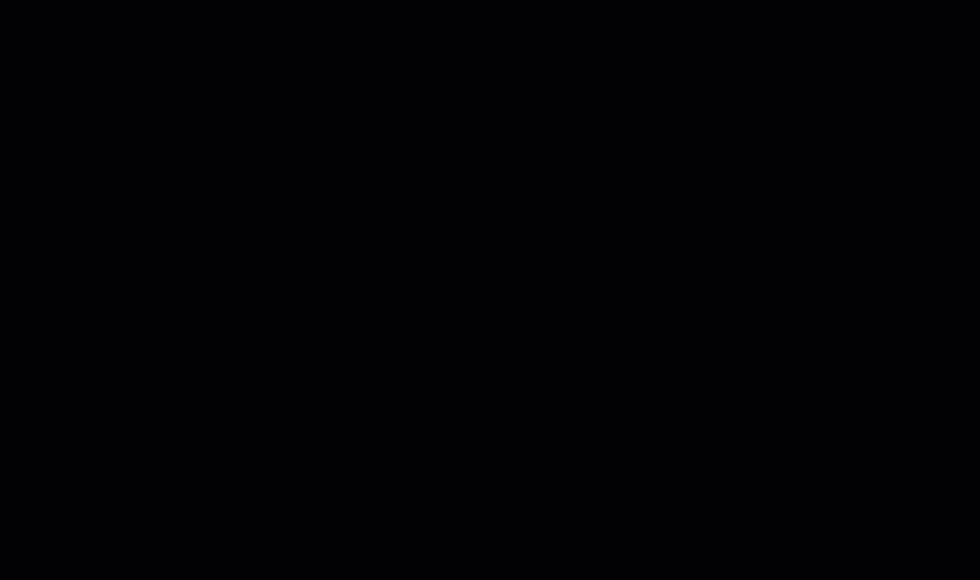
Passaggio 2 | Configura la regola per il calcolo della tariffa in base al peso
Ora che hai selezionato una regione, è il momento di impostare la regola di spedizione Tariffa in base al peso per quella regione. Per fare questo, configura almeno 2 fasce di peso, ciascuna con un suo prezzo.
Nota:
Puoi creare fino a 30 fasce di peso.
Per impostare una regola per il calcolo della tariffa in base al peso:
- Clicca sul menu a tendina Seleziona come viene calcolata la spedizione e seleziona Tariffa in base al peso
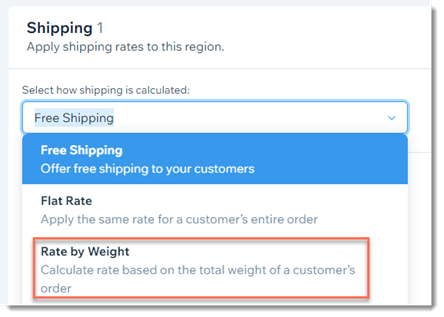
- Inserisci un nome nel campo Nome opzione di spedizione (es. spedizione standard)
- (Facoltativo) Inserisci un'ora nel campo Tempo di consegna previsto
- Inserisci il limite massimo della prima fascia di peso (es. inserisci 2 kg per creare una regola per 0 - 2 kg)
Nota: il limite superiore della prima fascia di peso viene impostato automaticamente come limite inferiore della seconda fascia di peso - Inserisci il tasso (prezzo di spedizione) per la prima fascia di peso
- Inserisci il limite massimo della seconda fascia di peso (ad es. 4 kg)
Nota: l'ultimo intervallo di peso va sempre da "x" in su. Per creare più di 2 intervalli, clicca su +Aggiungi fascia - Inserisci il tasso (prezzo di spedizione) per la seconda fascia di peso
- (Facoltativo) Clicca su + Aggiungi fascia per aggiungere un'altra fascia di peso e una tariffa (fino a un massimo di 30 fasce di peso)
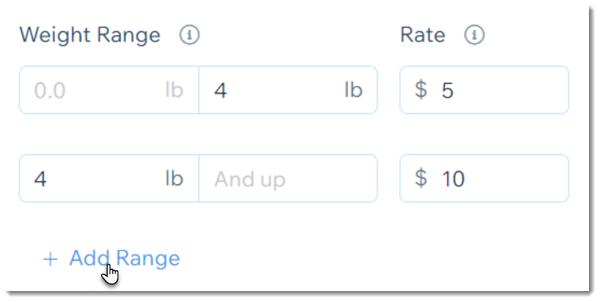
- (Facoltativo) Per offrire la spedizione gratuita per ordini superiori a un determinato prezzo:
- Clicca sulla casella di spunta Offri la spedizione gratuita quando il cliente acquista più di una certa quantità e inserisci l'importo
Nota: se crei servizi di spedizione aggiuntivi (es. spedizione prioritaria), questa casella di spunta deve essere selezionata ed è necessario specificare l'importo da applicare a ciascuna regola
- Clicca sulla casella di spunta Offri la spedizione gratuita quando il cliente acquista più di una certa quantità e inserisci l'importo
- Clicca su + Aggiungi un'altra opzione di spedizione per aggiungere eventuali opzioni aggiuntive (es. Spedizione express)
- (Facoltativo) Seleziona la casella di spunta Aggiungi spese di trasporto a ogni ordine e inserisci la tariffa di trasporto
- Clicca su Salva
Puoi vedere nella GIF qui di seguito un esempio di come un commerciante ha impostato 3 fasce di peso:
- 0 - 2 kg: 5 EUR
- 2 - 4 kg: 10 EUR
- 4 kg e oltre: 15 EUR
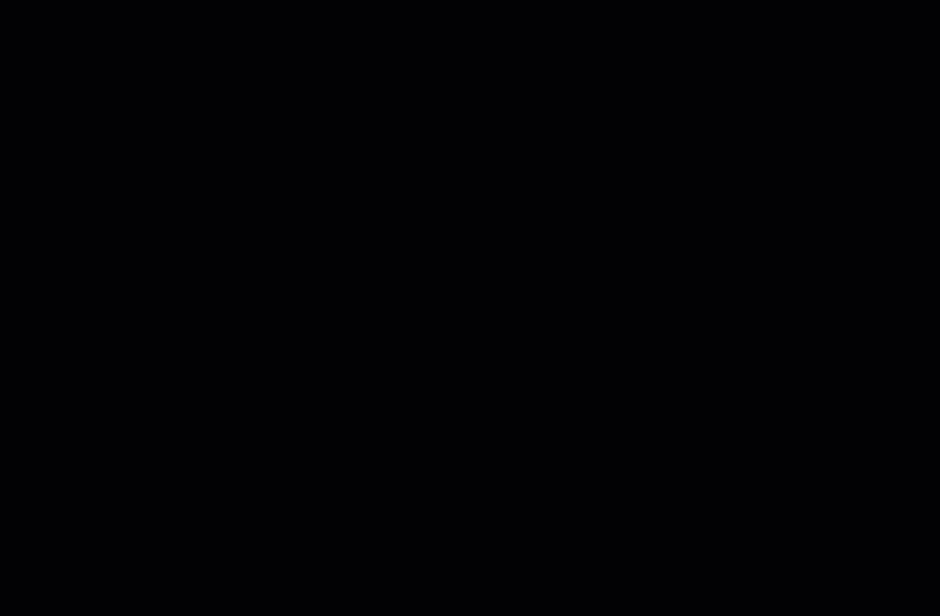
Passaggio 3 | Offri opzioni di consegna locale o ritiro
Dopo aver salvato la regola di spedizione, puoi selezionare di nuovo la regione e aggiungere le opzioni di consegna o ritiro locale.
- Scopri come aggiungere la consegna locale in una regione di spedizione
- Scopri come aggiungere il ritiro locale in una regione di spedizione
Per offrire opzioni di consegna locale o ritiro:

Passaggio 4 | Inserisci il peso dei prodotti
Per calcolare correttamente i costi di spedizione, devi aggiungere un peso a ciascuno dei tuoi prodotti e opzioni di prodotto.
Per inserire il peso dei prodotti:
- Vai su Prodotti nel Pannello di controllo del tuo sito
- Seleziona un prodotto esistente o clicca su Nuovo prodotto per aggiungere un nuovo prodotto fisico
- Seleziona un'opzione:
- Se tieni traccia dell'inventario per i prodotti:
- Scorri verso il basso fino alla sezione Inventario e spedizione
- Abilita l'interruttore Monitora l'inventario
- Inserisci il peso del prodotto nel campo Peso spedizione

- Se tieni traccia dell'inventario per le opzioni di prodotto:
- Abilita l'interruttore Gestisci prezzi e inventario per ciascuna variante
- Inserisci un peso per ogni variante

- Clicca su Usa
- Se tieni traccia dell'inventario per i prodotti:
- Clicca su Salva
Vuoi saperne di più?
Dai un'occhiata al corso completo su Wix Learn su come iniziare a usare Wix eCommerce. Vai al quarto video per saperne di più su come configurare la spedizione (contenuti in inglese).

