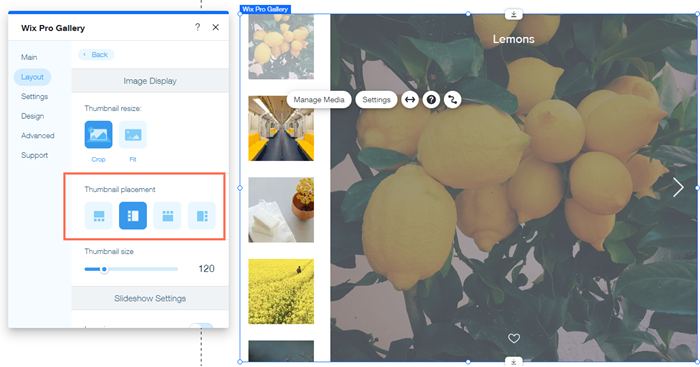Wix Pro Gallery: personalizzare le miniature della tua galleria
4 min
In questo articolo:
- Modificare le dimensioni delle miniature
- Impostare il ridimensionamento delle miniature
- Personalizzare lo spazio tra le miniature
- Regolare la posizione delle miniature
In alcuni layout di Wix Pro Gallery, i file multimediali vengono visualizzati come miniature su cui i visitatori possono cliccare per aprirle o espanderle. Puoi personalizzare le dimensioni delle miniature, la spaziatura e le proporzioni per adattarle al design del tuo sito.
Note:
- Le impostazioni delle miniature disponibili dipendono dal layout che scegli
- Personalizza le impostazioni delle miniature per il tuo sito mobile nell'Editor mobile

Modificare le dimensioni delle miniature
Puoi controllare la dimensione delle miniature per renderle grandi o piccole come vuoi.
Per modificare le dimensioni delle miniature:
- Vai al tuo Editor
- Clicca sull'elemento Pro Gallery sulla tua pagina
- Clicca su Impostazioni
- Clicca sulla scheda Layout
- Clicca su Personalizza layout
- Trascina il cursore Dimensione miniature per ingrandire o rimpicciolire le miniature
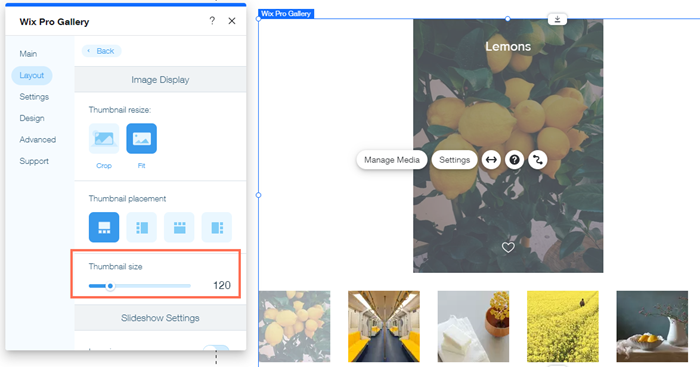
Impostare il ridimensionamento delle miniature
I contenuti multimediali nella Pro Gallery vengono ridimensionati automaticamente quando vengono visualizzati come miniature. Puoi scegliere come ridimensionarli:
- Ritaglia: tutte le miniature hanno lo stesso rapporto Gli elementi multimediali che non si adattano alle proporzioni potrebbero avere alcuni dettagli tagliati
- Adatta: l'intero elemento multimediale viene visualizzato nella miniatura. Gli elementi che hanno proporzioni diverse variano in termini di dimensioni e proporzioni
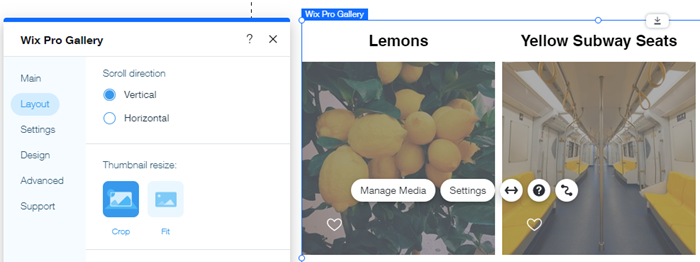
Per regolare le impostazioni di ridimensionamento:
- Vai al tuo Editor
- Clicca sull'elemento Pro Gallery sulla tua pagina
- Clicca su Impostazioni
- Clicca sulla scheda Layout
- Clicca su Personalizza layout
- Scorri verso il basso fino a Ridimensiona miniature e scegli tra le seguenti opzioni:
- Ritaglia: gli elementi hanno tutte le stesse dimensioni e proporzioni delle miniature. È quindi possibile scegliere il rapporto per le miniature, ad esempio 16: 9, 1: 1 o 4: 3
- Adatta: gli elementi vengono visualizzati con le proporzioni originali come miniature
Nota: la larghezza e il colore del bordo e il design del raggio dell'angolo. Le opzioni sono disponibili solo nella sezione Stile elemento della scheda Design quando scegli Ritaglia come opzione di ridimensionamento della miniatura
Nota:
La tua Wix Pro Gallery si comporta in modo responsivo quando scegli determinati layout e la imposti su Larghezza massima, utilizzando l'icona Allunga  .
.
Per riempire l'intera larghezza dello schermo di un dispositivo, la galleria potrebbe modificare la posizione e le dimensioni degli elementi della galleria e/o il numero di elementi per riga.
 .
. Per riempire l'intera larghezza dello schermo di un dispositivo, la galleria potrebbe modificare la posizione e le dimensioni degli elementi della galleria e/o il numero di elementi per riga.
Personalizzare lo spazio tra le miniature
Regola la spaziatura tra le miniature della galleria. Aumenta la spaziatura per un layout spazioso e aperto o riduci per un look più leggero.
Per personalizzare la spaziatura tra le miniature:
- Vai al tuo Editor
- Clicca sull'elemento Pro Gallery sulla tua pagina
- Clicca su Impostazioni
- Clicca sulla scheda Layout
- Clicca su Personalizza layout
- Trascina il cursore Spaziatura per aumentare o diminuire lo spazio tra le miniature
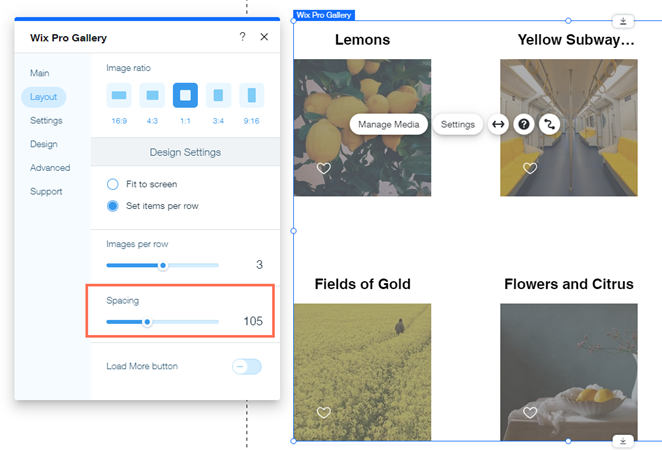
Regolare la posizione delle miniature
Quando un visitatore visualizza un elemento della galleria, può vedere le miniature di altri elementi nella tua galleria per una facile navigazione. Puoi selezionare la posizione in cui queste miniature vengono visualizzate in riferimento all'elemento attualmente visualizzato, ad esempio a sinistra o in basso.
Nota:
Questa opzione è disponibile solo nel layout Miniature.
Per regolare la posizione delle miniature:
- Vai al tuo Editor
- Clicca sull'elemento Pro Gallery sulla tua pagina
- Clicca su Impostazioni
- Clicca sulla scheda Layout
- Clicca su Personalizza layout
- Clicca su una posizione per le miniature in Posizione miniature