Album fotografici: progettare il tuo album fotografico
6 min
In questo articolo:
- Modificare il layout dell'album
- Personalizzare la copertina del tuo album
- Modificare i colori dell'album
- Modificare il font dell'album
- Aggiungere effetti di animazione
- FAQ
Dopo aver caricato le foto nel tuo album fotografico, è il momento di progettarlo per assicurarti che appaia come desideri. Album fotografici ti offre centinaia di opzioni di design, dalla personalizzazione del layout, alla modifica dei colori e dei caratteri e all'utilizzo di animazioni personalizzate. Puoi accedere a queste e altre opzioni nell'Editor dell'album fotografico.
Nota:
Modifiche aggiuntive al di fuori delle opzioni di personalizzazione descritte in questo articolo non sono supportate. Non è possibile aggiungere tasti, elementi o menu aggiuntivi alle pagine degli Album fotografici.
Mostrami come accedere all'Editor dell'album fotografico
Modificare il layout dell'album
Il layout del tuo album determina il modo in cui sono organizzate le tue foto. Hai a disposizione 12 layout tra cui scegliere, ognuno con le proprie opzioni.
Ad esempio, se si sceglie il layout Mattonelle, è possibile personalizzare la spaziatura tra le immagini, mentre se si sceglie il layout Miniatura, è possibile modificare le dimensioni delle miniature.
Per modificare il layout dell'album:
- Vai su Album fotografici nel Pannello di controllo del tuo sito
- Clicca su Modifica accanto all'album pertinente
- Clicca sulla scheda Design
- Clicca su Layout
- Clicca sulla scheda Gallerie
- Seleziona un layout
- Personalizza il layout utilizzando le opzioni disponibili
Nota: puoi saperne di più sulle opzioni disponibili nel glossario del layout
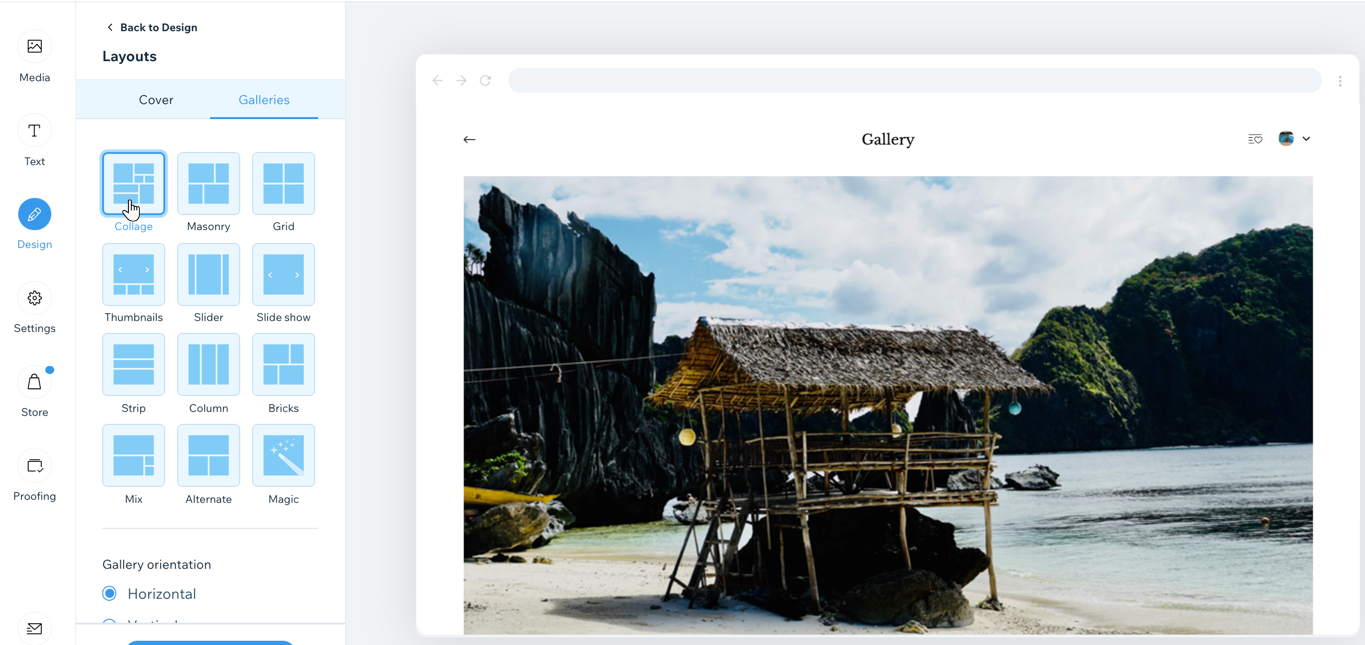
Personalizzare la copertina del tuo album
Scegli una foto che vuoi mettere in evidenza per la copertina del tuo album. La foto di copertina è la prima foto che i visitatori vedono quando guardano la galleria degli album sul tuo sito.
Per personalizzare la copertina dell'album:
- Vai su Album fotografici nel Pannello di controllo del tuo sito
- Clicca su Modifica accanto all'album pertinente
- Scegli cosa vuoi fare:
Cambiare la foto di copertina
Modificare il testo che appare sulla copertina
Modificare il design della copertina
Nascondere la copertina dell'album
Modificare i colori dell'album
Scegli i colori che vuoi utilizzare per il tuo album e personalizza il design dei bordi e dell'ombreggiatura.
Per modificare i colori dell'album:
- Vai su Album fotografici nel Pannello di controllo del tuo sito
- Clicca su Modifica accanto all'album pertinente
- Clicca su Galleria
- Clicca sulla scheda Design
- Clicca su Colori
- Personalizza i colori e il design di:
Sfondo e icone
Informazioni e overlay delle foto
Bordo
Ombra
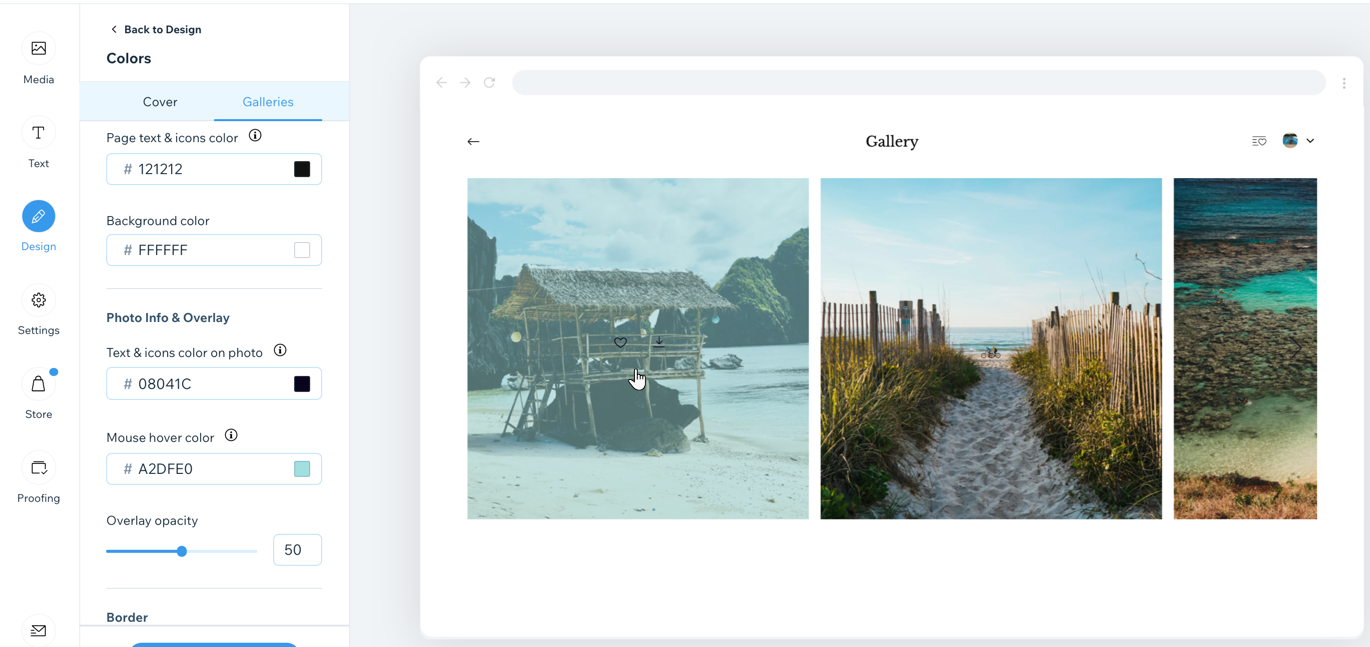
Modificare il font dell'album
Il set di font selezionato viene applicato a tutto il testo del tuo album. Questo include un font del titolo (titoli dell'album, della galleria e delle foto) e un font secondario (tutti gli altri titoli). Scegli tra uno dei set di font preimpostati o creane uno tuo.
Nota:
Le impostazioni del colore del carattere per la pagina di accesso con password derivano anche dall'impostazione Colore testo e icone nella scheda Gallerie. Fai attenzione: se imposti il testo in bianco su una galleria protetta da password, il testo sarà invisibile.
Per modificare il font dell'album:
- Vai su Album fotografici nel Pannello di controllo del tuo sito
- Clicca su Modifica accanto all'album pertinente
- Clicca sulla scheda Design
- Clicca su Caratteri
- Seleziona un set di font esistente o clicca su + Set di nuovi font per aggiungerne il tuo font
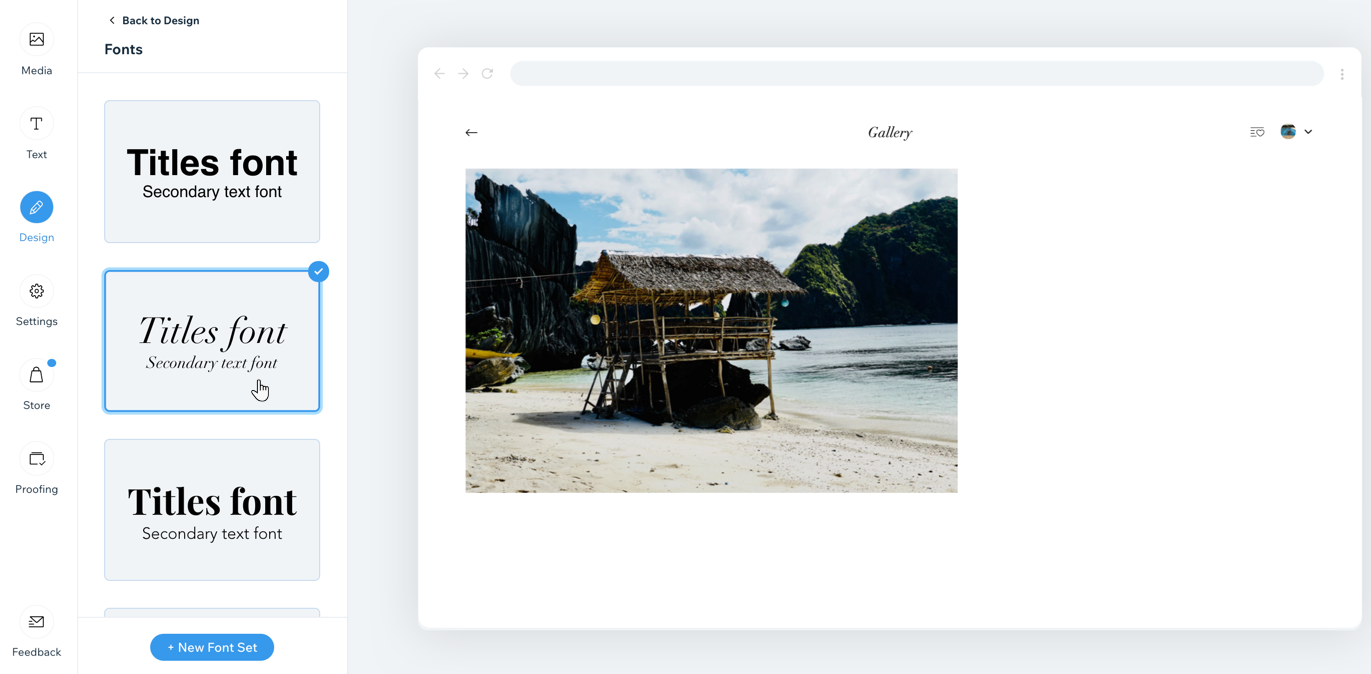
Aggiungere effetti di animazione
Dai vita alla tua galleria aggiungendo effetti di animazione. Scegli cosa succede quando qualcuno scorre il tuo album o passa il mouse su una delle foto.
Per aggiungere effetti di animazione:
- Vai su Album fotografici nel Pannello di controllo del tuo sito
- Clicca su Modifica accanto all'album pertinente
- Clicca sulla scheda Design
- Clicca su Animazioni
- Personalizza gli effetti di animazione per i seguenti scenari:
- Effetto di scorrimento: scegli un effetto per quando i visitatori scorrono verso il basso la galleria nel tuo album. Ad esempio, puoi rimpicciolire le foto durante lo scorrimento
- Effetto al passaggio del mouse: scegli un effetto che appare quando i visitatori passano il mouse sulle tue foto. Ad esempio, puoi rendere i colori delle tue foto in scala di grigi
- Animazione sovrapposizioni: scegli un'animazione dell'overlay che appare quando i visitatori passano il mouse sulle tue foto. Ad esempio, puoi far scorrere le foto verso destra
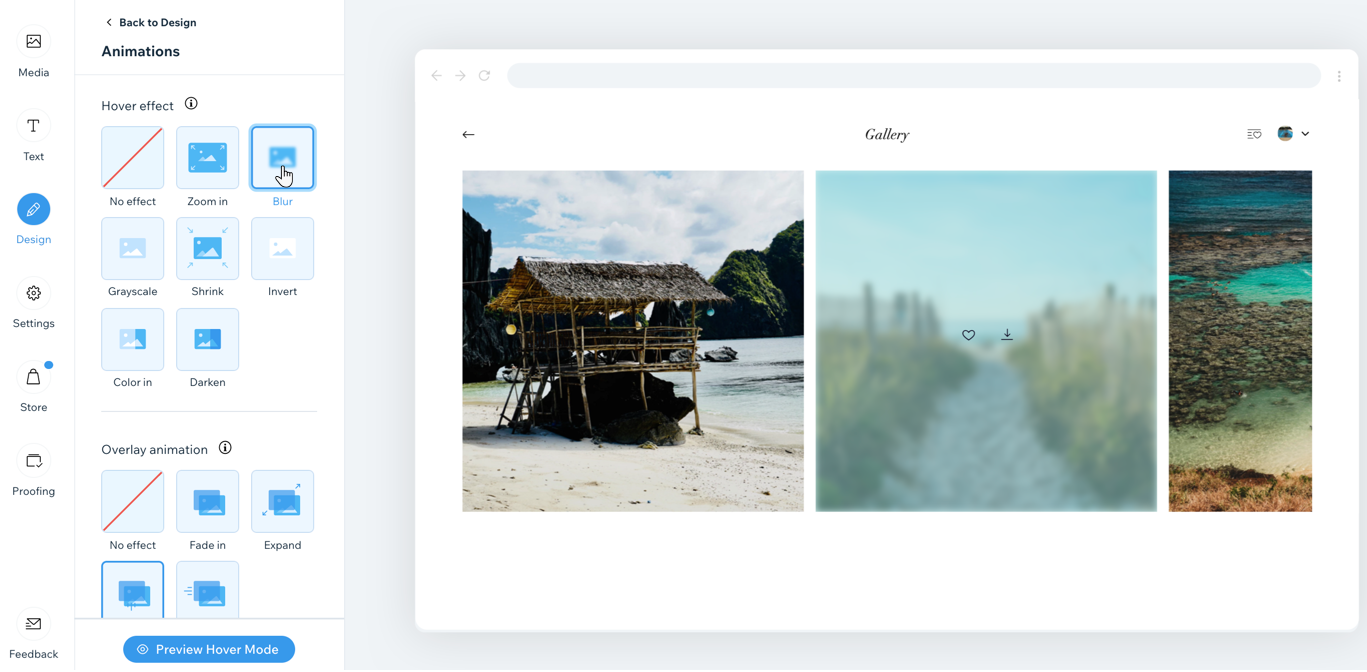
Suggerimento:
Clicca su Anteprima passaggio mouse per vedere come appaiono i tuoi effetti.
FAQ
Clicca su una domanda per saperne di più su come progettare il tuo album fotografico.
Posso cambiare il punto focale della copertina del mio Album fotografico?
Posso personalizzare la modalità Espandi?


 accanto all'album pertinente
accanto all'album pertinente
