App mobile Wix: configurare una notifica push automatica per la tua app
5 min
In questo articolo:
- Passaggio 1 | Crea un'automazione con l'azione "Invia una notifica push"
- Passaggio 2 | Configurare il messaggio della notifica push
- Passaggio 4 | Scegli le tempistiche e attiva l'automazione
- FAQ
Crea un'automazione che invii una notifica push agli utenti della tua app mobile nativa quando eseguono un'azione specifica. La notifica viene visualizzata sulle schermate di blocco del dispositivo. Personalizza il messaggio della notifica push e scegli cosa succede quando qualcuno tocca la notifica.
Se hai Wix Stores o Wix Bookings sul tuo sito, puoi impostare la notifica push in modo che apra una pagina specifica di un prodotto o servizio. Ad esempio, invia una notifica push a tutti coloro che hanno partecipato alla tua lezione di yoga con un link a un prodotto che possono acquistare dal tuo negozio online.
Nota:
Questa azione è disponibile solo se hai un pacchetto app mobile Premium e la tua app è online sull'App Store e sul Google Play Store.
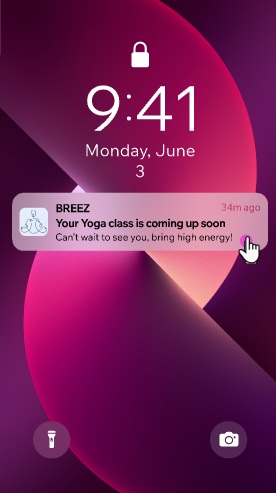
Passaggio 1 | Crea un'automazione con l'azione "Invia una notifica push"
Il primo passo è creare una nuova automazione. Scegli un trigger adatto alla tua attività, ad esempio "ordine effettuato al negozio" o "Fattura scaduta". Quando selezioni un'azione per l'automazione, scegli "Invia notifica push".
Per creare un'automazione che invia una notifica push:
- Vai su Automazioni nel Pannello di controllo del tuo sito
- Clicca su + Crea automazione in alto a destra
- Clicca su + Inizia da zero
- (Facoltativo) Clicca su Automazione senza titolo per dare un nome all'automazione
- Scegli un trigger (ad esempio quando qualcuno prenota una sessione online)
- Clicca sull'icona Aggiungi
 e clicca su Azione
e clicca su Azione

- Clicca su Send a push notification (Invia una notifica push)
Passaggio 2 | Configurare il messaggio della notifica push
Scegli il destinatario, il titolo e il messaggio della notifica push Scrivi un messaggio breve e chiaro e specifica cosa si aprirà se qualcuno tocca la notifica.
Puoi personalizzare i messaggi con testo dinamico, ad esempio utilizzando il nome del destinatario. Organizza le notifiche per argomenti in modo che i destinatari possano scegliere cosa vogliono ricevere. Quindi, decidi dove li indirizzerà la notifica: alla schermata iniziale della tua app o a una pagina specifica, ad esempio una lezione che hanno prenotato.
Nota:
Puoi inviare messaggi della notifica push sia ai collaboratori che ai contatti.
Per configurare il messaggio della notifica push
- Segui i passaggi riportati di seguito per configurare le notifiche push:
- Tipo di destinatario: scegli a chi inviare la notifica:
- Collaboratori del sito: invia notifiche push al tuo team Seleziona i ruoli da includere nella sezione Destinatari
- Contatti: invia notifiche a un contatto o un gruppo specifico. Aggiungi i tuoi contatti nella sezione Destinatari
Nota: puoi inviare notifiche push ai contatti solo per gli utenti dell'app mobile
- Messaggio: scegli il messaggio che vuoi inviare
- Inserisci il titolo della notifica mostrato sopra il messaggio principale
- Inserisci il messaggio della notifica push
Suggerimento: mantieni il tuo messaggio chiaro e conciso poiché apparirà sulle schermate di blocco dei dispositivi di piccole dimensioni - (Facoltativo) Clicca su + Aggiungi valore dinamico sotto Titolo/Messaggio. I valori dinamici sono visualizzati in grassetto nella parte superiore della notifica. Seleziona quindi il valore dinamico pertinente e clicca su Aggiungi nel popup
- Argomento della notifica: seleziona un argomento dal menu a tendina, in modo che i destinatari possano scegliere le notifiche che vogliono ricevere
Nota: gli argomenti delle notifiche dipendono dal trigger selezionato
- Tipo di destinatario: scegli a chi inviare la notifica:
- Clicca su Usa
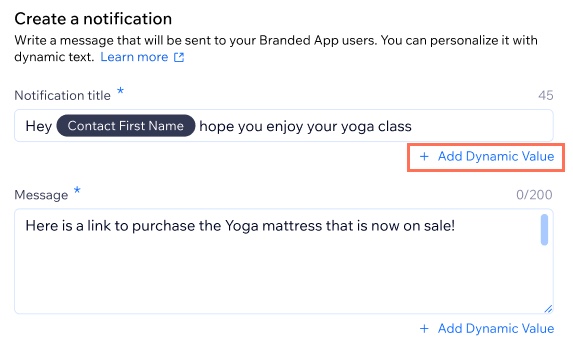
I valori dinamici disponibili dipendono dalle app installate.
Che cos'è un valore dinamico?
Passaggio 4 | Scegli le tempistiche e attiva l'automazione
Il passaggio finale consiste nell'impostare le tempistiche dell'automazione e attivarla. Potresti voler inviare la notifica push immediatamente dopo che si verifica il trigger o impostare un ritardo. Ad esempio, se il trigger è "Il cliente abbandona un carrello", probabilmente vorrai che venga inviato dopo che è trascorso un certo periodo di tempo.
Una volta attiva, puoi monitorare la nuova automazione dal Pannello di controllo Automazioni per vedere quante volte è stata attivata.
Per scegliere le tempistiche e attivare l'automazione:
- (Facoltativo) Aggiungi un ritardo all'automazione:
- Clicca sull'icona Aggiungi

- Clicca su Ritardo
- Clicca sulle frecce su e giù per impostare il numero e clicca sul menu a tendina per scegliere tra giorni, ore e minuti
- Clicca sull'icona Aggiungi
- Clicca su Usa
- Clicca su Attiva in alto a destra per pubblicare l'automazione
Qual è il prossimo passo?
La nuova automazione è visibile nel pannello Automazioni nella scheda Create da te. Se l'automazione è Attiva significa che è in funzione. Da qui puoi anche modificarla, disattivarla o eliminarla.
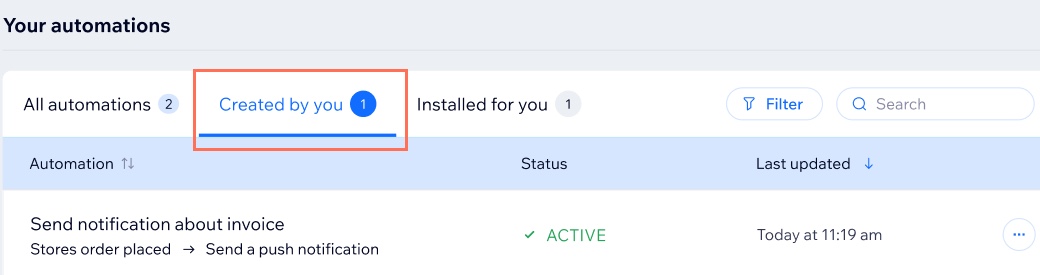
FAQ
Clicca su una domanda qui sotto per saperne di più sulle notifiche per la tua app mobile.
Come posso abilitare le notifiche per la mia app mobile?
Perché gli utenti della mia app non vedono le mie notifiche push?
Come faccio a vedere quante volte è stata attivata un'automazione?
Posso inviare notifiche push automatiche se non ho un'app mobile nativa?
Posso cancellare una notifica push dopo averla inviata?

