App mobile Wix: inviare la tua app per l'approvazione
6 min
In questo articolo:
- Inviare la tua app
- Visualizzare lo stato dell'invio
- Inviare nuovamente la tua app se viene rifiutata
- Domande frequenti
Dopo aver registrato i tuoi account sviluppatore Apple e Google e aver aggiunto le informazioni della scheda dello store, il passaggio finale è inviare l'app per l'approvazione. Quando invii la tua app, Wix conduce una revisione interna. Dopo che Wix avrà approvato la tua app, la inoltreremo ad Apple e Google per la revisione. Una volta approvata, la tua app potrà essere pubblicata nei loro store.
Requisiti di Google:
Come parte del processo di invio, Google richiede una revisione aggiuntiva di test chiuso di 14 giorni per la tua app dopo che Wix l'ha inviata.
Inviare la tua app
Completa tutti i passaggi nel Pannello di controllo dell'app mobile prima di inviare l'app per la revisione. Tutto il branding e il design della tua app devono essere finalizzati prima dell'invio. Se apporti modifiche dopo aver inviato l'app, potrebbe essere necessario inviarla di nuovo.
Per inviare la tua app:
- Vai su App mobile nel Pannello di controllo del tuo sito
- Clicca sulla scheda con il nome della tua app mobile
- Segui i 6 passaggi nella sezione Configuriamo la tua app per inviarla e renderla disponibile online negli store
- Clicca su Invia per inviare la tua app a Wix per l'approvazione. Una volta inviata, non potrai apportare modifiche fino al completamento del processo di revisione
Nota: se non riesci a cliccare su Invia, significa che non hai completato tutti i passaggi di configurazione
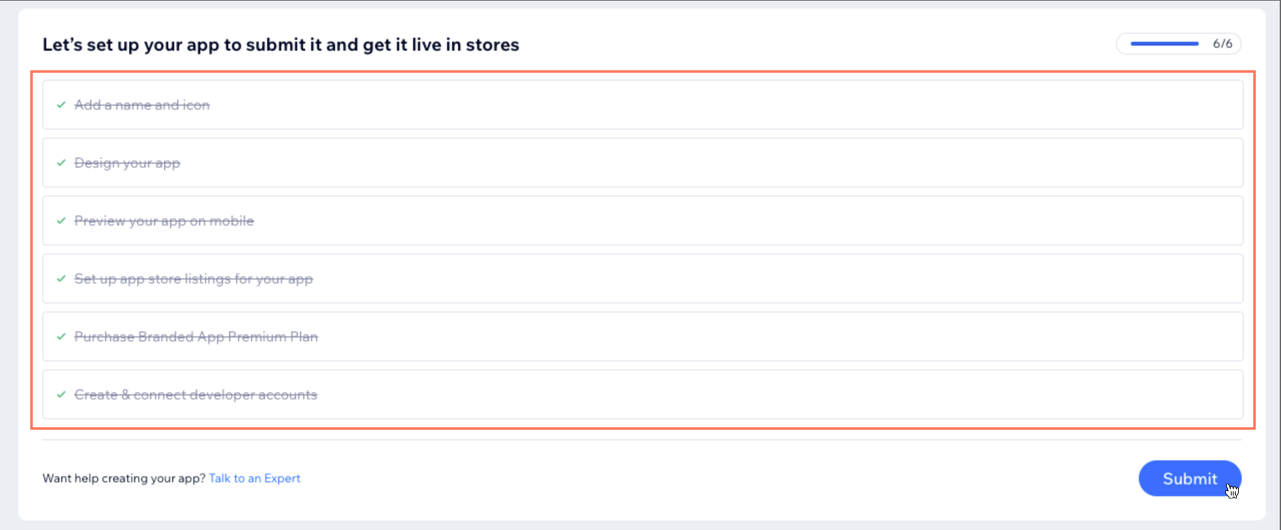
- Clicca su Invia nella finestra pop-up per confermare
Importante:
Dopo l'approvazione iniziale dell'app da parte di Google, devi completare i passaggi aggiuntivi prima di inviare nuovamente l'app per l'approvazione. Quando l'app sarà pronta per essere inviata di nuovo, vedrai una notifica nel Pannello di controllo.
- Vai su App mobile nel Pannello di controllo del tuo sito
- Clicca sulla scheda con il nome della tua app mobile
- Clicca sul menu a tendina Risolvi il problema e segui i passaggi per la valutazione della qualità di Google, rispondendo alle domande su diversi aspetti della tua app: il test chiuso, i dettagli dell'app e la disponibilità per la produzione
Nota: Wix fornisce le risposte da copiare - Clicca su Invia di nuovo
Visualizzare lo stato dell'invio
Puoi monitorare lo stato dei tuoi invii nella sezione Panoramica dell'app mobile nel Pannello di controllo della tua App mobile. Le etichette sotto App Store e Google Play Store mostrano lo stato di avanzamento dell'invio. Quando la tua app è disponibile, lo stato cambia da In revisione ad Approvata. Una volta che l'app è stata approvata, puoi vedere il numero della versione e cliccare su Vedi nello store per visualizzarla nello store pertinente.

Inviare nuovamente la tua app se viene rifiutata
Se la tua app è stata rifiutata dall'App Store di Apple o dal Google Play Store, riceverai un'email e vedrai un'etichetta rossa Azione richiesta sotto l'app Store pertinente. Riceverai anche i messaggi di avviso del rifiuto nel tuo Pannello di controllo e nell'app Wix. Segui i passaggi nella piattaforma pertinente per inviare di nuovo l'app per l'approvazione. A seconda del motivo per cui la tua app è stata rifiutata, vedrai diversi passaggi per risolvere il problema.
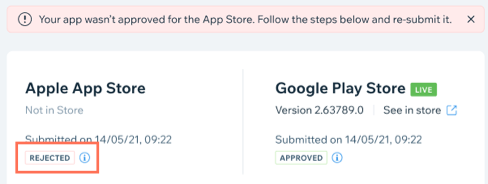
Per inviare nuovamente la tua app:
- Clicca sul primo menu a tendina Risolvi sotto Passaggi per inviare nuovamente l'app
- Segui le istruzioni per risolvere il primo problema. Una volta completate le istruzioni, clicca su Contrassegna come completato
- Ripeti i passaggi 1-2 per ogni problema elencato
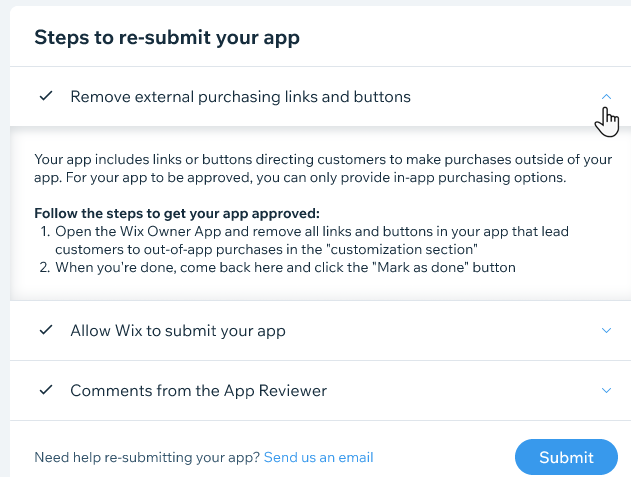
- Se uno dei passaggi reca il messaggio "Commenti dal revisore dell'app", significa che Wix ha ricevuto commenti dallo store pertinente che ha rifiutato la tua app. Clicca sul menu a tendina per visualizzare i commenti e scrivere la risposta nella casella di testo. Quando hai finito clicca su Contrassegna come completato
- Una volta completati tutti i passaggi per inviare nuovamente la tua app, clicca su Invia in basso. La nuova versione dell'app verrà inviata di nuovo per la revisione
- Clicca su Invia nella finestra pop-up per confermare
Nota: puoi monitorare lo stato dalla tua app mobile
Per Google Play Store:
Una volta che Wix ha approvato la tua app, il passaggio finale è compilare una valutazione della qualità di Google nel Pannello di controllo dell'app mobile. Segui i passaggi nel menu a tendina Fix issue (Risolvi il problema) per inviare di nuovo l'app.
Domande frequenti
Clicca qui sotto per trovare le risposte alle domande più frequenti su come inviare l'app per l'approvazione.
Cosa succede dopo aver inviato la mia app mobile nativa agli app store?
Quanto tempo impiegano Apple e Google ad approvare la mia app?
Cosa succede se ricevo email da Apple e Google?
Cosa succede se la mia app non viene approvata da Apple e/o Google?
Perché la mia app potrebbe essere rifiutata?
Come funzionano gli aggiornamenti delle app una volta che la mia app è live negli app store?
Posso apportare modifiche alla mia app mentre è in fase di revisione?
Perché la mia app viene visualizzata come "In revisione" su Wix anche se è online sugli App Store?


