Automazioni Wix: inviare email automatizzate ai contatti dopo l'invio dei moduli
Tempo di lettura: 3 min.
Quando un visitatore invia un modulo, può essere utile confermare automaticamente la ricezione inviando un'email. All'interno di questa email, puoi delineare i passaggi successivi o fornire ulteriori informazioni.
Ad esempio, dai il benvenuto ai nuovi iscritti del sito inviando loro un'email di ringraziamento o invia un'email con i "passaggi successivi" quando ti inviano un modulo di domanda di lavoro.
Prima di iniziare:
L'azione di questa automazione è quella di inviare un'email, quindi assicurati che il tuo modulo includa un campo email.
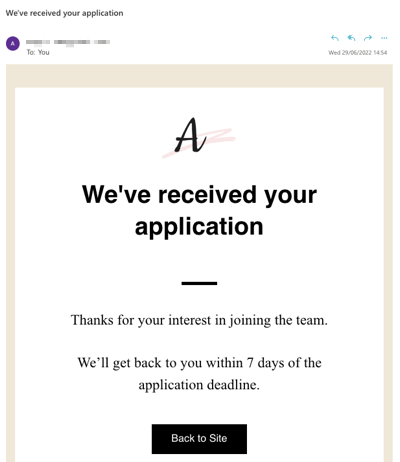
Passaggio 1 | Scegli un modulo per attivare l'automazione
Imposta le condizioni del trigger associate all'automazione che stai creando. Scegli il trigger Wix Forms (Moduli Wix) in modo che l'invio di moduli sul tuo sito provochi l'azione automatica (invio di un'email).
Per scegliere un modulo:
- Vai a Automazioni nel Pannello di controllo del tuo sito
- Clicca su + Nuova automazione
- Clicca su + Inizia da zero
- Clicca sul titolo per assegnare un nome all'automazione
- Nella sezione Trigger, clicca su Wix Forms

- Seleziona un'opzione sotto Seleziona un'azione per questa app:
- Modulo inviato: l'automazione viene attivata dopo l'invio di un modulo sul tuo sito. Utilizza il menu a tendina Seleziona i moduli che attivano questa automazione: per specificare se vuoi che venga applicato a qualsiasi modulo o a un modulo specifico
- Opzione modulo selezionato: l'automazione viene attivata quando viene selezionato un campo specifico all'interno di un modulo prima di essere inviato. Utilizza i menu a tendina Seleziona un modulo e Seleziona un campo per scegliere il modulo e il campo. I campi sono tasti di scelta, caselle di spunta, menu a tendina e valutazioni all'interno del modulo
Passaggio 2 | Imposta "Invia un'email" come azione
L'azione è ciò che accade quando la condizione del trigger è soddisfatta. In questo caso, la condizione del trigger è un visitatore che invia un modulo e l'azione è un'email che viene inviata automaticamente a quel visitatore.
Esplora altre azioni
Oltre all'invio di email, puoi automatizzare l'invio di buoni, la creazione di attività, l'aggiornamento dei contatti e altro ancora. Scopri di più sulle Automazioni Wix.
Per impostare "Invia un'email" come azione:
- Nella sezione Azione, seleziona Invia un'email

- (Solo la prima volta) Conferma il tuo nome mittente e l'indirizzo email di risposta:
- Nella sezione Dettagli mittente, clicca su Modifica
- Inserisci il Nome del mittente e l'indirizzo Email di risposta. Scopri di più sull'aggiunta dei dettagli del mittente alle automazioni
- Clicca su Salva
- Clicca su Capito
- (Facoltativo) In Crea la tua email, clicca su Modifica template e personalizza l'email utilizzando le opzioni disponibili. Scopri di più sulla progettazione dei template di email
- Clicca sulla sezione Tempistiche per espanderla
- Clicca sul menu a tendina Scegli un orario in cui inviare quest'azione per scegliere quando eseguire l'azione:
- Subito: l'azione viene eseguita subito dopo il trigger
- Imposta un orario: l'azione viene eseguita dopo il trigger, all'orario che imposti tu. Clicca sulle frecce su e giù per impostare il numero e clicca sul menu a tendina per scegliere tra giorni, ore e minuti
- Clicca sul menu a tendina Limita la frequenza a per impostare la frequenza di attivazione:
- Non limitare (attiva ogni volta): la tua azione verrà eseguita ogni volta che viene attivata
- Una volta per contatto: l'azione avverrà solo una volta per contatto
- Una volta per contatto, ogni 24 ore: l'azione avverrà solo una volta per contatto nell'arco di 24 ore
- Clicca su Attiva.
Importante:
Assicurati di essere disconnesso dal tuo account Wix prima di inviare un modulo per testare un'automazione. Se hai effettuato l'accesso durante l'invio di un modulo, il tuo indirizzo email e l'indirizzo email di prova saranno uniti sotto lo stesso contatto.