Automazioni Wix: aggiungere e inviare un buono
3 min
In questo articolo:
- Passaggio 1 | Configura un'automazione
- Passaggio 2 | Scegli l'azione "aggiungi un buono"
- Passaggio 3 | Aggiungi il buono a un'email come valore dinamico
Con Automazioni Wix, puoi inviare facilmente buoni sconto ai tuoi contatti. Questo potente strumento aiuta ad aumentare le vendite, promuovere eventi e migliorare il coinvolgimento dei clienti in vari modi.
Ad esempio, immagina che un potenziale cliente visiti il tuo negozio online, aggiunga articoli al carrello, ma se ne vada senza completare l'acquisto. Con Automazioni Wix, puoi configurare un sistema che invii automaticamente un'email offrendo un buono sconto del 20% a questi visitatori. Questo non solo li motiva a completare l'acquisto, ma crea anche una relazione positiva con il tuo brand.
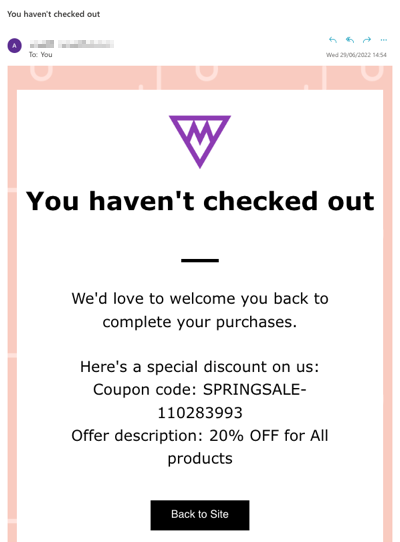
Passaggio 1 | Configura un'automazione
Per cominciare, crea una nuova automazione da zero. Seleziona un trigger e decidi se vuoi limitare la frequenza, includere un ritardo o aggiungere condizioni speciali per l'automazione. Scopri di più su come creare un'automazione.
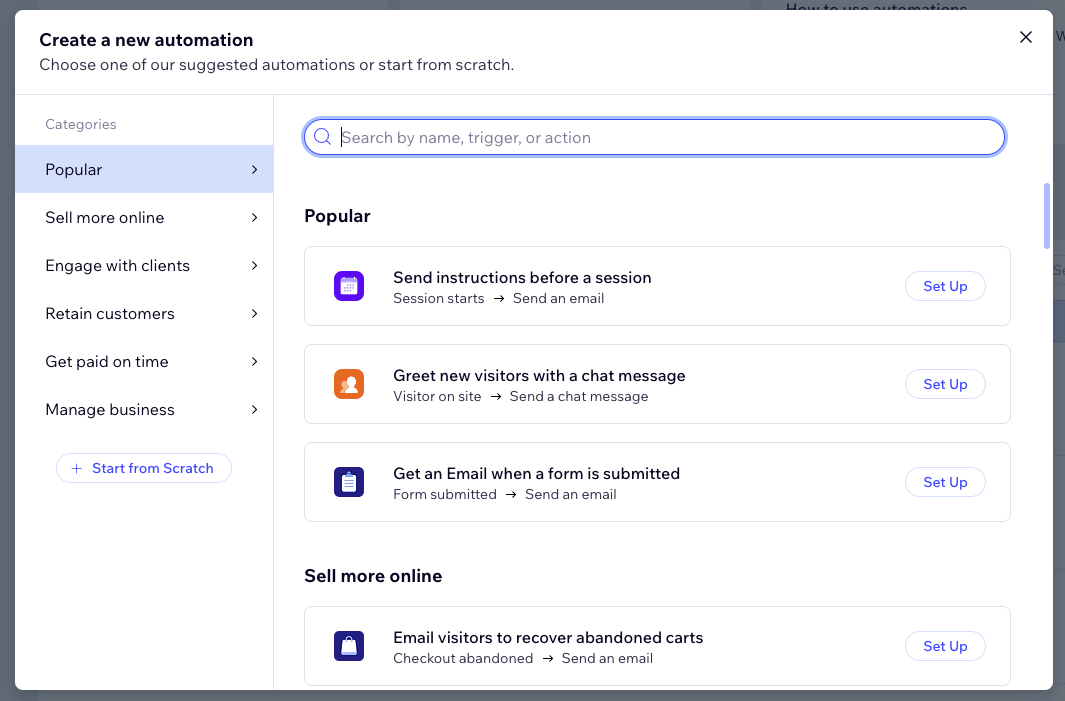
Passaggio 2 | Scegli l'azione "aggiungi un buono"
Imposta l'azione dell'automazione su "aggiungi un buono" e seleziona il buono pertinente.
Per aggiungere un buono come azione:
- Clicca su + per aggiungere un passaggio
- Clicca su Azione
- Seleziona Aggiungi un buono a sinistra
- Scegli l'opzione pertinente sotto Seleziona il tipo di codice del buono:
- Codice del buono unico e monouso: invia un codice buono univoco ogni volta che viene attivata l'automazione. Questo codice buono può essere riscattato una sola volta
- Codice del buono fisso: invia lo stesso codice buono ogni volta che viene attivata l'automazione (tutti ricevono lo stesso codice)
- Clicca su + Seleziona sotto Scegli un buono per scegliere il buono che desideri utilizzare o per crearne uno nuovo sul momento
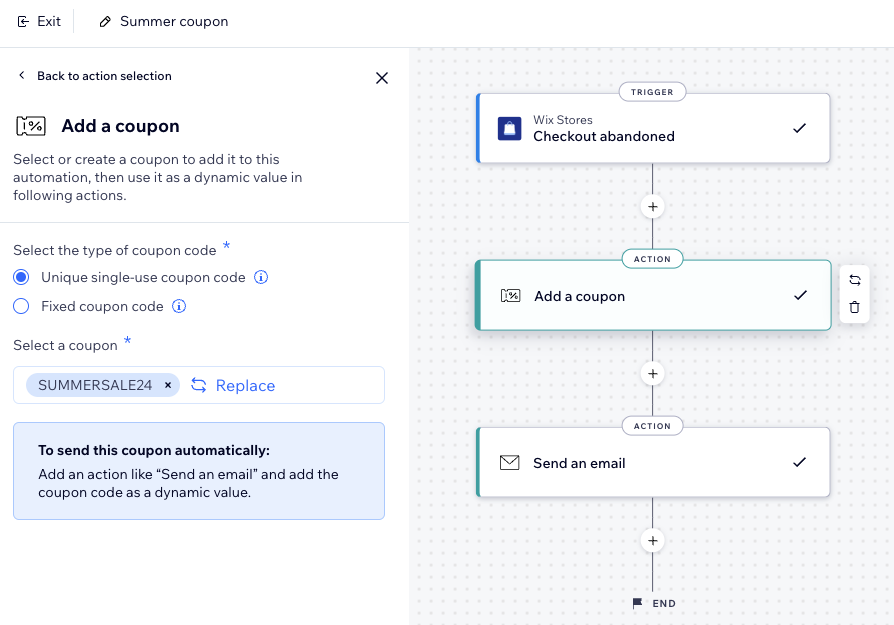
Importante:
- Questa automazione smetterà di funzionare se viene raggiunta la data di fine del buono o il limite di utilizzi
- Assicurati che il tuo buono abbia un codice e un nome del buono chiari. Questo sarà visibile ai tuoi visitatori quando aggiungi il buono a un'email, ecc.
Passaggio 3 | Aggiungi il buono a un'email come valore dinamico
Infine, allega il buono a un'email che verrà inviata automaticamente ai visitatori una volta attivata l'automazione. Per farlo, aggiungi un'altra azione all'automazione e scegli "invia un'email". Puoi quindi mostrare il buono sull'email aggiungendolo come valore dinamico.
Per aggiungere il buono come valore dinamico:
- Clicca su + per aggiungere un passaggio
- Clicca su Azione
- Seleziona Invia un'email a sinistra
- Clicca su Modifica nella sezione Crea un'email per iniziare a modificare l'email automatica
- Seleziona un elemento di testo esistente o aggiungine uno nuovo
- Nell'elemento di testo scelto, posiziona il cursore dove desideri aggiungere il codice del buono
- Clicca su + Aggiungi contenuti personalizzati a sinistra
- Digita "buono" nella barra di ricerca per vedere le opzioni disponibili:
- ID del buono
- Codice del buono
- Nome del buono
- Descrizione dell'offerta del buono
- (Facoltativo) Scrivi un valore di riserva nella casella di testo
Puoi aggiungere più valori dinamici a questa email seguendo i passaggi dal 7 al 9. Ciò ti consente di mostrare più informazioni sul buono (ad esempio descrizione dell'offerta del buono), non solo il codice del buono.
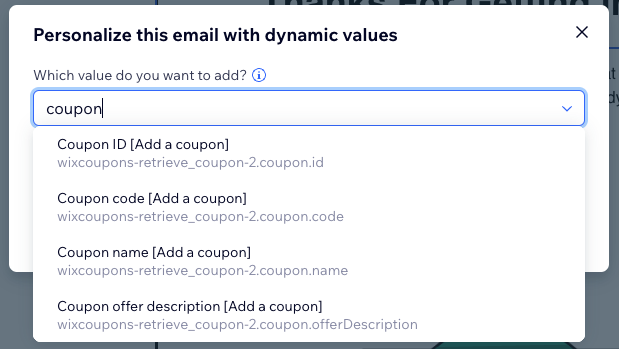
- Continua a personalizzare l'azione:
- Sotto Dettagli del mittente, clicca su Modifica per modificare i dettagli del mittente
- Sotto Imposta il tipo di email, seleziona Promozionale, Transazionale commerciale o Business critical come tipo di email
- Sotto Imposta destinatari, seleziona tutti coloro che riceveranno questa email automatica quando l'automazione viene attivata
- Clicca su Attiva o Salva in alto a destra

