App mobile Wix: aggiungere e gestire tasti nelle tue app mobile
7 min
In questo articolo:
- Aggiungere e gestire i tasti nelle tue app mobile
- FAQ
I tasti sono elementi della tua app che migliorano l'interazione dell'utente. I tasti possono essere collegati a varie aree all'interno dell'app, a siti web esterni e altro ancora. Ad esempio, aggiungi un tasto “Chiamaci” con il numero di telefono per permettere alle persone che usano l’app di contattarti direttamente.
Assicurati che i tuoi tasti includano inviti all’azione chiari, per incoraggiare le persone a scoprire cosa offre il tuo brand.

Aggiungere e gestire i tasti nelle tue app mobile
Personalizza le tue app Wix (ad esempio la tua app mobile, l'app Spaces by Wix) con i tasti. Puoi personalizzare il layout, le dimensioni, l'azione dei tasti, i dispositivi su cui i tasti saranno visibili e altro ancora.
Aggiungi e modifica fino a due tasti alla volta e scegli come vuoi che appaiano nell'app.
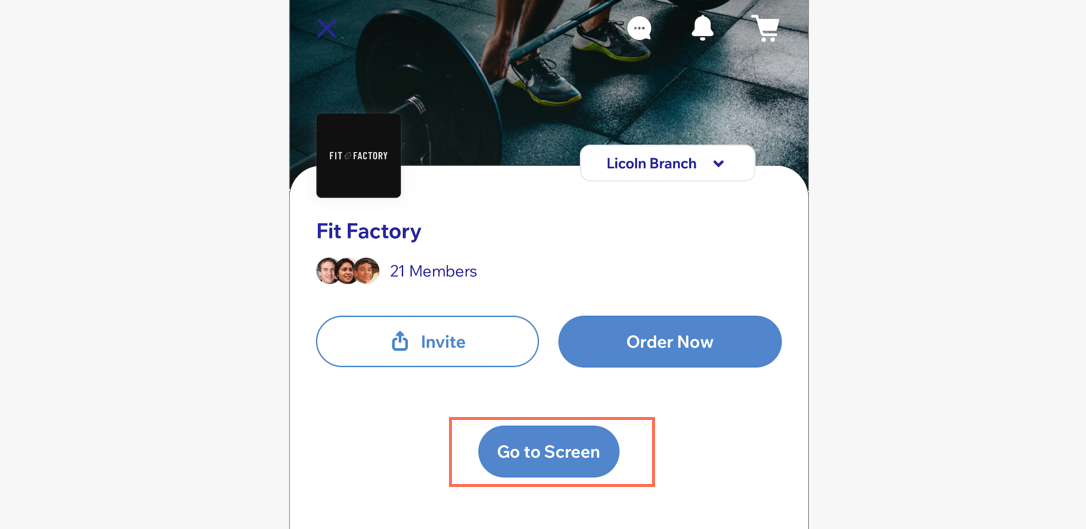
Pannello di controllo
App Wix
App Wix Studio
- Vai su App mobile nel Pannello di controllo del tuo sito
- Seleziona la scheda pertinente (es. App Spaces by Wix, La tua app mobile)
- Clicca su Modifica l'app mobile
- Clicca sul menu a tendina Schermata in alto e scegli la schermata che desideri modificare
- Clicca su Elementi a sinistra
- Seleziona Tasto sotto Elementi di base
- Personalizza il tasto utilizzando le seguenti opzioni:
- Layout: seleziona il numero di tasti che vuoi aggiungere (es. uno o due tasti). Quindi scegli le dimensioni, la larghezza e l'allineamento dei tasti
- Comportamento: clicca sul menu a tendina Seleziona l'azione e scegli cosa vuoi che facciano i tasti. Ad esempio, collega il tasto per indirizzare gli utenti direttamente a un'altra schermata della tua app, avviare una chat all’interno dell’app, aprire un link esterno e molto altro ancora
Nota: potrebbero apparire azioni diverse a seconda del tipo di app che hai sul tuo sito - Design: scegli un design per il tasto
- Margini: trascina i cursori Margini per regolare la spaziatura interna dei tasti
Nota: clicca sull'icona Modifica individualmente per regolare separatamente i margini
per regolare separatamente i margini - Impostazioni generali: clicca su Impostazioni generali e, sotto Visibilità elemento, scegli su quali dispositivi mostrare questo tasto: Tutti, Android o iOS
Nota: puoi mostrare o nascondere elementi del tuo sito a seconda del sistema operativo utilizzato dagli utenti sui loro dispositivi mobile. I tuoi elementi sono visibili su tutti i sistemi operativi per impostazione predefinita, ma puoi decidere cosa mostrare su iOS, Android o entrambi
- Clicca su Salva e pubblica
FAQ
Clicca su una domanda qui sotto per scoprire di più su come aggiungere e gestire i tasti nella tua app.
Come faccio a personalizzare il tema dei tasti?
Come faccio a collegare un tasto a un URL esterno?
Come faccio a collegare un tasto per indirizzare gli utenti dell'app a un'altra schermata?
Gli utenti dell'app possono chiamarmi direttamente tramite l'app?
Gli utenti dell'app possono inviarmi email direttamente tramite l'app?
Posso eliminare un tasto?



