App mobile Wix: gestire gli elementi della tua app
11 min
In questo articolo:
- Aggiungere un elemento alle tue app mobile
- Riordinare gli elementi sulle tue app mobile
- Eliminare un elemento
- FAQ
Ogni schermata della tua app mobile (es. Spaces by Wix, la tua app nativa) contiene diversi elementi, simili agli elementi sulle pagine del tuo sito. Puoi aggiungere gli elementi più rilevanti per la tua attività. Ad esempio, puoi aggiungere un elemento Servizio per mostrare un elenco di tutti i tuoi servizi e consentire agli utenti della tua app di prenotarli.
Una volta aggiunti gli elementi, disponili in modo che gli utenti possano vederli chiaramente e interagire con essi. Puoi anche scegliere la schermata specifica in cui appare ogni elemento o rimuovere gli elementi che non sono più necessari.
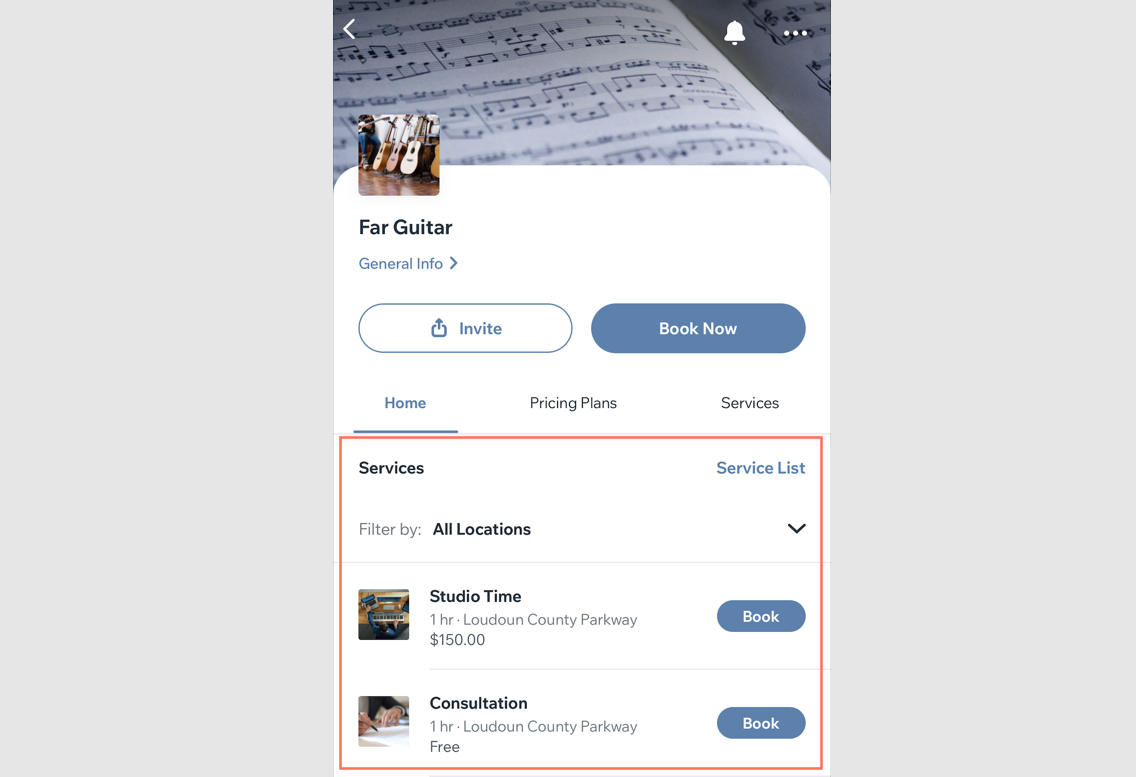
Aggiungere un elemento alle tue app mobile
Aggiungi un elemento adatto alla tua attività e personalizzalo in base alle tue esigenze. Gli elementi sono organizzati per categoria in modo da poter trovare rapidamente quello che desideri.
Ad esempio, se hai un negozio e vuoi aggiungere una galleria di tutti i tuoi prodotti, puoi aggiungere l'elemento galleria prodotti. Seleziona l'elemento e posizionalo direttamente sullo schermo dove vuoi mostrarlo.
Pannello di controllo
App Wix
App Wix Studio
- Vai su App mobile nel Pannello di controllo del tuo sito
- Clicca sulla scheda pertinente (es. App Spaces by Wix, La tua app mobile)
- Clicca su Modifica l'app mobile
- Clicca sul menu a tendina Schermata in alto e seleziona la schermata pertinente
- Clicca su Elementi a sinistra
- Seleziona una categoria sotto Aggiungi elementi (es. Elementi di base, Negozio, Prenotazioni)
- Scegli l'elemento che desideri aggiungere alla schermata. Ad esempio, sotto Elementi di base puoi aggiungere elementi per progettare e organizzare la tua app come tasti, contenuti multimediali, titoli e paragrafi
Nota: non tutti gli elementi possono essere personalizzati dall'Editor web. Puoi aggiornare quegli elementi dall'app Wix

Riordinare gli elementi sulle tue app mobile
Configura la schermata mettendo gli elementi più importanti nella parte superiore dello schermo. Puoi modificare l'ordine spostandoli verso l'alto o verso il basso della schermata in base alle tue esigenze.
Pannello di controllo
App Wix
App Wix Studio
- Vai su App mobile nel Pannello di controllo del tuo sito
- Clicca sulla scheda pertinente (es. App Spaces by Wix, La tua app mobile)
- Clicca su Modifica l'app mobile
- Clicca sul menu a tendina Schermata in alto e scegli la schermata pertinente
- Clicca sull'elemento che vuoi riordinare
- Scegli cosa fare:
- Clicca sull'icona Sposta su
 per spostare l'elemento verso l'alto
per spostare l'elemento verso l'alto - Clicca sull'icona Sposta giù
 per spostare l'elemento verso il basso
per spostare l'elemento verso il basso
- Clicca sull'icona Sposta su
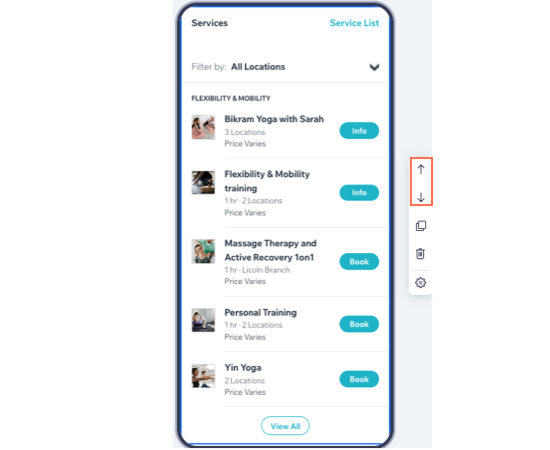
Eliminare un elemento
Se non vuoi o hai più bisogno di un elemento sulla tua app mobile, eliminalo direttamente dallo schermo. Potrai aggiungere di nuovo lo stesso elemento più tardi, ma qualsiasi personalizzazione non potrà essere ripristinata.
Pannello di controllo
App Wix
App Wix Studio
- Vai su App mobile nel Pannello di controllo del tuo sito
- Clicca sulla scheda pertinente (es. App Spaces by Wix, La tua app mobile)
- Clicca su Modifica l'app mobile
- Clicca sul menu a tendina Schermata in alto e scegli la schermata pertinente
- Clicca sull'elemento che vuoi eliminare
- Clicca sull'icona Elimina

- Clicca su Elimina per confermare

FAQ
Clicca qui sotto per scoprire di più sulla gestione degli elementi dell'app.
Posso aggiungere lo stesso elemento a due schermate diverse?
Ho aggiunto un elemento alla schermata sbagliata, come posso spostarlo su un'altra schermata?
Quanti elementi posso aggiungere alla mia app?
Posso personalizzare l'aspetto di ogni elemento?
Posso ripristinare un elemento dopo averlo eliminato?
Posso aggiungere titoli e testo personalizzati alla mia app?


 in basso
in basso in alto a destra dell'elemento
in alto a destra dell'elemento