Wix Stores: aggiungere elementi al negozio
5 min
In questo articolo:
- Accedere al pannello Aggiungi
- Galleria a griglia
- Galleria a scorrimento
- Galleria prodotti correlati/Galleria dei più venduti
- Widget del prodotto
- Icona del carrello
- Tasto Aggiungi al Carrello
- Convertitore di valuta
Wix Stores offre una varietà di elementi che ti aiutano a mostrare i tuoi prodotti esattamente come desideri. Inizia andando al pannello Aggiungi e scegli cosa vuoi aggiungere al tuo sito.
Accedere al pannello Aggiungi
Trascina gli elementi del negozio dal pannello Aggiungi e posizionali in un punto qualsiasi del tuo sito.
Editor Wix
Editor Studio
- Vai al tuo Editor
- Clicca su Aggiungi elementi
 sul lato sinistro dell'Editor
sul lato sinistro dell'Editor - Clicca su Negozio
- Seleziona l'elemento che vuoi aggiungere
Galleria a griglia
La Galleria a griglia mostra i prodotti in un layout a griglia. Aggiungi una galleria a qualsiasi pagina del sito e decidi cosa mostrare: tutti i tuoi prodotti o una categoria specifica.

Prossimi passi:
Clicca sulla galleria e su Scegli categoria, quindi seleziona la categoria che vuoi mostrare.


Galleria a scorrimento
Una galleria a scorrimento è il modo perfetto per mostrare i tuoi prodotti. I clienti possono cliccare sulle frecce di navigazione per visualizzarne altri.
Suggerimento:
Puoi mostrare fino a 32 prodotti in una galleria a scorrimento.

Prossimi passi:
Clicca sulla galleria e su Scegli categoria, quindi seleziona la categoria che vuoi mostrare.


Galleria prodotti correlati/Galleria dei più venduti
Mostra ai tuoi clienti altri prodotti che potrebbero interessarli. Dopo aver aggiunto questo elemento, vai alla scheda Prodotti e seleziona ciò che vuoi mostrare: una galleria di prodotti correlati o una galleria che mostri i più venduti.

Widget del prodotto
Il widget del prodotto ti consente di visualizzare un singolo prodotto in qualsiasi punto del tuo sito. È un'ottima opzione se vuoi mostrare un prodotto in un luogo diverso dalle normali pagine del negozio.
Puoi scegliere uno dei due stili di widget del prodotto:


Prossimi passi:
- Clicca sul widget e su Impostazioni, quindi seleziona il prodotto che desideri visualizzare

- Personalizza il widget del prodotto
Icona del carrello
Wix Stores viene fornito con un'icona carrello che appare nell'intestazione del tuo sito. Se hai eliminato l'icona del carrello, puoi facilmente aggiungerla di nuovo o aggiungere un'altra icona.
Per impostazione predefinita, se aggiungi l'icona carrello all'intestazione o al piè di pagina, questa viene visualizzata su tutte le pagine del sito. Per modificare questa impostazione è possibile cliccare con il tasto destro del mouse sull'icona del carrello e poi sull'interruttore Mostra su tutte le pagine per disabilitarla.

Tasto Aggiungi al Carrello
Puoi inserire un tasto Aggiungi al carrello in qualsiasi punto del tuo sito. Il tasto è collegato al prodotto da te selezionato.
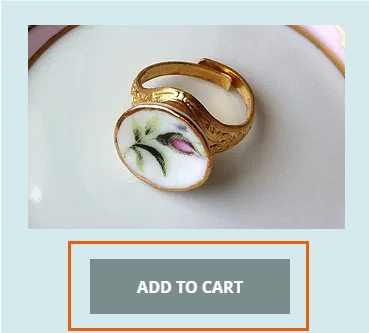
Convertitore di valuta
Aiuta i tuoi clienti a visualizzare i prezzi in una valuta familiare aggiungendo un convertitore di valuta al tuo negozio.
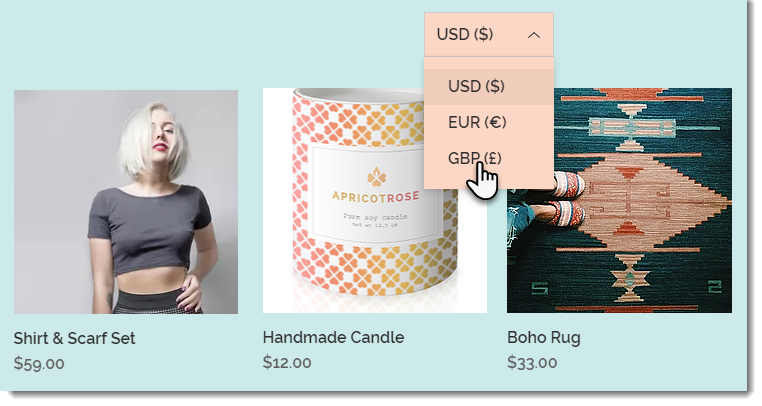
Note:
- I tassi di cambio sono forniti da XE. Cliccando su "Aggiungi valute" accetti i Termini di utilizzo (contenuti in inglese) di XE
- Il convertitore di valuta è disponibile per i siti che hanno effettuato l'upgrade a un pacchetto che supporta la conversione in più valute
- Il convertitore di valuta modifica la valuta mostrata sul tuo sito e non la valuta delle transazioni di vendita
Vuoi saperne di più?
Dai un'occhiata al corso completo su Wix Learn su come costruire il tuo negozio o passa all'ultimo video su come progettare e pubblicare il tuo negozio (contenuti in inglese).

