Aggiungere e configurare un tasto di pagamento
5 min
In questo articolo:
- Passaggio 1 | Aggiungi un tasto di pagamento
- Passaggio 2 | Configura il tuo metodo di pagamento
- Passaggio 3 | Personalizza le impostazioni del tasto
- (Facoltativo) Passaggio 4 | Scegli un layout per il tasto
- (Facoltativo) Passaggio 5 | Personalizza il design del tuo tasto
- FAQ
Importante:
Per accettare pagamenti online utilizzando un tasto di pagamento, devi acquistare un pacchetto che ti consenta di accettare pagamenti.
Aggiungi un tasto di pagamento al tuo sito per un checkout facile e veloce. Quando viene cliccato, porta i visitatori direttamente alla pagina di checkout, semplificando il processo di acquisto. Dopo aver aggiunto il tasto, puoi collegare un metodo di pagamento, sceglierne il layout e personalizzarne il design per adattarlo al tuo sito.
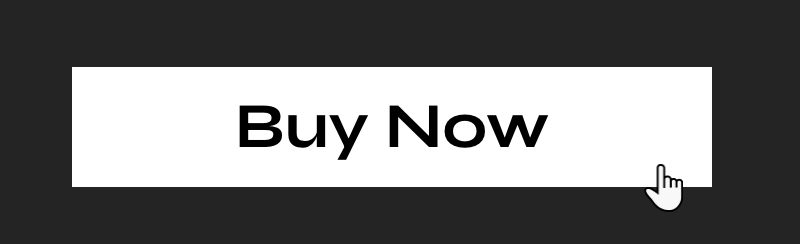
Passaggio 1 | Aggiungi un tasto di pagamento
Inizia aggiungendo un tasto di pagamento al tuo sito dall'App Market. Puoi aggiungere più tasti al tuo sito per un checkout rapido e semplice.
Per aggiungere un tasto di pagamento al tuo sito:
- Vai al tuo Editor
- Clicca su Aggiungi app
 sul lato sinistro dell'Editor
sul lato sinistro dell'Editor - Cerca l'app Tasto di pagamento
- Clicca su Aggiungi al sito
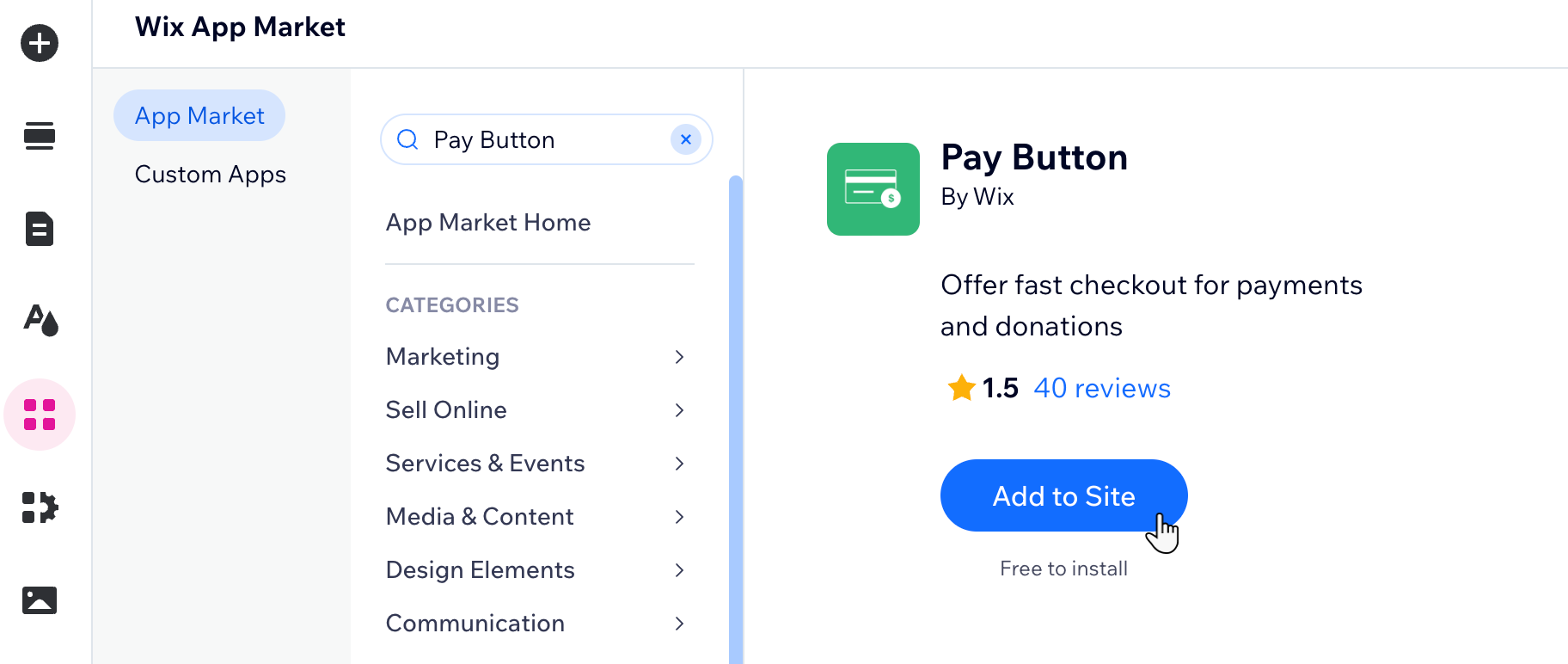
Passaggio 2 | Configura il tuo metodo di pagamento
Scegli come vuoi accettare i pagamenti dai visitatori tramite il tuo tasto di pagamento. Wix offre una serie di opzioni per accettare pagamenti che variano in base alla località.
Per collegare un metodo di pagamento al tuo tasto di pagamento:
- Clicca sul Tasto di pagamento (Pay Button) nell'Editor
- Clicca su Gestisci metodi di pagamento
- Clicca su Connetti accanto ai metodi di pagamento pertinenti (puoi selezionarne più di uno)
Suggerimento: controlla la tua sede aziendale in alto a destra. Se non è corretta, clicca sul menu a tendina per modificarla
- Segui i passaggi pertinenti per completare il processo di configurazione:
- Collegato automaticamente: puoi iniziare ad accettare pagamenti immediatamente, ma per ricevere i fondi, devi completare la procedura di configurazione riportata di seguito
- Provider consigliato: per accettare pagamenti, devi creare un account o collegare un account esistente al provider consigliato:
- Clicca su Configura account
- Collega il tuo account:
- Ho già un account:
- Inserisci le tue credenziali
- Clicca su Accedi e segui i passaggi per connettere il tuo account
- Non possiedo un account:
- Clicca su Crea nuovo account e segui i passaggi per creare il tuo account
- Ho già un account:
Passaggio 3 | Personalizza le impostazioni del tasto
Personalizzare le impostazioni del tasto di pagamento migliora l'esperienza utente e aumenta i tassi di conversione. Puoi personalizzare il tasto in base al tuo brand e alle preferenze dei clienti.
Nota:
Solo i proprietari del sito possono modificare le seguenti impostazioni. I collaboratori con altri ruoli non hanno accesso a questa sezione.
Per personalizzare le impostazioni del tuo tasto:
- Clicca sul Tasto di pagamento nell'Editor
- Clicca su Impostazioni
- Inserisci il nome del prodotto che il cliente sta acquistando sotto Nome dell'articolo
- Inserisci il prezzo del prodotto sotto Prezzo dell'articolo
Nota: clicca su Modifica valuta se necessario - Modifica il testo visualizzato sul tasto in Che cosa dice questo tasto?
- (Facoltativo) Abilita l'interruttore Mostra la casella Termini e condizioni per mostrare un link ai tuoi Termini e condizioni
- Controlla l'indirizzo email sotto Notifiche email. Se hai bisogno di ricevere le notifiche su un'altra email, clicca su Info generali per modificare l'indirizzo email
(Facoltativo) Passaggio 4 | Scegli un layout per il tasto
Imposta come vuoi che il tasto appaia sul tuo sito. Puoi scegliere come appare il testo sul tasto e personalizzarlo in base al tema del tuo sito.
Per scegliere il layout del tasto:
- Clicca sul Tasto di pagamento nell'Editor
- Clicca sull'icona Layout

- Seleziona la direzione e l'allineamento per il testo del tasto
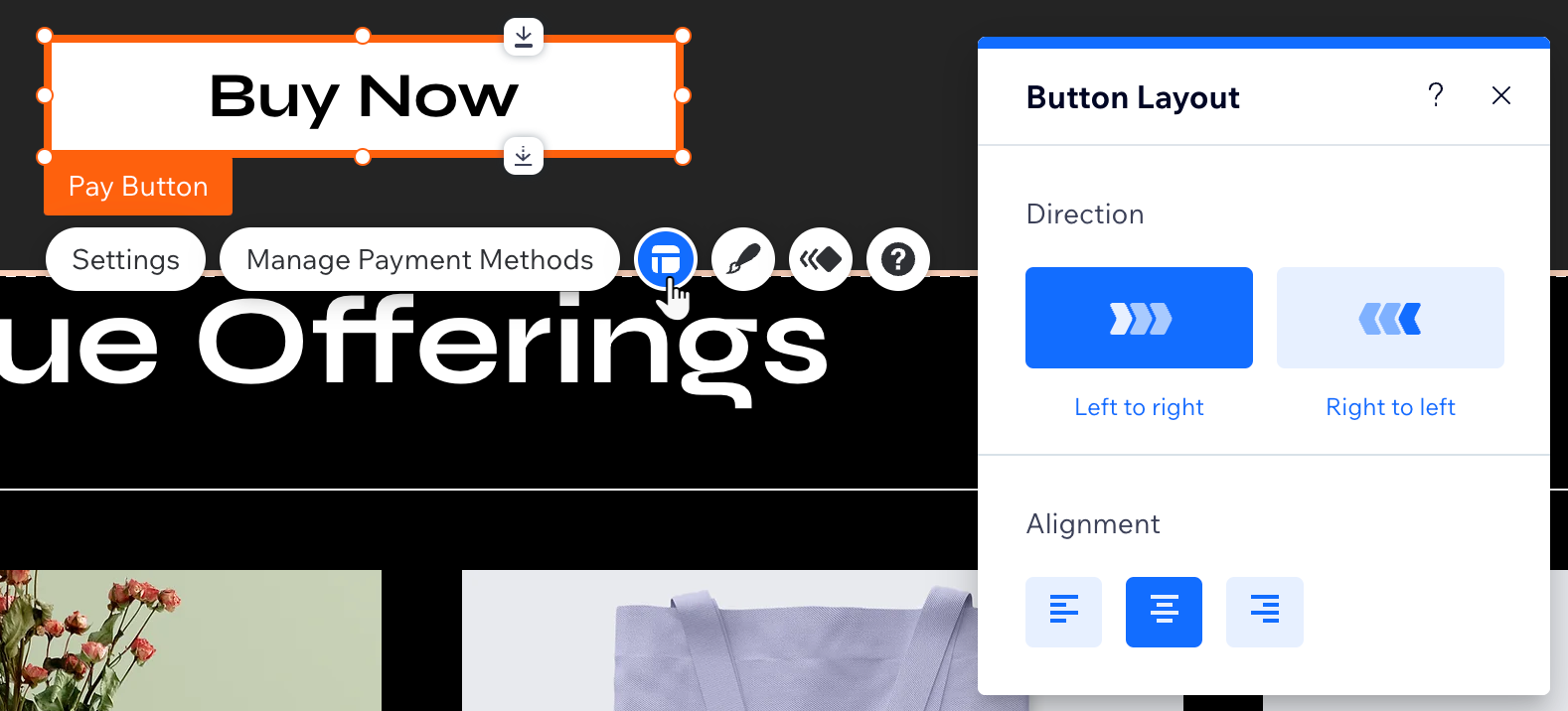
(Facoltativo) Passaggio 5 | Personalizza il design del tuo tasto
Seleziona un design predefinito per il tuo tasto di pagamento o modificalo in modo che corrisponda al tuo sito. Questo aiuta il tuo sito ad apparire più coerente e più facile da usare.
Per personalizzare il design del tasto:
- Clicca sul Tasto di pagamento nell'Editor
- Clicca sull'icona Design

- Scegli uno dei design predefiniti per il tuo tasto
- Clicca su Personalizza design per le opzioni avanzate per la vista Regolare e Passaggio mouse:
- Colore e opacità: seleziona il colore e l'opacità del tasto
- Bordo: progetta i bordi del tasto
- Angoli: arrotonda gli angoli del tasto
- Ombra: aggiungi e progetta un'ombra per il tasto
- Testo: progetta il testo del tasto
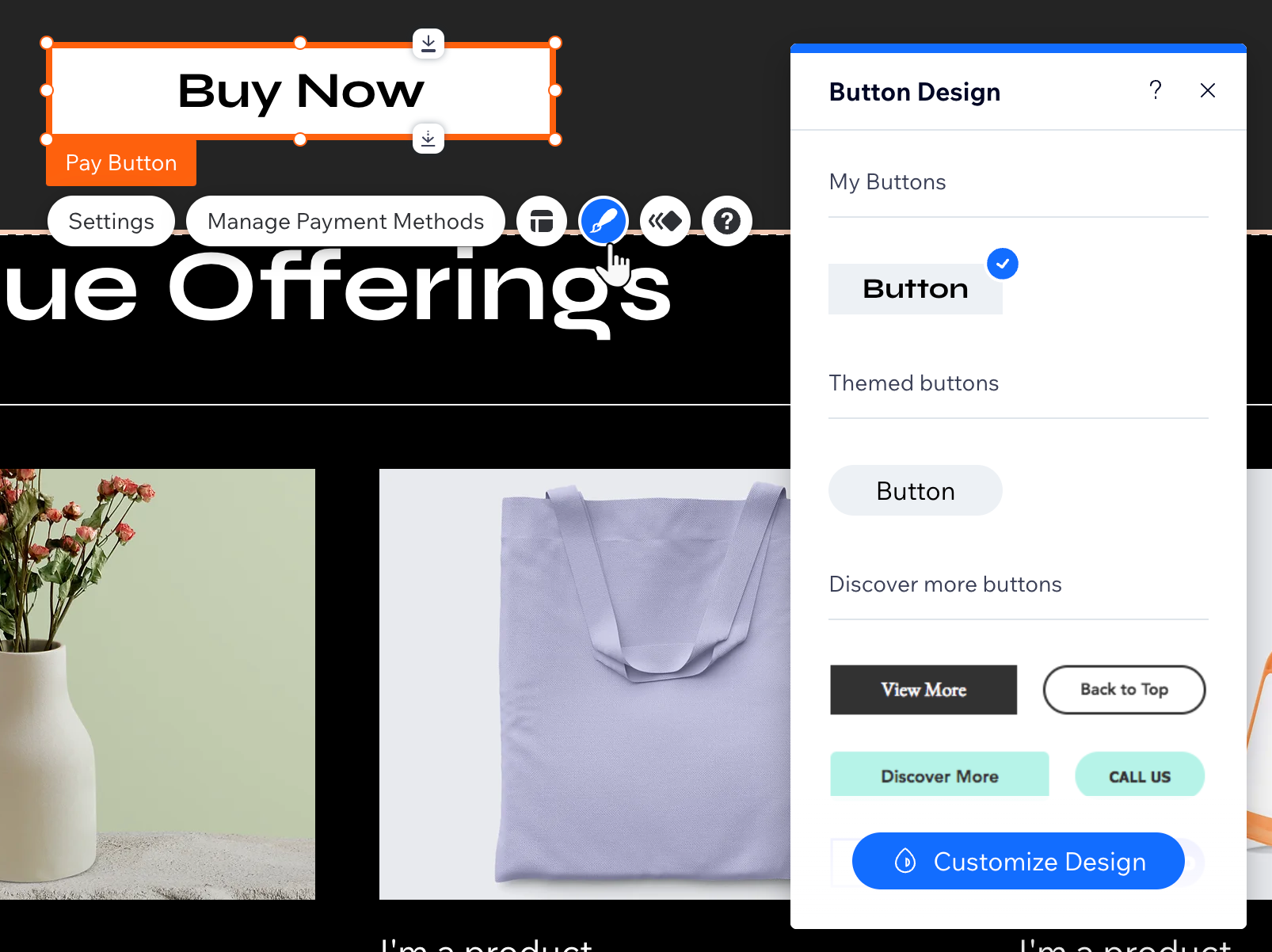
FAQ
Clicca su una domanda qui sotto per saperne di più sulla configurazione di un Tasto di pagamento.
Posso utilizzare più metodi di pagamento per un tasto di pagamento?
È possibile monitorare i pagamenti effettuati tramite il tasto di pagamento?
Come faccio a rimuovere un tasto di pagamento dal mio sito?

