Wix Stores: יצירת מוצר פיזי
9 דקות
חשוב:
אנחנו נמצאים בתהליך של השקת עמוד חדש ליצירת מוצרים. אם השדה הראשון שאתם רואים הוא Name (שם), הגרסה החדשה כבר אצלכם. קראו איך יוצרים מוצר פיזי.
השלב הראשון בהקמת חנות אונליין הוא ליצור את המוצרים שרוצים למכור.
Wix Stores מעניקה לכם את האפשרות למכור גם מוצרים פיזיים (כמו פוסטרים) וגם מוצרים דיגיטליים שאפשר להוריד (כמו ספרים אלקטרוניים, קובצי שמע או תמונות). כאן נסביר לכם איך ליצור מוצרים פיזיים.

שלב 1 | הוספת תמונה, GIF או סרטון של המוצר
תמונות, קובצי GIF או סרטונים איכותיים של כל מוצר בחנות היא אחת הדרכים היעילות ביותר להגדלת המכירות. קראו איך ליצור ולהציג מדיה אפקטיבית של המוצרים.
התמונות, קובצי ה-GIF או הסרטונים שהוספתם למוצרים מופיעים בגלריית המוצרים ובעמוד המוצר.
כדי להוסיף מדיה למוצר:
- היכנסו אל Products בדאשבורד של האתר.
- הקליקו על +New Product (מוצר חדש).
- בחרו ב-Physical product (מוצר פיזי).
- בחרו אפשרות:
- הקליקו על Add Images (הוספת תמונות) כדי להוסיף תמונות או קובצי GIF.
- הקליקו על Add Videos (הוספת סרטונים) כדי להוסיף סרטון.
- הקליקו על Upload Media (העלאת מדיה) כדי להוסיף תמונות, קובצי GIF או סרטונים, ובחרו את הקבצים הרלוונטיים.
- הקליקו על Add to Page (הוספה לעמוד).
שלב 2 | הוסיפו פרטים בסיסיים על המוצר
הוסיפו את הפרטים הבסיסיים של המוצר, כמו השם והתיאור שלו.
כדי להוסיף פרטים בסיסיים של המוצר:
- הקלידו את שם המוצר (80 תווים לכל היותר).
- (לא חובה) הוסיפו תווית על ידי הקלדת שם התווית (למשל "חדש").
הערות:- אתם יכולים גם לבחור תוויות שיצרתם בעבר. זה מאפשר לכם לנהל את התוויות כקבוצה. לפרטים נוספים על תוויות
- התוויות מופיעות בגלריית המוצרים.
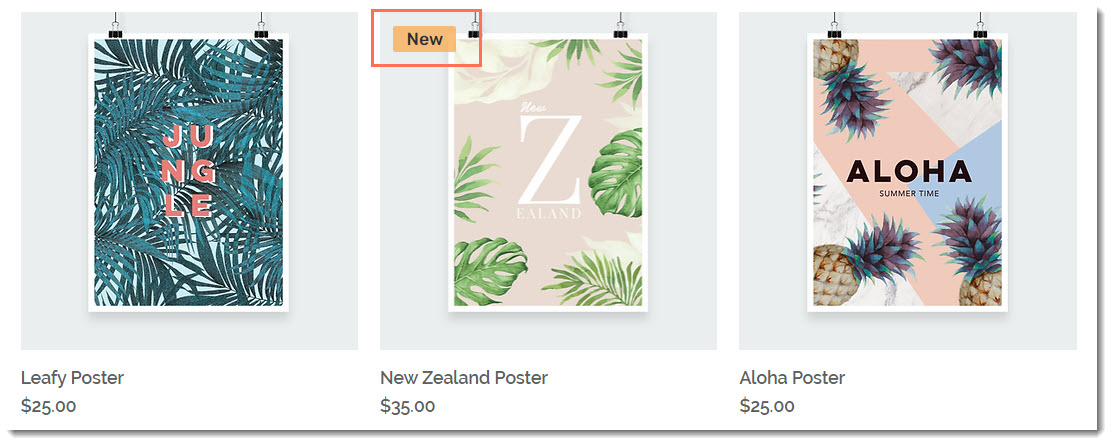
- הכניסו את תיאור המוצר בשדה Description (עד 8,000 תווים, כולל תגי HTML).
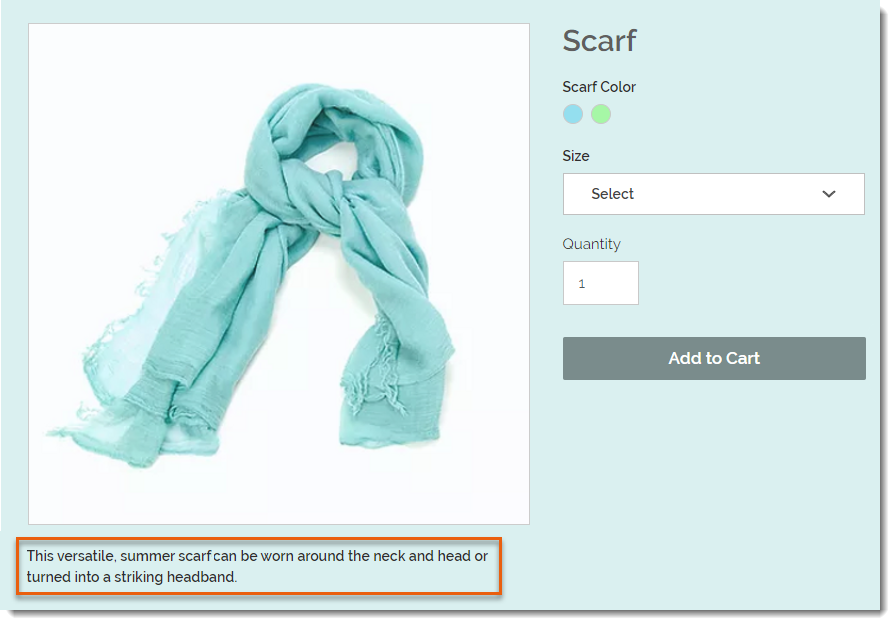
טיפים:
- הקליקו על Generate AI Text (יצירת טקסט ב-AI) כדי לקבל עזרה בכתיבת תיאור מוצר אפקטיבי.
- כשאתם מעתיקים ומדביקים תיאור ממקור אחר, הדביקו את הטקסט בלחיצה על Shift+Ctrl+V במקלדת. שילוב המקשים הזה יסיר את העיצוב מהטקסט כדי שהוא יוצג כמו שצריך.
שלב 3 | (לא חובה) הוספת מקטעי מידע
אתם יכולים להוסיף מידע שימושי על מוצרים, שלקוחות יוכלו לראות בעמוד המוצר.
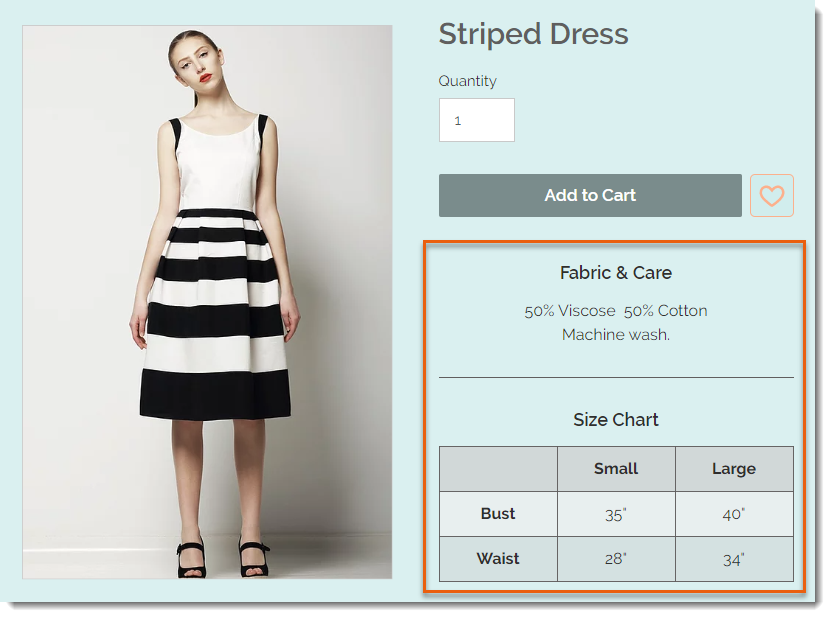
כדי להוסיף מקטע מידע:
- הקליקו על +Add an Info Section (הוספת קטע מידע).

- הכניסו את כותרת מקטע המידע.
- בחרו אפשרות:
- הוספת טקסט: הכניסו את הפרטים הרלוונטיים והשתמשו בסרגל העריכה כדי לעצב את הטקסט.
- להוסיף טבלה: הקליקו על אייקון הטבלה
 כדי להוסיף טבלה, והכניסו את תוכן הטבלה.
כדי להוסיף טבלה, והכניסו את תוכן הטבלה.
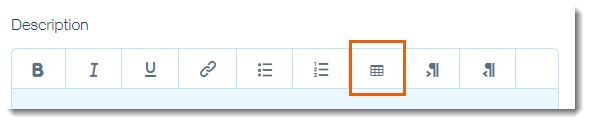
- הקליקו על OK (אישור).
שלב 4 | הוספת פרטי המחיר
במקטע התמחור, תוכלו להקליד את מחיר המוצר ולהוסיף מחיר מבצע. למוצרים שנמכרים לפי משקל, אפשר להכניס מחיר ליחידה (למשל, 2 ש"ח ל-100 גרם) כדי לעזור ללקוחות להשוות מחירים.
כדי לעקוב אחר הרווחים ושולי הרווח שלכם, הכניסו את ה-cost of goods – עלות הסחורה. הרווח ושולי הרווח מחושבים עבורכם אוטומטית ומופיעים בדוחות האנליטיקס.
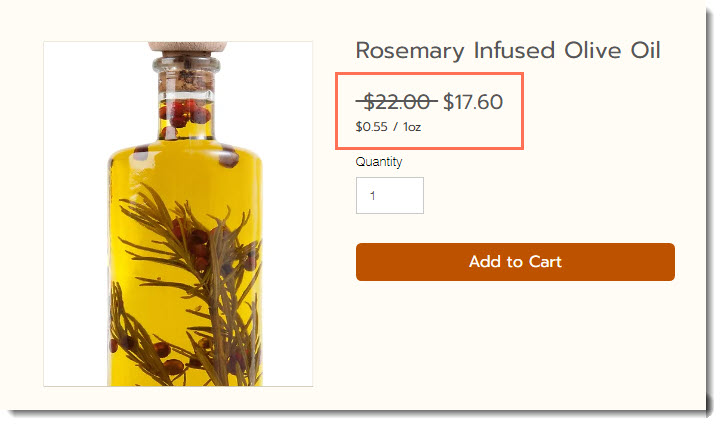
כדי להוסיף פרטי מחיר:
- הכניסו את המחיר הבסיסי של המוצר.
טיפ: אם אתם יוצרים מאפייני מוצרים (Product Options) ואתם רוצים לתמחר מאפיינים שונים באופן שונה, אפשר להוסיף עלייה או ירידה למחיר הבסיס. - (לא חובה) הוסיפו מבצע על מוצר:
- הפעילו את המתג On sale (במבצע).
- בחרו אפשרות:
- הקליקו על סמל המחיר והקלידו את סכום ההנחה (למשל, הנחה של 10 שקלים).

- הקליקו על סמל האחוזים והקלידו את אחוזי ההנחה (למשל, 10% הנחה).

- הכניסו את מחיר המבצע ישירות בשדה Sale Price (מחיר מבצע) (לדוגמה, הוסיפו 50 שקלים הנחה).
- הקליקו על סמל המחיר והקלידו את סכום ההנחה (למשל, הנחה של 10 שקלים).
- הציגו מחיר ליחידה עבור המוצר הזה (למשל 15 ש"ח ל-100 גרם).
- הפעילו את המתג Show price per unit (הצגת מחיר ליחידה).
- בחרו את סוג היחידה הרלוונטית (לדוגמה גרמים) מהתפריט הנפתח שתחת Total product quantity in units (כמות מוצר כוללת ביחידות).

- תחת Total product quantity in units, הכניסו את כמות המוצר הכוללת ביחידות (לדוגמה, אם אתם מוכרים צנצנת של 5 גרם, הקלידו "5").
- תחת Base units (יחידות בסיס), הכניסו את היחידה שלפיה אתם רוצים למדוד (למשל, הקלידו 1 גרם כדי להציג מחיר לגרם).
- (לא חובה) הכניסו את עלות הסחורה (לדוגמה 10 ש"ח).
הערות:- עלות הסחורה היא הסכום שעולה לכם לייצר או לקנות את המוצר. אחרי שתכניסו את מחיר הסחורה, הרווח והשוליים יחושבו באופן אוטומטי.
- העלות הזו לא מוצגת ללקוחות.
- אתם יכולים גם לעקוב אחר עלות הסחורה של כל וריאציה של מוצר.
שלב 5 | (לא חובה) אפשרו ללקוחות להוסיף טקסט מותאם אישית
אתם יכולים להוסיף שדה טקסט מותאם אישית כדי לאסוף מידע מלקוחות.
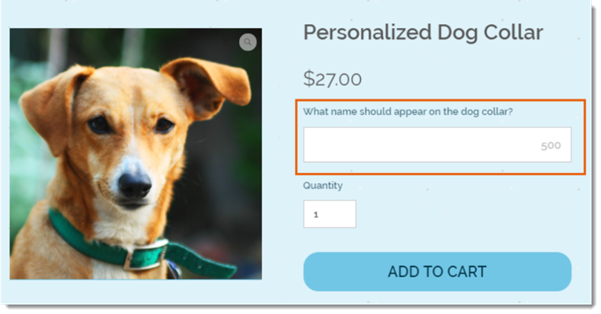
כדי להוסיף שדה טקסט מותאם אישית:
- הקליקו על Add Custom Text Field (הוספת שדה טקסט מותאם אישית).
- הכניסו את שם השדה (למשל, איזה שם תרצו שיופיע על הקולר של הכלב?).
- הקלידו את המספר המקסימלי של תווים שהלקוח יכול להכניס.
- (לא חובה) סמנו את תיבת הסימון Mandatory field (שדה חובה) כדי שהלקוחות לא יוכלו לקנות את המוצר בלי להוסיף טקסט מותאם אישית.
- (לא חובה) הקליקו על +Add Another (הוספת עוד) כדי להוסיף שדה נוסף של טקסט מותאם אישית.
שלב 6 | (לא חובה) הוספת מאפייני מוצרים (Product Options)
אתם יכולים ליצור מאפייני מוצר כדי למכור מוצר בצבעים, בגדלים, בסגנונות שונים ועוד.
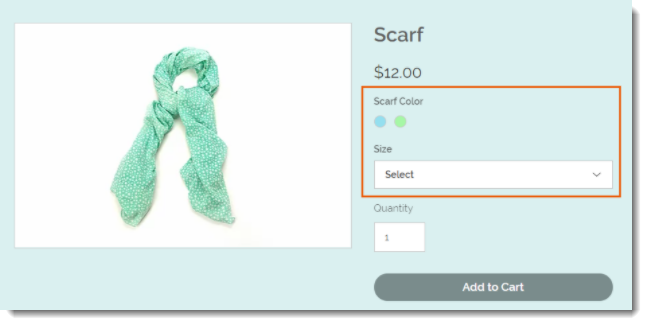
כדי להתחיל, הקליקו על +Add Options (הוספת מאפיינים) והכניסו את פרטי המאפיינים.
שלב 7 | הגדרת אפשרויות מלאי ומשקל המשלוח
Wix Stores מציעה 2 דרכים לניהול המלאי:
- מעקב אחר מלאי: עקבו אחר כמות המלאי של מוצר ספציפי. כשאתם מוכרים מוצר, המלאי מתעדכן אוטומטית.
- במלאי / אזל במלאי: אתם יכולים להוסיף ידנית סטטוס "In Stock" (במלאי) או "Out of Stock" (אזל מהמלאי) למוצרים.אם המלאי של מוצר מסוים אזל, אתם משנים ידנית את הסטטוס שלו ל-"Out of Stock" (אזל מהמלאי).
שימו לב:
אחרי שתיצרו מאפייני מוצרים, תוכלו לנהל את המלאי של כל וריאציה.
כדי לנהל את המלאי:
- בחרו אפשרות מלאי:
- לא לעקוב אחר המלאי:
- הקליקו על המתג Track Inventory (מעקב אחר המלאי) כדי להשבית אותו.
- מהתפריט הנפתח Status, בחרו את סטטוס המלאי הנוכחי של המוצר.
- (לא חובה) הוסיפו מק"ט.
- (לא חובה) הכניסו משקל למשלוח.
שימו לב: אל תשכחו להכניס משקל אם אתם מציעים משלוחים לפי משקל.
- מעקב אחר המלאי
- הפעילו את המתג Track Inventory (מעקב מלאי).
- הכניסו את הכמות הזמינה של המוצרים בשדה Inventory (מלאי).
- (לא חובה) הוסיפו מק"ט.
- (לא חובה) הכניסו משקל.
שימו לב: אל תשכחו להוסיף את המשקל אם אתם מציעים משלוח לפי משקל.
- לא לעקוב אחר המלאי:
שלב 8 | (לא חובה) אפשרו ללקוחות להזמין מוצרים מראש
אפשרו ללקוחות להזמין מראש מוצרים חדשים או מוצרים שאזלו מהמלאי זמנית. כשאתם מפעילים את אפשרות ההזמנה מראש, הכפתור "Add to Cart" (הוספה לסל) משתנה אוטומטית ל-"Pre-Order" (הזמנה מראש) כשהמלאי יורד לאפס.

כדי לאפשר הזמנה מראש:
- הקליקו על המתג Pre-order (הזמנה מראש) כדי להפעיל אותו.
- הוסיפו הודעה קצרה להזמנה מראש.
שימו לב: מומלץ להוסיף הודעה לגבי הזמינות הצפויה של המוצר (למשל, מוכן למשלוח עד אמצע מאי).ההערה מופיעה מעל כפתור ההזמנה מראש.

- (לא חובה) הגבילו את המספר האפשרי של הזמנות מראש:
- הקליקו על Limit to (הגבלה ל-).
- הכניסו את המספר המקסימלי של הזמנות מראש שתוכלו לקבל.
הגבלת הזמנות מראש:
- הגדירו מגבלה אם אתם חושבים שיהיו לכם יותר הזמנות ממה שאתם יכולים לספק.
- כדי להגדיר מגבלה, עליכם לעקוב אחרי כמויות מלאי ספציפיות.
- אם למוצר יש וריאציות, המגבלה היא לכל וריאציה. זה אומר שאם אתם מגבילים ל-10, והמוצר שלכם מגיע ב-2 צבעים ו-2 גדלים, כל אחת מ-4 הווריאציות מוגבלת ל-10.
שלב 9 | (לא חובה) יצירת מינויים למוצרים
צרו אפשרות של מינוי למוצר כדי לאפשר ללקוחות לקבל משלוחים קבועים של המוצר שלכם.
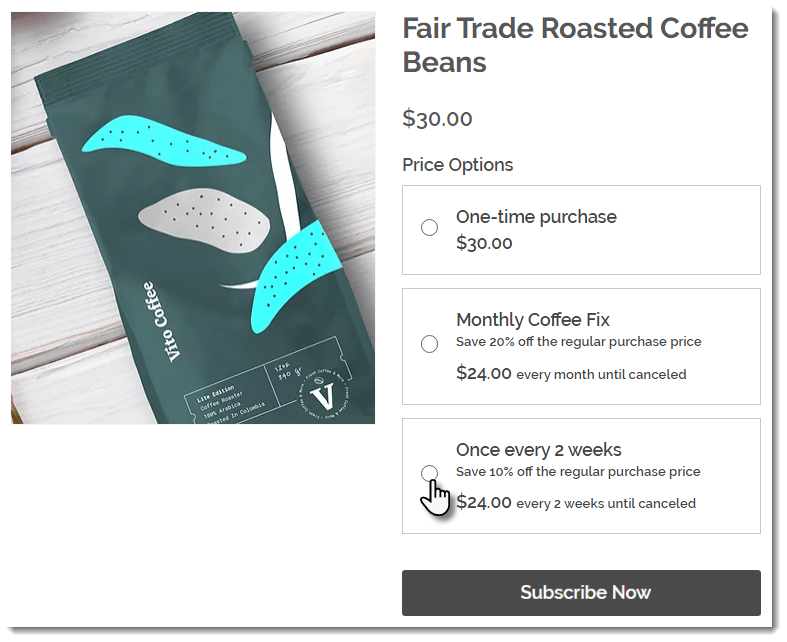
כדי ליצור מנוי מוצר:
- הקליקו על +Create a Subscription (יצירת מינוי).
- תנו שם לאפשרות המינוי (יופיע בעמוד המוצר).
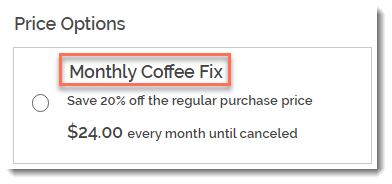
- (לא חובה) הוסיפו שורת תיאור קצרה.
טיפ: שורת התיאור מופיעה בעמוד המוצר.

- בחרו כל כמה זמן נוצרת הזמנה חדשה (לדוגמה, אחת לחודשיים):
- השתמשו בחצים למעלה ולמטה כדי לבחור מספר.
- בחרו יחידת זמן (Days ליום, Months לחודש או Years לשנה)

- הקליקו על התפריט הנפתח Expires after (מסתיים לאחר) כדי לבחור תאריך לסיום המינוי:
- Preset option: הקליקו כדי לבחור מאפיין מוגדר מראש.
- Create a custom expiration time: הקליקו על Custom (מותאם אישית) והכניסו את מספר מחזורי החיוב לפני שהמינוי פג.
- (לא חובה) הציעו הנחה על המחיר הרגיל:
- בחרו את סוג ההנחה (במחיר או באחוזים).
- הכניסו את סכום ההנחה.
טיפ: לחלופין, אפשר להקליד את המחיר בשדה Price.
- הקליקו על Apply (אישור והפעלה).
- (לא חובה) הקליקו על New Subscription + (מינוי חדש) כדי ליצור אפשרות אפשרות למינוי נוסף (6 אפשרויות למינויים לכל היותר).
- (לא חובה) הקליקו על אפשרות למינוי (אם יש יותר מאחת) וגררו כדי לסדר אותן מחדש.
- בחרו איך להציע את המוצר הזה:
- By subscription only: הלקוחות לא יוכלו לבצע רכישה חד פעמית.
- By subscription and for one-time purchase: הלקוחות יוכלו לבחור בין רכישה חד פעמית או מינוי.
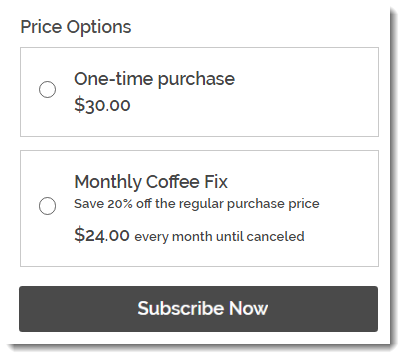
שלב 10 | שמירת השינויים
הקליקו על Save (שמירה) כדי לשמור את השינויים. המוצר שלכם מוצג עכשיו בחנות האונליין שלכם.
מה השלב הבא?
- למדו איך להסתיר מוצרים שאתם עדיין לא מוכנים להציג.
- הוסיפו את המוצר שיצרתם לקטגוריה.
- צרו סרטון תדמית בחינם.
- כדאי לצפות בקורס המלא ב-Wix Learn בנושא Wix eCommerce למתחילים.

